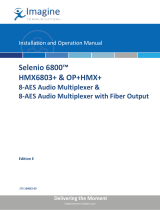Page is loading ...

ENTER
TEST
PAT
PRESETS
BLACK
Quick System Setup
Install and Cable LED Walls — Ensure that your LED
wall(s) are properly installed and cabled.
1
Rackmount DX-700 — Ensure that the DX-700 is
properly installed in your equipment rack.
(Chapter 3, “Rack-Mount Installation”)
2
5
6
P/N 26-0601004-00, Rev 02
Quick Start Guide
Visibly yours
Barco, Inc.
11101 Trade Center Drive
Rancho Cordova, CA
95670 • USA
Phone:
Fax:
Technical Support:
Customer Service Portal:
Website:
+1 (916) 859-2500
+1 (916) 859-2515
+1 (866) 374-7878
www.barco.com/esupport
www.barco.com
Handles
Two recessed handles are
provided. Chassis weight
depends on the number of
modules installed.
Softkeys
Six softkeys activate functions or
access menus. Softkey labels
appear in the Touch Screen’s left-
hand column. To operate, press
the Touch Screen button, or the
adjacent softkey.
Touch Screen
There are 3 ways to use the Touch Screen:
1) Press a button on the Touch Screen itself.
2) Press a softkey directly adjacent to a button in
the Touch Screen’s left-hand column.
3) Use the arrows to move the cyan “focus”
highlight. Then, press ENTER to activate.
Navigation
Use the arrows move the “focus”
highlight, and to scroll lists. To activate
a highlighted function, press ENTER.
TEST PAT
Press to access the Test
Pattern Menu, to assign test
patterns to selected outputs.
PRESETS
Press to access the Preset
Management Menu, to recall
and manage presets.
BLACK
Press to take all outputs to
black. Press again to restore
the previous video.
Focus
The cyan “focus” can be moved
with the Navigation buttons.
Configure DX-700 Modules — Ensure that all
modules are installed in the proper configuration.
(Chapter 2, “Module Installation and Configuration”)
Connect Sources and Signals — Ensure that all
sources and signals are properly connected.
(Chapter 3, “Signal Installation”)
7
Power On LEDs, Fiberlink — Turn on power to your
LED walls and Fiberlink connections.
8
Power On DX-700 — Turn on power to the DX-700
chassis. (Chapter 4, “Power-Up Initialization”)
Calibrate Touch Screen — Adjust display brightness
and calibrate the Touch Screen. (Chapter 4, “Using
the Front Panel Display Adjust Menu”)
9
Run the Setup Wizard — Use the Setup Wizard to
configure LED wall outputs and “groups.” (Chapter 4,
“Using the Setup Wizard”)
Run the Input Wizard — Use the Input Wizard to
configure inputs, and assign them to LED outputs.
(Chapter 4, “Using the Input Wizard”)
10
Recall Presets — Recall the desired preset, and
you’re ready to begin production. (Chapter 4, “Using
the Preset Management Menu”)
11
12
3
4
Fine Tune Inputs — Use the Input Management
Menu to adjust brightness, contrast, color and more.
(Chapter 4, “Using the Input Management Menu”)
Fine Tune Displays — Use the Display Management
Menu to adjust contrast, gamma, Fiberlink and more.
(Chapter 4, “Using the Display Management Menu”)
IMPORTANT
These three buttons do
not work from within
the Setup Wizard.
The following list summarizes the
overall DX-700 setup procedure. For
error-free installation, always
refer to
the listed section in the User’s Guide.
Factory Reset — The first time you use a DX-700,
or after a DX-700 returns from a show, perform a
Factory Reset. (Chapter 4, “Performing a Factory
Reset”)
IMPORTANT
Ensure that you set up all outputs and
configure all output groups.
IMPORTANT
Ensure that you save a preset after
you configure each input.
13

RGBHV Monitor Out
DVI Monitor Out
Use the Monitor Output
Menu to set resolution and
video source. Both outputs
show the same video.
Expansion Lock Out
For external stacking
configurations, provides
sync and communications
to additional DX-700s.
System ModuleOutput ModulesInput Module
EXP OUT DVI / EXP IN
RGBHV
1 -HD/SDI -2
Y / COMP C / Pb Pr
Latches
Used for precise insertion and
removal. See the “Module
Insertion and Removal” section.
Expansion Out
Connects input modules for
external and cross-bank
stacking configurations only.
RGBHV Input
Accepts RGBHV inputs up to
QXGA (2048 x 1536), with a
max. 240 MHz pixel clock.
HD / SDI Input
Accepts:
• 2 x SDI
• 2 x HD-SDI
• 1 x SDI and 1 x HD-SDI
• 1 x Dual HD-SDI
DX-700 Input Modules provide the system’s input,
scaling, and mixing functions. Within each module, the
input source is selected from among the various input
connectors and scaled to the required size and position
in the final display.
Component Input
Accepts Composite, S-Video
and Component. See the
“Format Connection Table.”
DVI / Expansion Input
Accepts single or dual DVI
inputs, with resolutions up to
QXGA (2048 x 1536) with a
max. 240 MHz pixel clock.
Each module provides three outputs, which can drive one
(or more) attached displays from any portion of a selected
source image.
LED OUT 1 LED OUT 2 LED OUT 3
LED OUT 1 LED OUT 2 LED OUT 3
LED Outputs
Three DVI-I type
connectors are
provided for DVI
outputs.
LED Outputs
Three HDMI-type
connectors are
provided for NNI
outputs.
WARNING
Output Module connectors use proprietary
signals and pinouts. Do not connect the
outputs to anything other than the inputs of
Barco LED tiles.
• Use the Setup Wizard to configure outputs and groups.
• Use the Input Wizard to configure inputs.
• Use the Input Management Menu to fine tune inputs.
DIAGNOSTICETHERNETDMX THRUDMX IN
V INH / CS IN LOCK
MONITOR
GENLOCK EXP
The System module provides connections for Ethernet, synchronization
(genlock), monitoring, DMX and diagnostics.
Under the DX-700 Management Menu:
• Use the Ethernet Menu to configure Ethernet parameters.
• Use the Monitor Setup Menu to set monitor output parameters, test patterns, and
the monitor’s video source.
• Use the Genlock Menu to set the master sync source, and individual bank
genlock sources.
Genlock Inputs
• Single: connect
composite sync or
black burst to H/CS IN.
• Separate: connect H
and V sync to H/CS IN
and V IN.
DMX Control
Currently not implemented.
Ethernet
100BaseT connection for
Director Toolset
communications. Use the
Ethernet Menu to set
parameters.
Diagnostic Port
For factory and technical
support use only.
DVI Output Module
Runs legacy LEDs. Each
output is limited to
800 x 600 pixels.
NNI Output Module
Runs next generation LEDs.
Each output is limited to
1024 x 768 pixels.

DX-700 Module Removal
Note
DX-700 Module Insertion
Chassis
Module
Latch
Insert module
until the latch
stops against
the chassis
Ensure that DX-700 power is off.
1
Orient the module so that the power connector is
at the bottom.
2
Power
Connector
Carefully insert the module, and push it into the
chassis until the module’s top latch stops
against the chassis.
3
Rear View:
• System Module
• Input Module
• Output Modules
The rear panels of all
three DX-700
modules are identical.
Raise the top latch until you can slide the module
farther into the chassis — up to the latch’s pivot point.
4
Pivot
Point
Raise latch, slide
module farther in,
until it stops
against pivot point
Simultaneously push both latches towards the
center of the module, until the module is fully
seated against the chassis.
5
Simultaneously push both
latches toward the center
of the module
CAUTION
Always push both latches
simultaneously.
Tighten both retaining screws to secure the
module.
6
1
Ensure that DX-700 power is off.
2
Loosen both retaining screws on the module.
3
Simultaneously push both latches away from the
center of the module.
4
When both latches are clear of the chassis,
remove the module.
Retaining Screw
CAUTION
Always push both latches
simultaneously.

Storing Spare Modules
Incorrect Justification
Blank
Input
Input
Output
System
Power
Output
Input
Input
Incorrect Justification
Blank
Blank
Input
Input
Output
System
Power
Blank
Output
Correct Justification
Correct Justification
Correct Justification
Incorrect Justification
DX-700 User’s Guide
DX-700 Module Configuration Rules
Format Connection Table
Input
Connector
Composite
Video
S-Video
(Y/C)
YUV
(YP
b
P
r
)
RGB
Sync on Green
Y / COMP
C / P
b
P
r
(Luma) (Luma) (G)
(Chroma) (P
b
) (B)
(P
r
) (R)
For complete details on all installation, setup, configuration and operations procedures, please refer to
the DX-700 User’s Guide.
DX-700 supports a wide number of system configurations. Input and output modules are installed in
“banks,” consisting of one (or more) input modules, and either one or two output modules (with two
being the maximum allowed in a bank). By definition, a “bank” is a way of combining inputs and
outputs into independent video processors that are capable of driving one (or more) LED walls.
Please remember the following important “module” configuration rules.
In the most basic of DX-700 “single bank” configurations, you must have at least one input
module and one output module — to route video to an LED wall.
1
As you face the rear of the chassis, the right-most module in the Input/Output Section must
always be an Output Module. It must always be right-justified against the System Module.
2
Input / Output Section Input / Output Section
Within any bank, all modules must be adjacent to each other, with no blank panels
in-between, and all Output Module(s) are always right-justified.
3
Bank 1 Bank 1
In multi-bank configurations, all banks must be directly adjacent to one another, with no
blank panels in between.
4
Bank 2Bank 1
Blank
Blank
Blank
Input
Input
Input
Output
System
Power
Blank
Blank
Input
Input
Input
Output
System
Power
Blank
Blank
Blank
Blank
Input
Input
Output
System
Power
Output
Blank
Input
Input
Output
System
Power
Output
Input
Input
Bank 2Bank 1
IMPORTANT
With the exception of “spare” modules, if the DX-700 determines that any
modules are incorrectly installed (or missing), a Startup Diagnostic Menu
appears which prompts you to power down and re-configure your modules.
If the above prompt occurs, and provided that a System Module is properly
installed, on the Startup Diagnostic Menu you can press the DX-700
Management button, and access a subset of management functions.
The DX-700 will not recognize modules that are installed to the left of a blank
panel. They will be treated as spares.
Slots that do not contain modules must always have blank panels installed.
Configure a bank according to the rules
outlined in the “DX-700 Module
Configuration Rules” section.
1
Install a blank panel immediately to the
left of the bank’s left-most input
module.
2
In the remaining slots, insert spare
modules. These are ignored and
treated as spares.
3
Use the following table to connect various source formats to the DX-700, using the system’s
Component input (3 x BNC) on the Input Module.
Bank 1Spares
Blank
Input
Input
Output
System
Power
Output
Input
Input
P/N 26-0601004-00, Rev 02
/