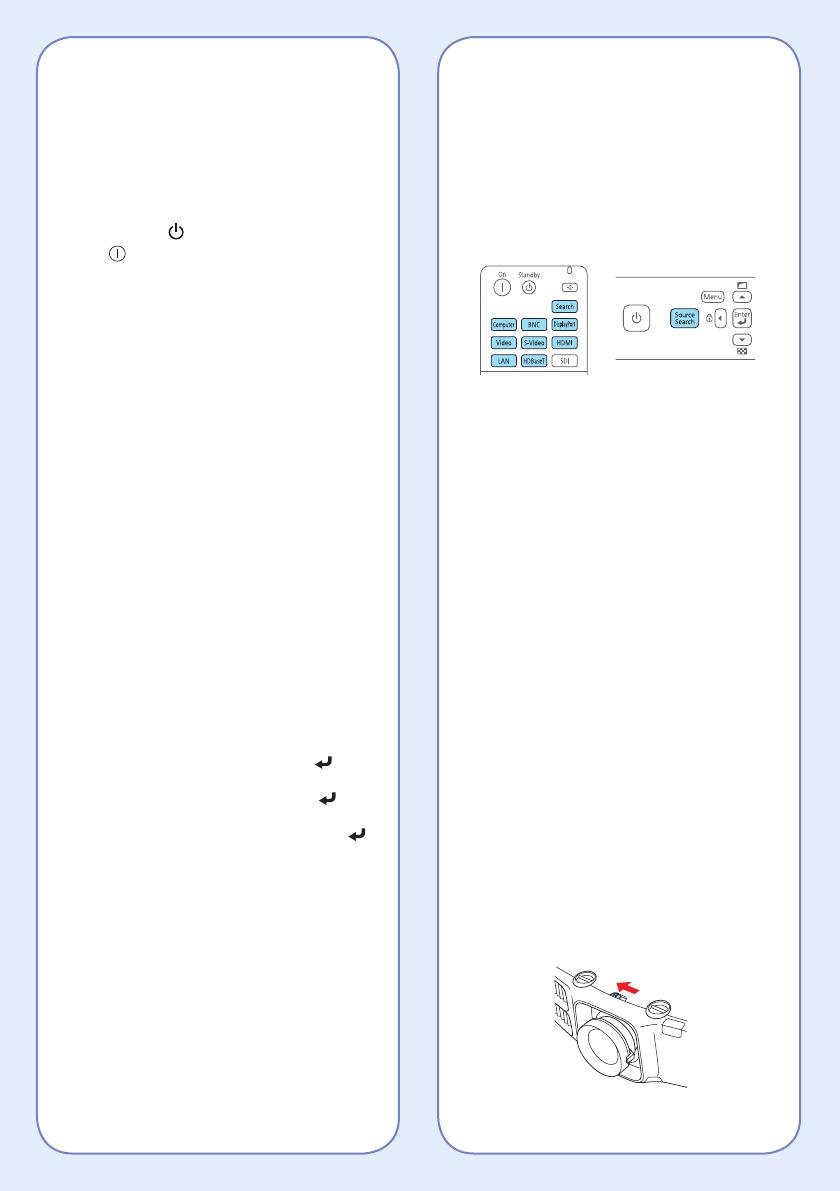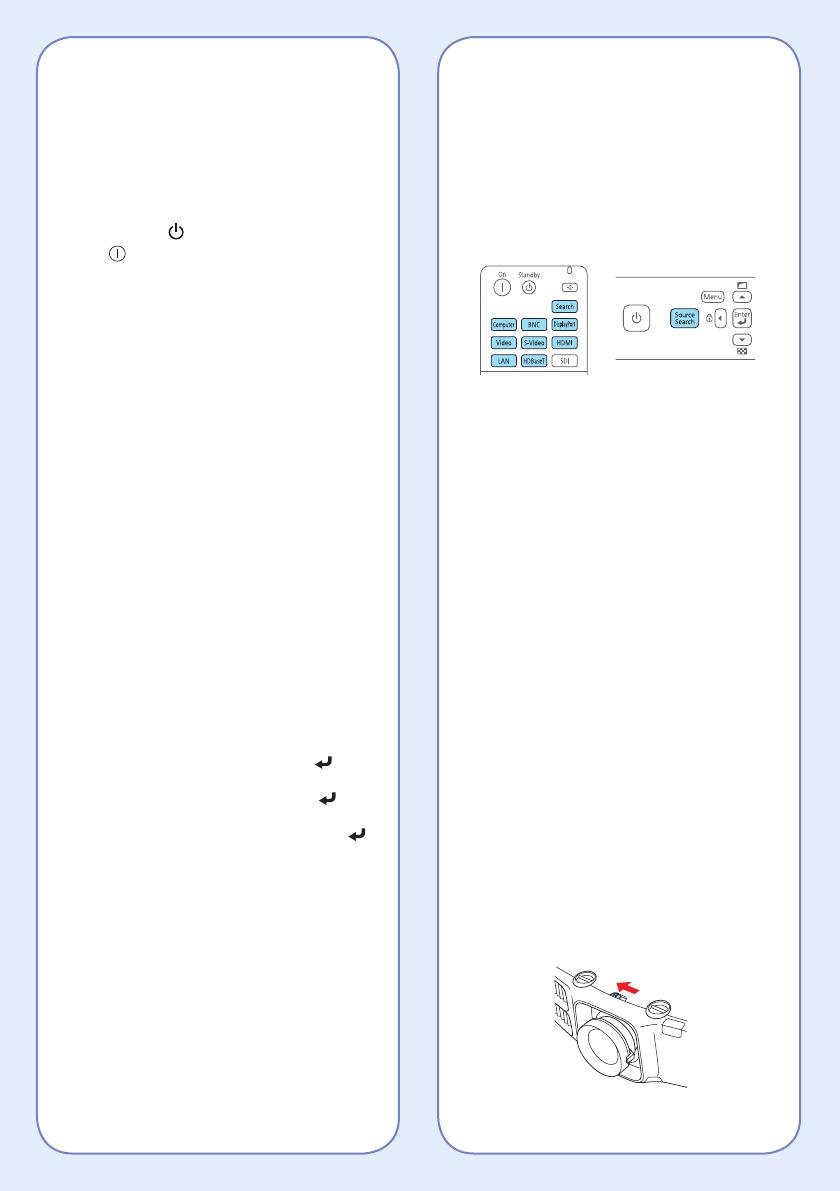
Switching Between Image
Sources
Press the Search button (remote
control), one of the source buttons
(remote control), or the Source
Search button (projector).
Changing Screen Type
Set the Screen Type setting to the
screen’s aspect ratio.
1. Press the Menu button.
2. Select Extended > Display >
Screen > Screen Type.
3. Select the screen’s aspect ratio.
Note: The displayed image should
match the screen’s size and shape.
4. When you’re done, press Menu
to exit.
Note: After changing the screen
type, you may need to change the
aspect ratio of the projected image
depending on the input signal. Press
the Aspect button on the remote
control to change the aspect ratio, if
necessary.
Adjusting Image Position
1. Release the lens shift dial lock.
Correcting Image Shape
If your image is uneven on the
sides, you can use the projector’s
distortion correction features such as
H/V-Keystone and Quick Corner
®
to adjust the shape. See the online
User’s Guide.
Making Other Image
Adjustments
For help on using the projector’s
features to improve the image quality,
see the online User’s Guide. You can
also view information on how to adjust
the image color, position, and edges
(Edge Blending) when projecting from
multiple projectors to create one
seamless widescreen image.
Turning the Projector Off
Press the power (projector) or
Standby (remote control) button
to turn the projector off. At the
confirmation message, press the
power/Standby button again.
Note: If the Direct Power On function is
enabled, you can unplug the projector or flip
the switch controlling the outlet to which the
projector is connected instead. To turn on
this feature, see the online User’s Guide.
With Epson’s Instant Off
®
technology,
you don’t have to wait for the projector
to cool down; just turn it off or unplug
it when you’re done.
Turning the Projector On
1. Turn on your computer or image
source.
2. Remove the lens cover.
3. Press the power button (projector)
or On button (remote control).
After the power light stays green, the
projector is ready.
Note: If the Direct Power On function is
enabled, you can turn the projector on
without pressing the power button; just
plug it in or flip the switch controlling
the outlet to which the projector is
connected. To turn on this feature, see
the online User’s Guide.
4. If your image does not appear, see
“Switching Between Image Sources”
or “Troubleshooting.”
Changing the Language of
the Projector Menus
The default language of the projector’s
menu system is English, but you can
change it as necessary.
1. Press the Menu button to acess the
projector’s menu system.
2. Select Extended and press .
3. Select Language and press .
4. Select your language and press .
5. When you’re done, press Menu
to exit.
Where to Get Help
Manuals
For more information about using
the projector, click the icons on your
desktop to access the online manuals
(requires an Internet connection). If
you don’t have icons to the manuals,
you can install them from the projector
CD or go to the Epson
®
website, as
described below.
Internet support
Visit www.epson.com/support (U.S.)
or www.epson.ca/support (Canada)
where you can download utilities
and documentation, get FAQs and
troubleshooting advice, or e-mail
Epson.
Speak to a support representative
To use the Epson
®
PrivateLine
®
Support service, call (800) 637-7661.
This service is available for the
duration of your warranty period.
You may also speak with a projector
support specialist by dialing
(562) 276-4394 (U.S.) or
(905) 709-3839 (Canada).
Support hours are 6 am to 8 pm, Pacific
Time, Monday through Friday and 7 am
to 4 pm, Pacific Time, Saturday.
Days and hours of support are subject
to change without notice. Toll or long
distance charges may apply.
Purchase supplies and accessories
You can purchase screens and other
accessories from an Epson authorized
reseller. To find the nearest reseller,
call 800-GO-EPSON (800-463-7766).
Or you can purchase online at
www.epsonstore.com (U.S. sales) or
www.epson.ca (Canadian sales).
2. Turn the vertical and horizontal lens
shift dials on the projector to adjust
the position of the projected image.
3. When you are done making
adjustments, secure the lens shift
dial lock.
If the projector is on a table, you can
level the image by turning any of the
projector’s adjustable feet.
Focusing and Zooming
Turn the focus ring to sharpen the
image.
Turn the zoom ring to reduce/enlarge
the image.
Troubleshooting
If you see a blank screen or the
message No signal
• Make sure the power light on
the projector is green and not
flashing, and the lens cover is
removed.
• Make sure the cables are
connected correctly. See the
online User’s Guide.
• You may need to change the
image source. See “Switching
Between Image Sources.” Also
make sure the source device is
turned on.
If the projector and the notebook
don’t display the same image
Windows
®
Press the function key on your
keyboard that lets you display on an
external monitor. It may be labeled
CRT/LCD or have an icon such as
. You may have to hold down the
Fn key while pressing it (such as Fn +
F7). Wait a moment for the display to
appear.
Mac OS X
Open System Preferences and select
Displays. Select the VGA Display or
Color LCD option if necessary, then
click the Arrange or Arrangement
tab, and select the Mirror Displays
checkbox.