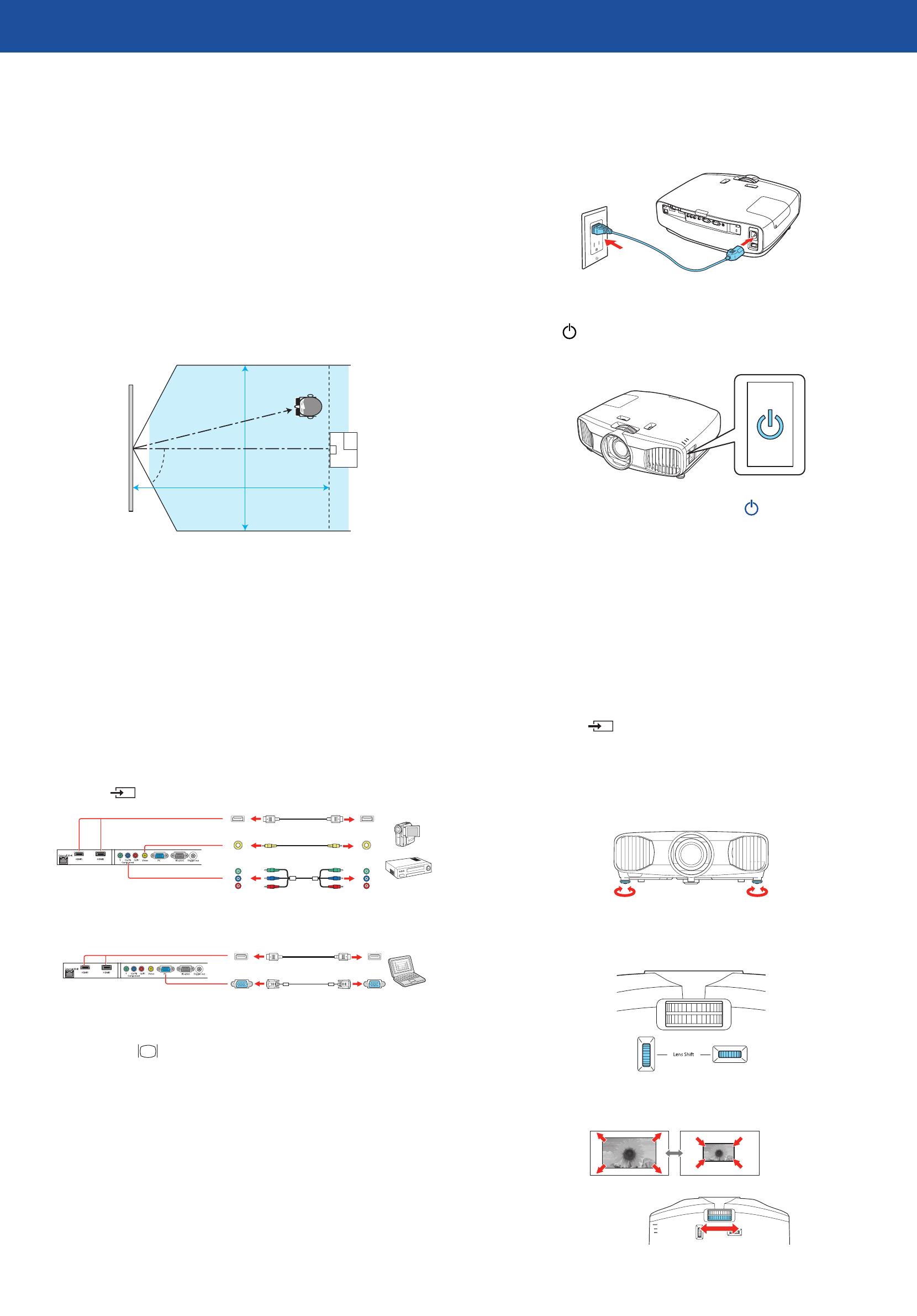THE WARRANTY AND REMEDY PROVIDED ABOVE ARE EXCLUSIVE AND IN
LIEU OF ALL OTHER EXPRESS OR IMPLIED WARRANTIES INCLUDING, BUT NOT
LIMITED TO, THE IMPLIED WARRANTIES OF MERCHANTABILITY OR FITNESS FOR
A PARTICULAR PURPOSE. SOME LAWS DO NOT ALLOW THE EXCLUSION OF
IMPLIED WARRANTIES. IF THESE LAWS APPLY, THEN ALL EXPRESS AND IMPLIED
WARRANTIES ARE LIMITED TO THE WARRANTY PERIOD IDENTIFIED ABOVE.
UNLESS STATED HEREIN, ANY STATEMENTS OR REPRESENTATIONS MADE BY
ANY OTHER PERSON OR FIRM ARE VOID. IN THE EVENT THE REMEDIES ABOVE
FAIL, EPSON’S ENTIRE LIABILITY SHALL BE LIMITED TO A REFUND OF THE
PRICE PAID FOR THE EPSON PRODUCT COVERED BY THIS LIMITED WARRANTY.
EXCEPT AS PROVIDED IN THIS WRITTEN WARRANTY, NEITHER EPSON AMERICA,
INC. NOR ITS AFFILIATES SHALL BE LIABLE FOR ANY LOSS, INCONVENIENCE,
OR DAMAGE, INCLUDING DIRECT, SPECIAL, INCIDENTAL, OR CONSEQUENTIAL
DAMAGES, RESULTING FROM THE USE OR INABILITY TO USE THE EPSON
PRODUCT, WHETHER RESULTING FROM BREACH OF WARRANTY OR ANY OTHER
LEGAL THEORY.
In Canada, warranties include both warranties and conditions.
Some jurisdictions do not allow limitations on how long an implied warranty
lasts and some jurisdictions do not allow the exclusion or limitation of
incidental or consequential damages, so the above limitations and exclusions
may not apply to you. This warranty gives you specific legal rights, and you may
also have other rights, which vary from jurisdiction to jurisdiction.
To find the Epson Authorized Reseller nearest you, please visit our website at:
www.epson.com.
To find the Epson Customer Care Center nearest you, please visit
www.epson.com/support.
To contact the Epson Connection
SM
, please call (800) 637-7661 + PIN
or (562) 276-4394 in the U.S. and (905) 709-3839 in Canada or write to
Epson America, Inc., P.O. Box 93012, Long Beach, CA 90809-3012.
Where to get help
Manual
For more information about using the projector, click the icon on your desktop
to access the online manual (requires an Internet connection). If you don’t
have a User’s Guide icon, you can install it from the projector CD or go to the
Epson website, as described below.
Telephone Support Services
To use the Epson PrivateLine
®
Support service, call (800) 637-7661 and enter
the PIN on the Epson PrivateLine Support card included with your projector.
This service is available 6 am to 6 pm, Pacific Time, Monday through Friday, for
the duration of your warranty period. You may also speak with a projector
support specialist by dialing:
US: (562) 276-4394, 6 am to 8 pm, Pacific Time, Monday through Friday, and
7 am to 4 pm, Pacific Time, Saturday
Canada: (905) 709-3839, 6 am to 8 pm, Pacific Time, Monday through Friday
Days and hours of support are subject to change without notice. Toll or long
distance charges may apply.
Internet Support
Visit www.epson.com/support (U.S.) or www.epson.ca/support
(Canada) for solutions to common problems. You can download utilities and
documentation, get FAQs and troubleshooting advice, or e-mail Epson.
Registration
Register today to get product updates, special promotions, and customer-only
offers. You can use the CD included with your projector or register online at
www.epson.com/webreg.
Optional accessories
For a list of optional accessories, see the online User’s Guide.
You can purchase screens or other accessories from an Epson authorized
reseller. To find the nearest reseller, call 800-GO-EPSON (800-463-7766). Or you
can purchase online at www.epsonstore.com (U.S. sales) or www.epson.ca
(Canadian sales).
Epson and PowerLite are registered trademarks, and Epson Exceed Your Vision is a registered logomark of
Seiko Epson Corporation. PrivateLine is a registered trademark and Epson Connection is a service mark of Epson
America, Inc.
General Notice: Other product names used herein are for identification purposes only and may be trademarks
of their respective owners. Epson disclaims any and all rights in those marks.
This information is subject to change without notice.
© 2011 Epson America, Inc. 9/11
Printed in XXXXXX CPD-35486
Notices
Declaration of Conformity
According to 47CFR, Part 2 and 15, Class B Personal Computers and Peripherals;
and/or CPU Boards and Power Supplies used with Class B Personal Computers
We: Epson America, Inc.
Located at: 3840 Kilroy Airport Way
MS: 3-13
Long Beach, CA 90806
Tel: 562-290-5254
Declare under sole responsibility that the product identified herein, complies
with 47CFR Part 2 and 15 of the FCC rules as a Class B digital device. Each
product marketed, is identical to the representative unit tested and found
to be compliant with the standards. Records maintained continue to reflect
the equipment being produced can be expected to be within the variation
accepted, due to quantity production and testing on a statistical basis as
required by 47CFR 2.909. Operation is subject to the following two conditions:
(1) this device may not cause harmful interference, and (2) this device must
accept any interference received, including interference that may cause
undesired operation.
Trade Name: EPSON
Type of Product: LCD Projector
Model: H399A
Marketing Name: PowerLite Pro Cinema 6010
Epson America, Inc. Limited Warranty
Three-Year Projector Limited Warranty and 90-Day Lamp Limited Warranty
What Is Covered: Epson America, Inc. (”Epson’’) warrants to the original retail
purchaser of the Epson projector product enclosed with this limited warranty
statement that the product, if purchased new and operated in the United
States, Canada, or Puerto Rico will be free from defects in workmanship and
materials for a period of three (3) years from the date of original purchase.
This limited warranty applies only to the projector and not to the projector
lamp, which carries a limited warranty period of ninety (90) days from the date
of original purchase. For warranty service, you must provide proof of the date
of original purchase.
What Epson Will Do To Correct Problems: If your product requires service
during the limited warranty period, please call Epson at the number on the
bottom of this statement and be prepared to provide the model, serial number,
and date of original purchase. Epson will, at its option, repair or replace
the defective unit, without charge for parts or labor. When warranty service
involves the exchange of the product or of a part, the item replaced becomes
Epson property. The exchanged product or part may be new or refurbished to
the Epson standard of quality, and at Epson’s option, the replacement may be
another model of like kind and quality. Epson’s liability for replacement of the
covered product will not exceed the original retail selling price of the covered
product. Exchange or replacement products or parts assume the remaining
warranty period of the product covered by this limited warranty. If Epson
replaces the lamp as part of the warranty service, the replacement lamp carries
the limited 90-day warranty stated above.
What This Warranty Does Not Cover: This warranty covers only normal use in
the United States, Canada, or Puerto Rico. Twenty-four hours per day or other
excessive continual use is not considered normal use. This warranty does not
cover consumables such as filters. This warranty is not transferable. Epson is not
responsible for warranty service should the Epson label or logo or the rating
label or serial number be removed. Epson is not responsible for warranty service
should the product fail to be properly maintained or fail to function properly
as a result of misuse, abuse, improper installation, neglect, improper shipping,
damage caused by disasters such as fire, flood, and lightning, improper
electrical current, software problems, interaction with non-Epson products,
or service other than by Epson or an Epson Authorized Servicer. Postage,
insurance, or shipping costs incurred in presenting your Epson product for carry-
in warranty service are your responsibility. Epson will pay for all freight charges
if you choose to send your unit to Epson for repair. If a claimed defect cannot
be identified or reproduced in service, you will be held responsible for costs
incurred.