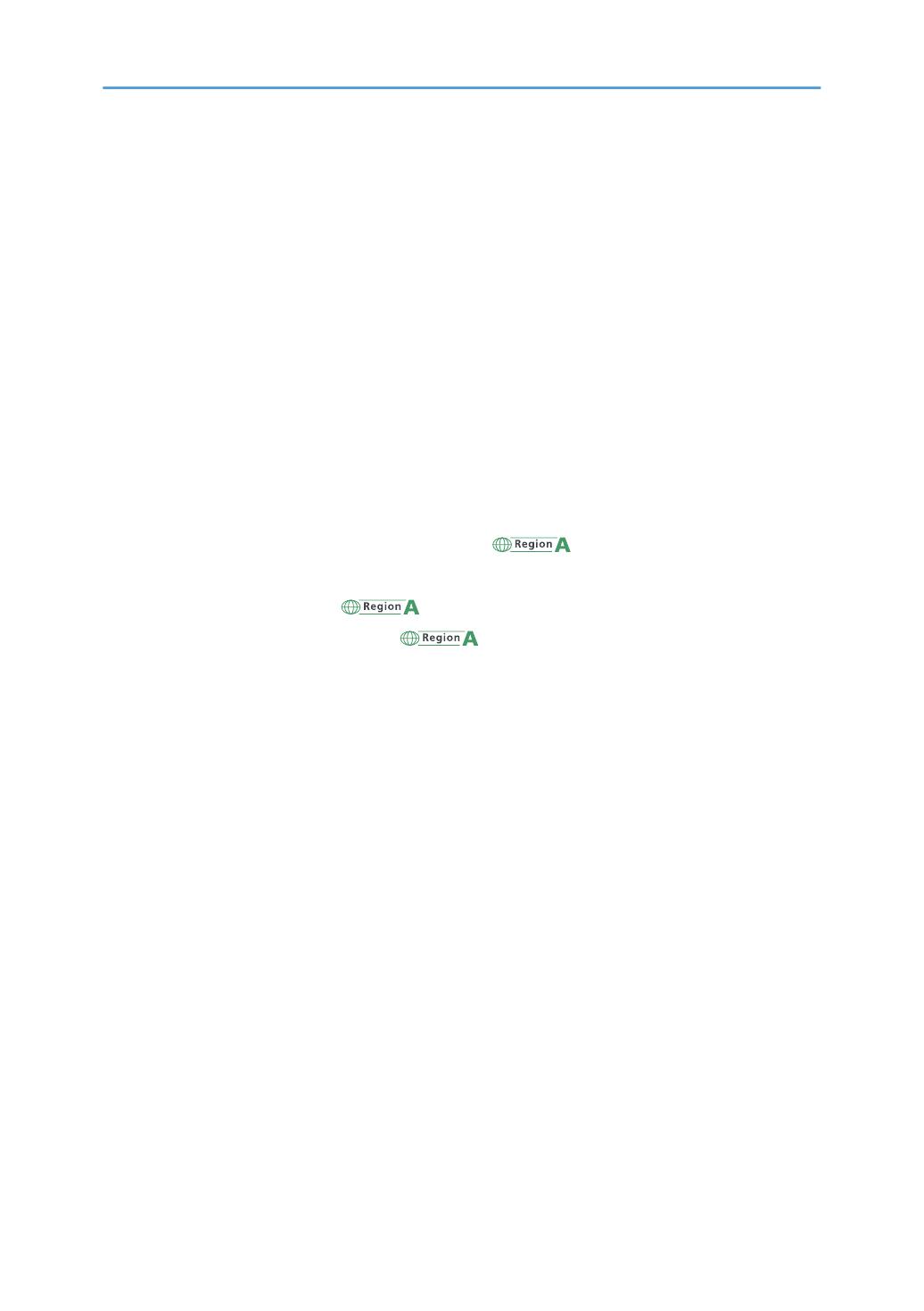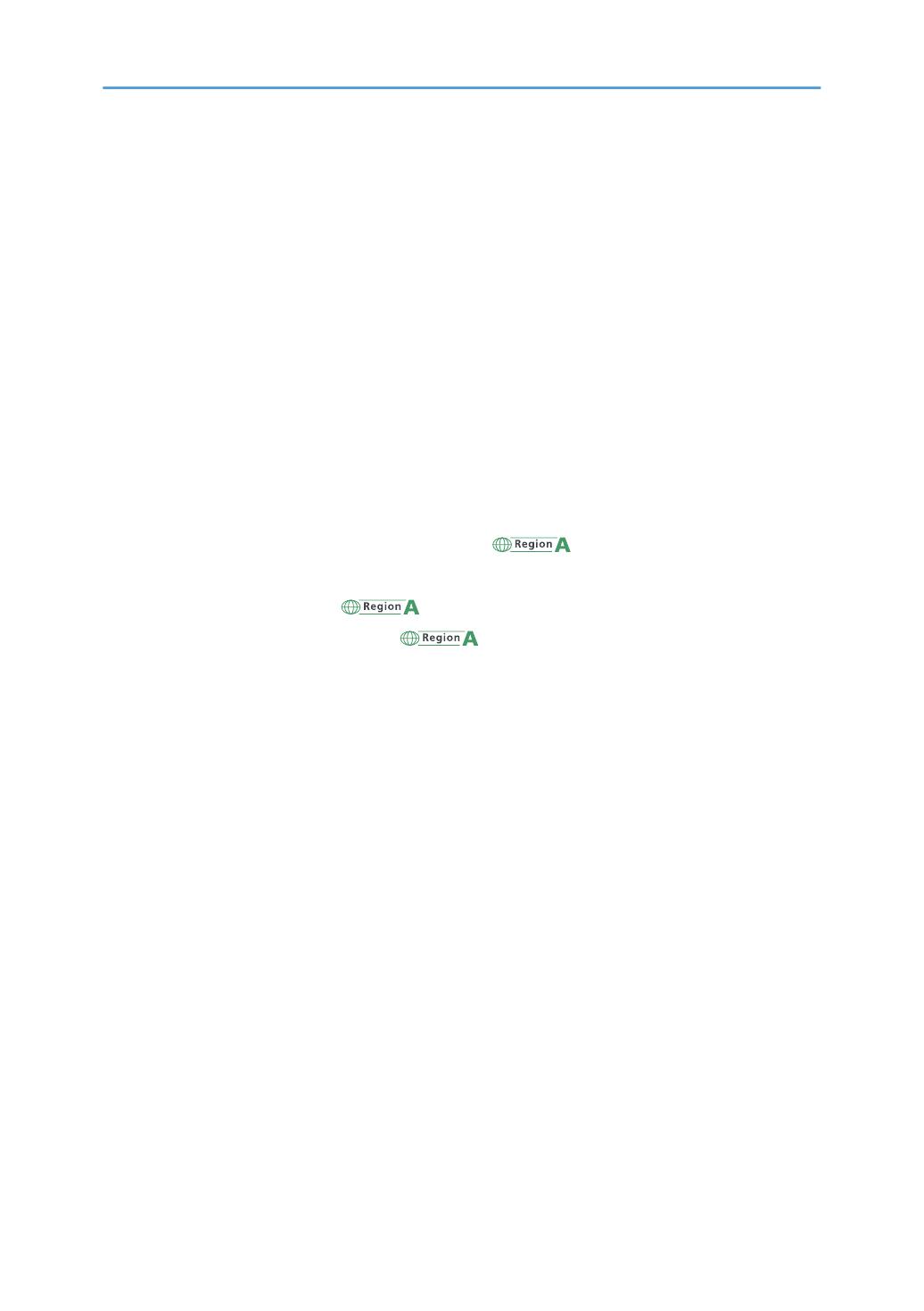
Encryption and Authentication by IPsec.................................................................................................. 111
Security Association.................................................................................................................................. 112
Encryption Key Exchange Settings Configuration Flow......................................................................... 113
Specifying Encryption Key Exchange Settings........................................................................................113
Specifying IPsec Settings on the Computer............................................................................................. 114
Notes About the Toner.................................................................................................................................. 117
Specifications of the Machine...................................................................................................................... 118
General Function Specifications.............................................................................................................. 118
Printer Function Specifications..................................................................................................................120
Consumables..................................................................................................................................................121
Print Cartridge............................................................................................................................................121
Information for This Machine........................................................................................................................122
User Information on Electrical & Electronic Equipment (mainly Europe and Asia)..........122
Note for the Battery and/or Accumulator Symbol (For EU countries only)......................................... 123
Environmental Advice for Users (mainly Europe)............................................................... 123
Notice To Wireless LAN Interface Users (mainly Europe).................................................124
Notes to users in the state of California (Notes to Users in USA)..........................................................125
Notes to users in the United States of America.......................................................................................125
Notes to Canadian Users of Wireless Devices.......................................................................................126
ENERGY STAR Program........................................................................................................................... 127
Saving Energy............................................................................................................................................127
Copyright Information about Installed Applications...................................................................................129
Apache License..........................................................................................................................................129
dnsmasq..................................................................................................................................................... 131
GPL Version 2............................................................................................................................................ 132
iperf.............................................................................................................................................................140
libHaru........................................................................................................................................................142
Libsasl......................................................................................................................................................... 142
mDNSResponser....................................................................................................................................... 144
OpenCV.....................................................................................................................................................145
Open SSL................................................................................................................................................... 146
WPA Supplicant........................................................................................................................................ 149
Trademarks.....................................................................................................................................................151
4