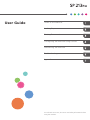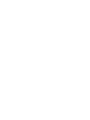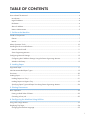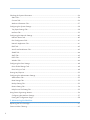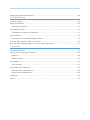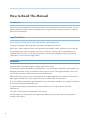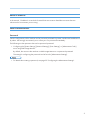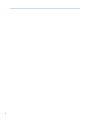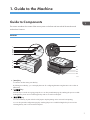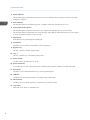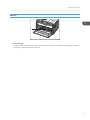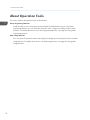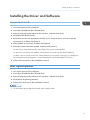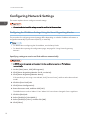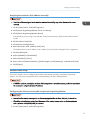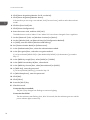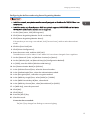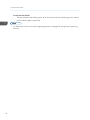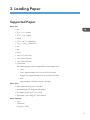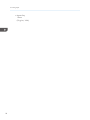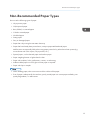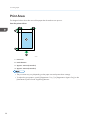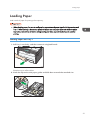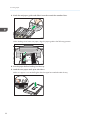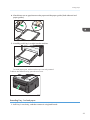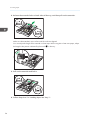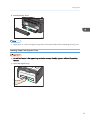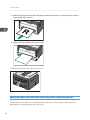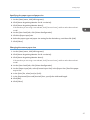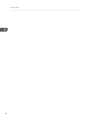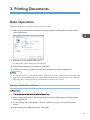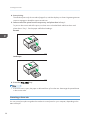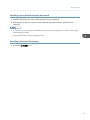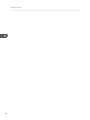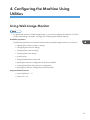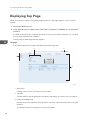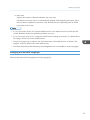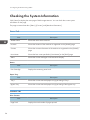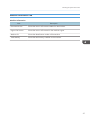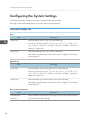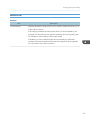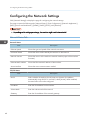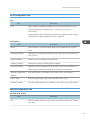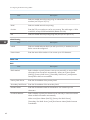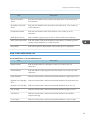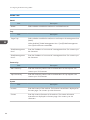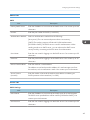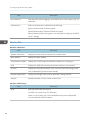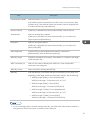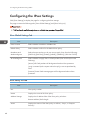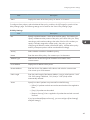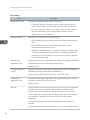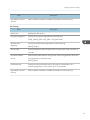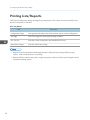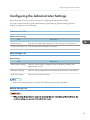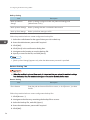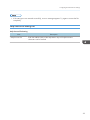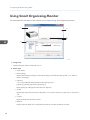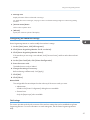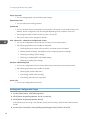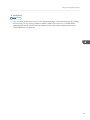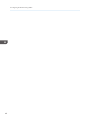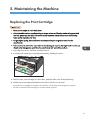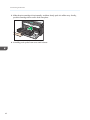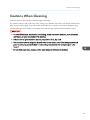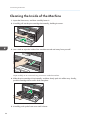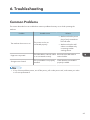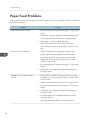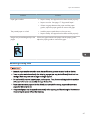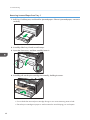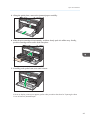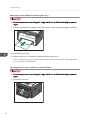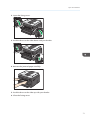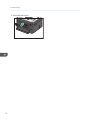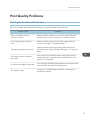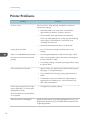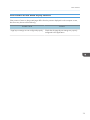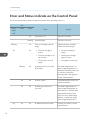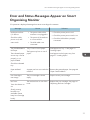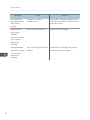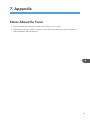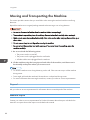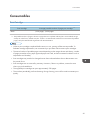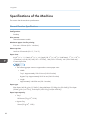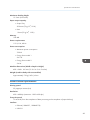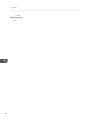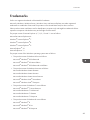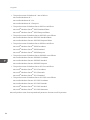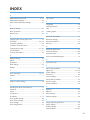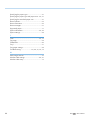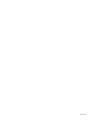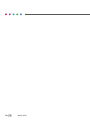Ricoh SP 213Nw User guide
- Category
- Laser/LED printers
- Type
- User guide
This manual is also suitable for


TABLE OF CONTENTS
How to Read This Manual................................................................................................................................. 4
Introduction..................................................................................................................................................... 4
Legal Prohibition.............................................................................................................................................4
Disclaimer........................................................................................................................................................4
About IP Address............................................................................................................................................5
Note to Administrator.....................................................................................................................................5
1. Guide to the Machine
Guide to Components........................................................................................................................................ 7
Exterior............................................................................................................................................................ 7
Interior............................................................................................................................................................. 9
About Operation Tools.................................................................................................................................... 10
Installing the Driver and Software...................................................................................................................11
Network Quick Install..................................................................................................................................11
Smart Organizing Monitor..........................................................................................................................11
Configuring Network Settings.........................................................................................................................12
Configuring the IP Address Settings Using the Smart Organizing Monitor............................................ 12
Wireless LAN Setup.....................................................................................................................................13
2. Loading Paper
Supported Paper.............................................................................................................................................. 17
Non-Recommended Paper Types...................................................................................................................19
Print Area.......................................................................................................................................................... 20
Loading Paper.................................................................................................................................................. 21
Loading Paper into Tray 1...........................................................................................................................21
Loading Paper into Bypass Tray................................................................................................................. 25
Specifying Paper Type and Paper Size Using Smart Organizing Monitor.............................................26
3. Printing Documents
Basic Operation............................................................................................................................................... 29
Printing on Both Sides of Sheets..................................................................................................................29
Canceling a Print Job...................................................................................................................................30
4. Configuring the Machine Using Utilities
Using Web Image Monitor............................................................................................................................. 33
Displaying Top Page........................................................................................................................................34
Changing the Interface Language..............................................................................................................35
1

Checking the System Information....................................................................................................................36
Status Tab..................................................................................................................................................... 36
Counter Tab..................................................................................................................................................36
Machine Information Tab............................................................................................................................37
Configuring the System Settings......................................................................................................................38
Tray Paper Settings Tab...............................................................................................................................38
Interface Tab................................................................................................................................................ 39
Configuring the Network Settings...................................................................................................................40
Network Status Tab..................................................................................................................................... 40
IPv6 Configuration Tab............................................................................................................................... 41
Network Application Tab............................................................................................................................41
DNS Tab.......................................................................................................................................................42
Auto E-mail Notification Tab.......................................................................................................................43
SNMP Tab....................................................................................................................................................44
SMTP Tab..................................................................................................................................................... 45
POP3 Tab..................................................................................................................................................... 45
Wireless Tab.................................................................................................................................................46
Configuring the IPsec Settings......................................................................................................................... 48
IPsec Global Settings Tab........................................................................................................................... 48
IPsec Policy List Tab..................................................................................................................................... 48
Printing Lists/Reports........................................................................................................................................52
Configuring the Administrator Settings........................................................................................................... 53
Administrator Tab.........................................................................................................................................53
Reset Settings Tab........................................................................................................................................ 53
Backup Setting Tab......................................................................................................................................53
Restore Setting Tab...................................................................................................................................... 54
Help Source File Setting Tab.......................................................................................................................55
Using Smart Organizing Monitor................................................................................................................... 56
Configuring the Machine Settings.............................................................................................................. 57
Printing the Configuration Page..................................................................................................................58
5. Maintaining the Machine
Replacing the Print Cartridge.......................................................................................................................... 61
Cautions When Cleaning................................................................................................................................ 63
2

Cleaning the Inside of the Machine................................................................................................................64
6. Troubleshooting
Common Problems........................................................................................................................................... 65
Paper Feed Problems....................................................................................................................................... 66
Removing Printing Jams............................................................................................................................... 67
Print Quality Problems......................................................................................................................................73
Checking the Condition of the Machine.................................................................................................... 73
Printer Problems................................................................................................................................................74
Print Positions Do Not Match Display Positions.........................................................................................75
Error and Status Indicate on the Control Panel..............................................................................................76
Error and Status Messages Appear on Smart Organizing Monitor............................................................ 77
7. Appendix
Notes About the Toner.....................................................................................................................................79
Moving and Transporting the Machine..........................................................................................................80
Disposal........................................................................................................................................................ 80
Where to Inquire..........................................................................................................................................80
Consumables.................................................................................................................................................... 81
Print Cartridge.............................................................................................................................................. 81
Specifications of the Machine.........................................................................................................................82
General Function Specifications.................................................................................................................82
Printer Function Specifications.................................................................................................................... 83
Trademarks....................................................................................................................................................... 85
INDEX............................................................................................................................................................. 87
3

How to Read This Manual
Introduction
This manual contains detailed instructions and notes on the operation and use of this machine. For your
safety and benefit, read this manual carefully before using the machine. Keep this manual in a handy
place for quick reference.
Legal Prohibition
Do not copy or print any item for which reproduction is prohibited by law.
Copying or printing the following items is generally prohibited by local law:
bank notes, revenue stamps, bonds, stock certificates, bank drafts, checks, passports, driver's licenses.
The preceding list is meant as a guide only and is not inclusive. We assume no responsibility for its
completeness or accuracy. If you have any questions concerning the legality of copying or printing
certain items, consult with your legal advisor.
Disclaimer
Contents of this manual are subject to change without prior notice.
To the maximum extent permitted by applicable laws, in no event will the manufacturer be liable for any
damages whatsoever arising out of failures of this machine, losses of the registered data, or the use or
non-use of this product and operation manuals provided with it.
Make sure that you always copy or have backups of the data registered in this machine. Documents or
data might be erased due to your operational errors or malfunctions of the machine.
In no event will the manufacturer be responsible for any documents created by you using this machine or
any results from the data executed by you.
For good output quality, the manufacturer recommends that you use genuine toner from the
manufacturer.
Two kinds of size notation are employed in this manual.
Some illustrations or explanations in this guide may differ from your product due to improvement or
change in the product.
4

About IP Address
In this manual, "IP address" covers both IPv4 and IPv6 environments. Read the instructions that are
relevant to the environment you are using.
Note to Administrator
Password
Certain configurations of this machine can be password-protected to prevent unauthorized modifications
by others. We strongly recommend you to create your own password immediately.
The following are the operations that can be password-protected:
• Configuring the [System Settings], [Network Settings], [IPsec Settings], or [Administrator Tools]
menu using Web Image Monitor
By default, the access to the machine via Web Image Monitor is not password-protected.
The setting for configuring the password can be found in [Administrator Settings].
• For details about setting a password, see page 53 "Configuring the Administrator Settings".
5

6

1. Guide to the Machine
Guide to Components
This section introduces the names of the various parts on the front and rear side of the machine and
outlines their functions.
Exterior
DCT831
2
1
11
5
6
7
8
9
10
12
13
15
14
16
4
3
1. [Wi-Fi] key
To switch to wireless LAN, press this key.
By holding down the key, you can display the menu for configuring the WPS using the PIN code or when in
PBC mode.
2. [ ] key
Press this key to cancel an ongoing print job. You can also print the test page by switching the power on while
holding this key down and not releasing the key until 13 seconds have elapsed.
3. [ ] key
You can use this key to print on the back of paper in duplex printing and to execute forced printing.
You can also print the configuration page by switching the power on while holding this key down and not
releasing the key until 13 seconds have elapsed.
7

4. Power Indicator
This indicator lights up blue when the machine is turned on. It flashes when a print job is received and while
printing is in progress.
5. Alert Indicator
This indicator flashes in red if the paper jams, and lights continuously if another error occurs.
6. Toner/Paper End Indicator
This indicator lights up when the machine runs out of paper and when the toner is not set correctly.
This indicator flashes red when the toner is nearly empty, and it lights up when the machine runs out of paper
or toner and when the toner is not set correctly.
7. Stop Fences
Raise this fence to prevent paper from falling off.
8. Front Cover
Open this cover to replace consumables or clear a paper jam.
9. Bypass Tray
This tray can hold one sheet of plain paper.
10. Tray 1
This tray can hold up to 150 sheets of plain paper.
11. Power Switch
Use this switch to turn the power on or off.
12. Power Connector
Connect the power cord to the machine here. Insert the other end of the cable into a nearby wall outlet.
13. Rear Cover
Open this cover to deliver sheets face up or remove jammed paper.
14. USB Port
Use this port to connect the machine to a computer using a USB cable.
15. Ethernet Port
Use this port to connect the machine to a network using a network cable.
16. Tray Cover
Attach this cover when you extend the tray.
1. Guide to the Machine
8

About Operation Tools
This section explains the operation tools of this machine.
Smart Organizing Monitor
Install this utility on your computer from the included CD-ROM before using it. Using Smart
Organizing Monitor, you can check the machine's status, configure its settings, and use other
functions. For details about how to use Smart Organizing Monitor, see page 56 "Using Smart
Organizing Monitor".
Web Image Monitor
You can check the machine's status and configure its settings by accessing the machine via Web
Image Monitor. For details about how to use Web Image Monitor, see page 33 "Using Web
Image Monitor".
1. Guide to the Machine
10

Installing the Driver and Software
Network Quick Install
1. Turn on the power of the computer.
2. Insert the CD-ROM into the CD-ROM drive.
3. Select a language and product for the interface, and then click [OK].
4. Click [Network Quick Install].
5. Read the entire license agreement carefully. If you accept its terms, click [I accept the
agreement.], and then click [Next >].
6. Select [Add a new printer], and then click [Next>].
7. Select the printer detection method, and then click [Next>].
To search for printers automatically, select [Search for printers automatically].
To search for a printer by its IP address, select [Search for printers by specified IP Address].
To select a port or specify a new port, select [Select a port or specify a new port]. If a dialog box
for selecting the port type appears, it is recommended to select the standard TCP/IP port.
8. Follow the instructions in the installation wizard.
Smart Organizing Monitor
1. Turn on the power of the computer.
2. Insert the CD-ROM into the CD-ROM drive.
3. Select a language and product for the interface, and then click [OK].
4. Click [Smart Organizing Monitor].
5. Follow the instructions in the installation wizard.
• For information about USB Quick Install, see the Setup Guide.
Installing the Driver and Software
11

Configuring Network Settings
This section explains how to configure network settings.
• Ethernet and wireless LAN settings cannot be enabled at the same time.
Configuring the IP Address Settings Using the Smart Organizing Monitor
The procedure for configuring network settings differs depending on whether IP address information is
assigned automatically by the network (DHCP), or manually.
• For details about configuring the IPv4 address, see the Setup Guide.
• For details about printing the configuration page, see page 56 "Using Smart Organizing
Monitor".
Specifying settings to receive an IPv6 address automatically
• A DHCP server is required on the network for the machine to receive an IPv6 address
automatically.
1. On the [Start] menu, click [All Programs].
2. Click [Smart Organizing Monitor for SP xxx Series].
3. Click [Smart Organizing Monitor Status].
If the machine you are using is not selected, click [Connect Printer], and then select the machine's
model.
4. Click the [User Tools] tab.
5. Click [Printer Configuration].
6. Enter the access code, and then click [OK].
The default access code is "Admin". Enter "Admin" if it has not been changed. Case is significant.
7. Click the [IPv6] tab.
8. Select [Enable] in [IPv6 DHCP:].
9. Select [Enable] in [IPv6:], and the click [OK].
10. Click [Close].
1. Guide to the Machine
12

Assigning the machine's IPv6 address manually
• The IPv6 address assigned to the machine must not be used by any other device on the same
network.
1. On the [Start] menu, click [All Programs].
2. Click [Smart Organizing Monitor for SP xxx Series].
3. Click [Smart Organizing Monitor Status].
If the machine you are using is not selected, click [Connect Printer], and then select the machine's
model.
4. Click the [User Tools] tab.
5. Click [Printer Configuration].
6. Enter the access code, and then click [OK].
The default access code is "Admin". Enter "Admin" if it has not been changed. Case is significant.
7. Click the [IPv6] tab.
8. Select [Disable] in [IPv6 DHCP:].
9. Select [Enable] in [IPv6:].
10. Enter values in [Manual address:], [Prefix length:], and [Gateway:], and then click [OK].
11. Click [Close].
Wireless LAN Setup
This section explains how to configure the wireless LAN settings manually using Smart Organizing
Monitor. For easy setup using WPS (Wi-Fi Protected Setup), see Wi-Fi Settings Guide.
• If DHCP is enabled, specify the wireless LAN settings over a wired connection, and then reestablish
the connection using the wireless IP address.
Configuring the Infrastructure mode using Smart Organizing Monitor
• Ensure that the router, access point, or device equipped with a wireless LAN, etc., is turned on.
• Check the authentication method and the name of the router, access point, or device equipped
with a wireless LAN (SSID/IBSS) in advance.
1. On the [Start] menu, click [All Programs].
Configuring Network Settings
13

2. Click [Smart Organizing Monitor for SP xxx Series].
3. Click [Smart Organizing Monitor Status].
If the machine you are using is not selected, click [Connect Printer], and then select the machine's
model.
4. Click the [User Tools] tab.
5. Click [Printer Configuration].
6. Enter the access code, and then click [OK].
The default access code is "Admin". Enter "Admin" if it has not been changed. Case is significant.
7. On the [Network 1] tab, set [Wireless Function:] to [Active].
8. On the [Wireless] tab, set [Manual Setup] to [Configuration Method].
9. In [SSID], enter the SSID in [Wireless LAN Setting].
10. Set [Communication Mode] to [Infrastructure].
11. In the [Authentication] box, select the authentication method.
12. In the [Encryption] box, select the encryption method.
If you have selected [WPA2-PSK] or [Mix Mode WPA/WPA2] in [Authentication], proceed to
Step 17.
13. In the [WEP Key Length] box, select [64 bit] or [128 bit].
14. In the [WEP Transmit Key ID] box, select the ID.
15. In the [WEP Key Format] box, select [Hexadecimal] or [ASCII].
16. In [WEP Key], enter the password.
If you have specified [WEP key], proceed to Step 18.
17. In [WPA Passphrase], enter the password.
18. Click [OK].
19. Click [Close].
20. Press the [Wi-Fi] key.
21. Check the result.
Connection has succeeded:
The [Wi-Fi] key changes from flashing to continuous lighting.
Connection has failed:
The alert indicators start flashing, then, after 30 seconds, the alert indicator goes out and the
power indicator lights continuously.
1. Guide to the Machine
14

Configuring the Ad hoc mode using Smart Organizing Monitor
• In Ad Hoc network, every device must be manually assigned an IP address for TCP/IP if there is no
DHCP server.
• In Ad Hoc mode, only Open System or WEP encryption is supported. WPA2-PSK and Mix Mode
WPA2/WPA authentication methods are not supported.
1. On the [Start] menu, click [All Programs].
2. Click [Smart Organizing Monitor for SP xxx Series].
3. Click [Smart Organizing Monitor Status].
If the machine you are using is not selected, click [Connect Printer], and then select the machine's
model.
4. Click the [User Tools] tab.
5. Click [Printer Configuration].
6. Enter the access code, and then click [OK].
The default access code is "Admin". Enter "Admin" if it has not been changed. Case is significant.
7. On the [Network 1] tab, set [Wireless Function:] to [Active].
8. On the [Wireless] tab, set [Manual Setup] to [Configuration Method].
9. In [SSID], enter the SSID in [Wireless LAN Setting].
10. Set [Communication Mode] to [Ad-Hoc].
11. In the [Ad-Hoc Channel] box, select the channel number.
12. In the [Authentication] box, select the authentication method.
13. In the [Encryption] box, select the encryption method.
14. In the [WEP Key Length] box, select [64 bit] or [128 bit].
15. In the [WEP Transmit Key ID] box, select the ID.
16. In the [WEP Key Format] box, select [Hexadecimal] or [ASCII].
17. In [WEP Key], enter the password.
18. Click [OK].
19. Click [Close].
20. Press the [Wi-Fi] key.
21. Check the result.
Connection has succeeded:
The [Wi-Fi] key changes from flashing to continuous lighting.
Configuring Network Settings
15

2. Loading Paper
Supported Paper
Paper Size
• A4
• 8
1
/
2
" × 11 " (Letter)
• 8
1
/
2
" × 14 " (Legal)
• B5 JIS
• 5
1
/
2
" × 8
1
/
2
" (Half Letter)
• 7
1
/
4
" × 10
1
/
2
" (Executive)
• A5
• A6
• B6 JIS
• 16K (197 × 273 mm)
• 16K (195 × 270 mm)
• 16K (184 × 260 mm)
• Custom Size
The following paper sizes are supported as custom paper sizes:
• Horiz
Tray1: Approximately 100-216 mm (3.9-8.5 inches)
Bypass Tray: Approximately 90-216 mm (3.6-8.5 inches)
• Vert
Approximately 148-356 mm (5.8-14 inches)
Paper Type
• Plain Paper (65-99 g/m
2
(17-26 lb.))
• Recycled Paper (75-90 g/m
2
(20-24 lb.))
• Thin Paper (52-64 g/m
2
(14-17 lb.))
• Thick Paper (100-130 g/m
2
(26.6-34 lb.))
Paper Capacity
• Tray1
150 sheets
(70 g/m
2
, 19 lb.)
17

• Bypass Tray
1 sheet
(70 g/m
2
, 19 lb.)
2. Loading Paper
18
Page is loading ...
Page is loading ...
Page is loading ...
Page is loading ...
Page is loading ...
Page is loading ...
Page is loading ...
Page is loading ...
Page is loading ...
Page is loading ...
Page is loading ...
Page is loading ...
Page is loading ...
Page is loading ...
Page is loading ...
Page is loading ...
Page is loading ...
Page is loading ...
Page is loading ...
Page is loading ...
Page is loading ...
Page is loading ...
Page is loading ...
Page is loading ...
Page is loading ...
Page is loading ...
Page is loading ...
Page is loading ...
Page is loading ...
Page is loading ...
Page is loading ...
Page is loading ...
Page is loading ...
Page is loading ...
Page is loading ...
Page is loading ...
Page is loading ...
Page is loading ...
Page is loading ...
Page is loading ...
Page is loading ...
Page is loading ...
Page is loading ...
Page is loading ...
Page is loading ...
Page is loading ...
Page is loading ...
Page is loading ...
Page is loading ...
Page is loading ...
Page is loading ...
Page is loading ...
Page is loading ...
Page is loading ...
Page is loading ...
Page is loading ...
Page is loading ...
Page is loading ...
Page is loading ...
Page is loading ...
Page is loading ...
Page is loading ...
Page is loading ...
Page is loading ...
Page is loading ...
Page is loading ...
Page is loading ...
Page is loading ...
Page is loading ...
Page is loading ...
Page is loading ...
Page is loading ...
-
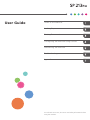 1
1
-
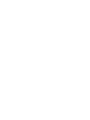 2
2
-
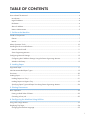 3
3
-
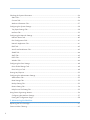 4
4
-
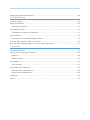 5
5
-
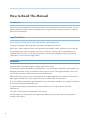 6
6
-
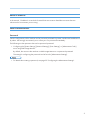 7
7
-
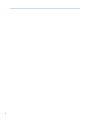 8
8
-
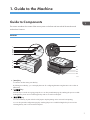 9
9
-
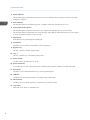 10
10
-
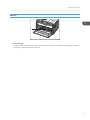 11
11
-
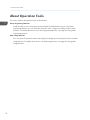 12
12
-
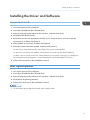 13
13
-
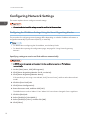 14
14
-
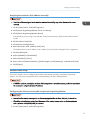 15
15
-
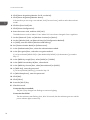 16
16
-
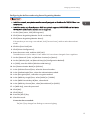 17
17
-
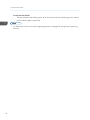 18
18
-
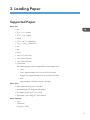 19
19
-
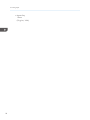 20
20
-
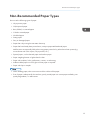 21
21
-
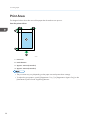 22
22
-
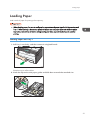 23
23
-
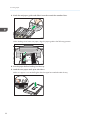 24
24
-
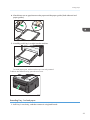 25
25
-
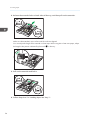 26
26
-
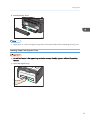 27
27
-
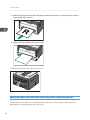 28
28
-
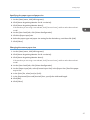 29
29
-
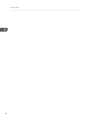 30
30
-
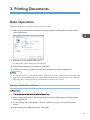 31
31
-
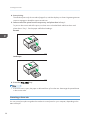 32
32
-
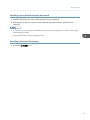 33
33
-
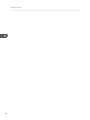 34
34
-
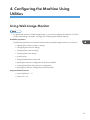 35
35
-
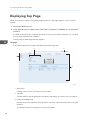 36
36
-
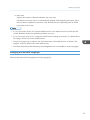 37
37
-
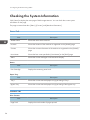 38
38
-
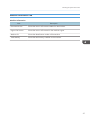 39
39
-
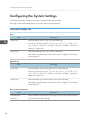 40
40
-
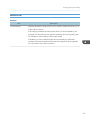 41
41
-
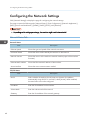 42
42
-
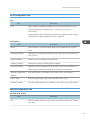 43
43
-
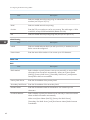 44
44
-
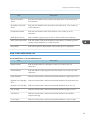 45
45
-
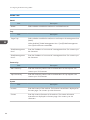 46
46
-
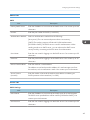 47
47
-
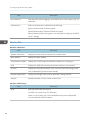 48
48
-
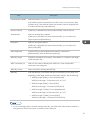 49
49
-
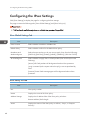 50
50
-
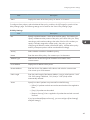 51
51
-
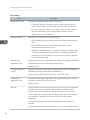 52
52
-
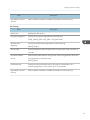 53
53
-
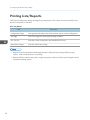 54
54
-
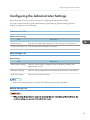 55
55
-
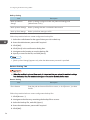 56
56
-
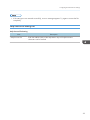 57
57
-
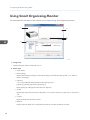 58
58
-
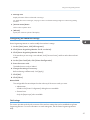 59
59
-
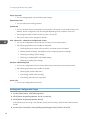 60
60
-
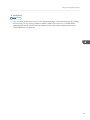 61
61
-
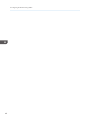 62
62
-
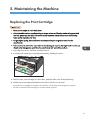 63
63
-
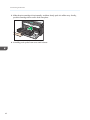 64
64
-
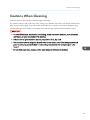 65
65
-
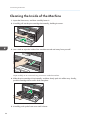 66
66
-
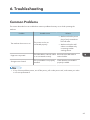 67
67
-
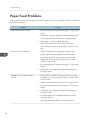 68
68
-
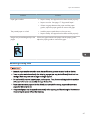 69
69
-
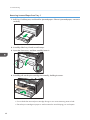 70
70
-
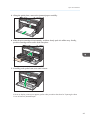 71
71
-
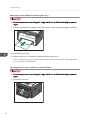 72
72
-
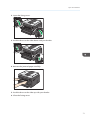 73
73
-
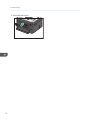 74
74
-
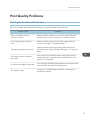 75
75
-
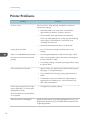 76
76
-
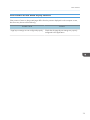 77
77
-
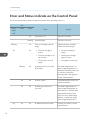 78
78
-
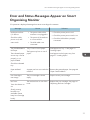 79
79
-
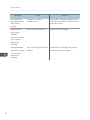 80
80
-
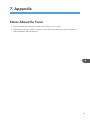 81
81
-
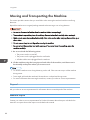 82
82
-
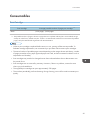 83
83
-
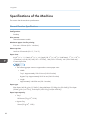 84
84
-
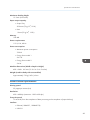 85
85
-
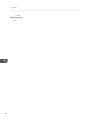 86
86
-
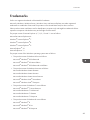 87
87
-
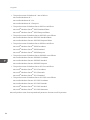 88
88
-
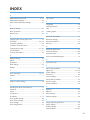 89
89
-
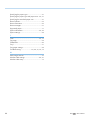 90
90
-
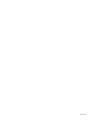 91
91
-
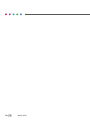 92
92
Ricoh SP 213Nw User guide
- Category
- Laser/LED printers
- Type
- User guide
- This manual is also suitable for
Ask a question and I''ll find the answer in the document
Finding information in a document is now easier with AI
Related papers
Other documents
-
LYDSTO User manual
-
Samsung SCX-340xFH Series User manual
-
Samsung SCX-472x Series User manual
-
Samsung CLP-320 User manual
-
Star Micronics SP 200 User manual
-
Samsung SCX-5737FW User manual
-
Fuji Xerox DocuPrint P375 dw User manual
-
Samsung SL-M2625 User manual
-
Samsung M283x series User manual
-
Samsung SL-M3820 User manual