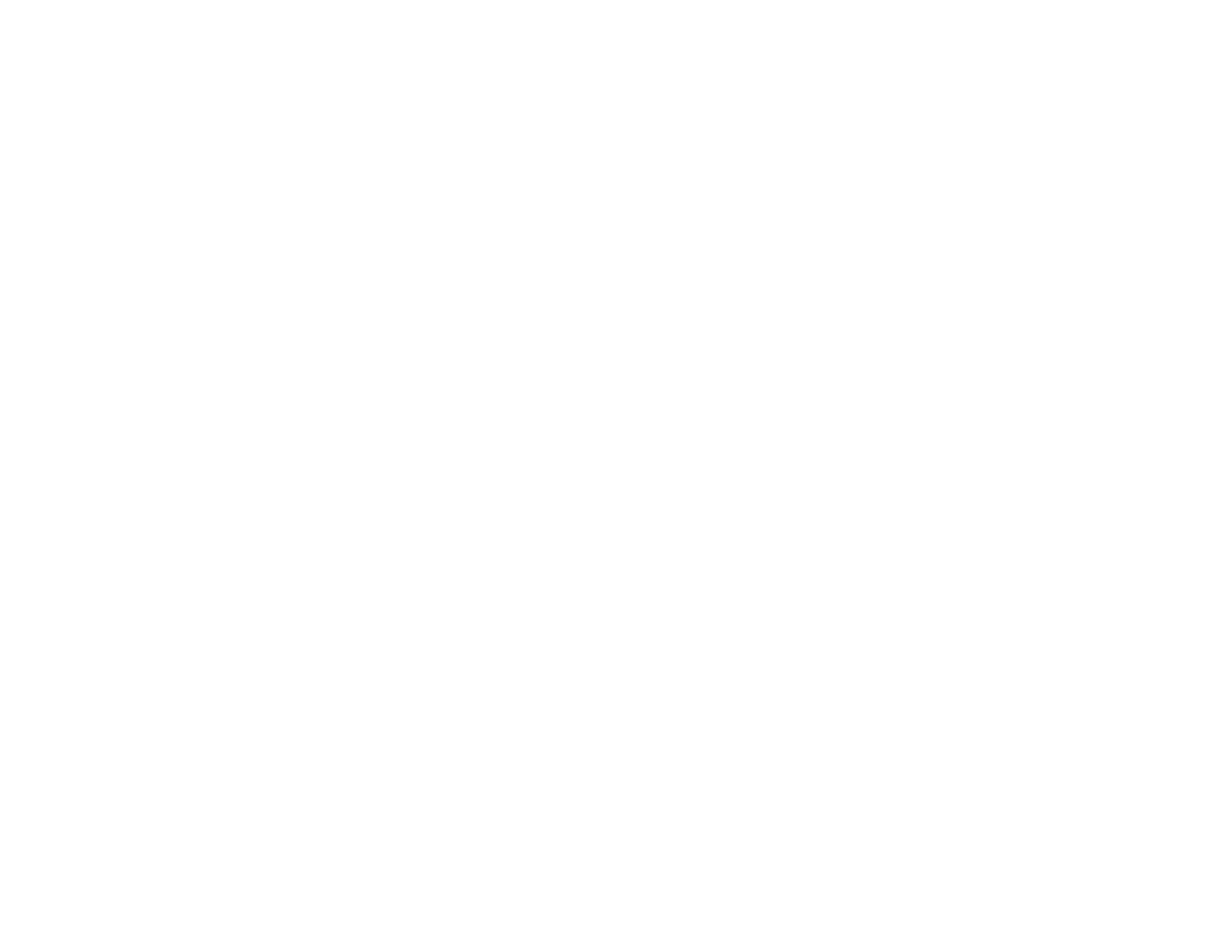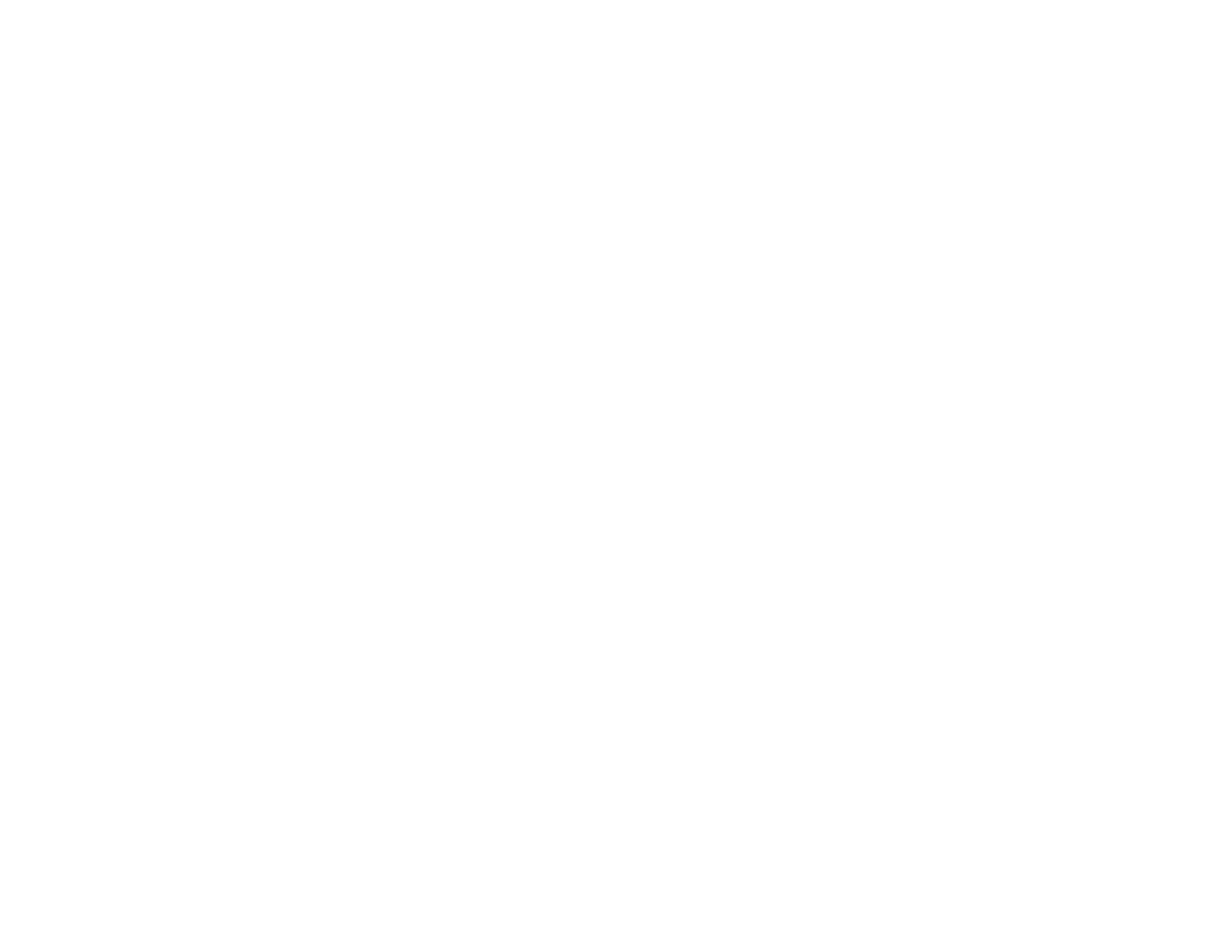
9
Aligning the Print Head Using the Product Control Panel........................................................ 233
Power Ink Flushing........................................................................................................................... 234
Flushing the Ink Using a Computer Utility.................................................................................... 234
Cleaning the Paper Guide ................................................................................................................ 235
Checking the Number of Sheets....................................................................................................... 236
Checking the Sheet Counter - Windows ...................................................................................... 236
Checking the Sheet Counter - OS X ............................................................................................ 237
Cleaning and Transporting Your Product ............................................................................................. 239
Cleaning Your Product ..................................................................................................................... 239
Transporting Your Product ............................................................................................................... 241
Solving Problems .................................................................................................................................... 245
Checking for Software Updates........................................................................................................ 245
Product Status Messages ................................................................................................................ 246
Status Menu Error Codes................................................................................................................. 247
Running a Product Check ................................................................................................................ 249
Resetting Control Panel Defaults ..................................................................................................... 250
Solving Setup Problems ................................................................................................................... 251
Noise After Filling the Ink............................................................................................................. 252
Software Installation Problems .................................................................................................... 252
Solving Network Problems ............................................................................................................... 252
Product Cannot Connect to a Wireless Router or Access Point .................................................. 253
Network Software Cannot Find Product on a Network................................................................. 254
Product Does Not Appear in OS X Printer Window...................................................................... 255
Cannot Print Over a Network....................................................................................................... 256
Cannot Scan Over a Network ...................................................................................................... 257
Solving Copying Problems ............................................................................................................... 258
Product Makes Noise, But Nothing Copies.................................................................................. 258
Product Makes Noise When It Sits for a While............................................................................. 259
Solving Paper Problems................................................................................................................... 259
Paper Feeding Problems............................................................................................................. 259
Paper Jam Problems Inside the Product ..................................................................................... 260
Paper Jam Problems in the Paper Cassette................................................................................ 262
Paper Jam Problems in the Duplexer (Rear Cover)..................................................................... 263