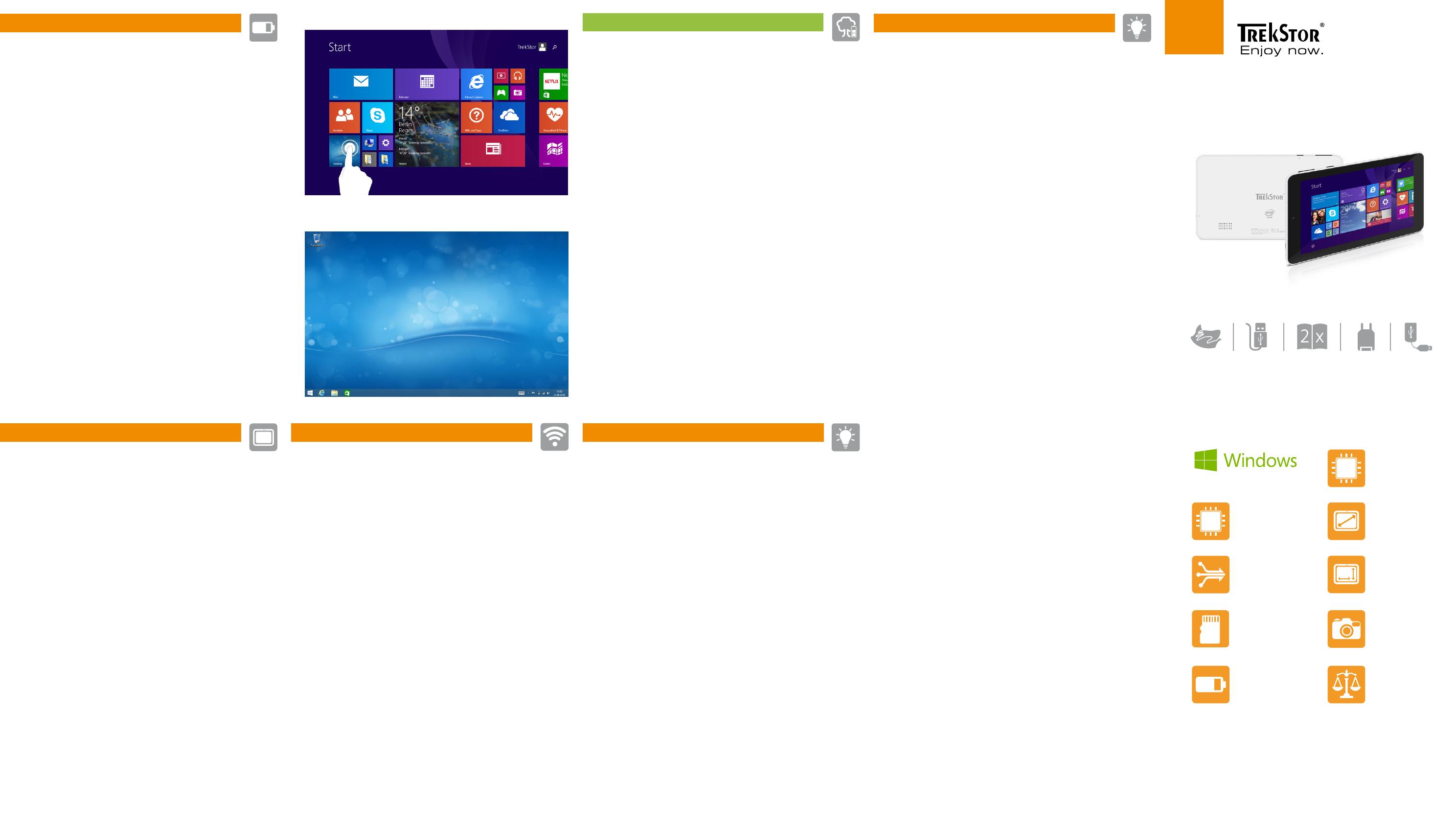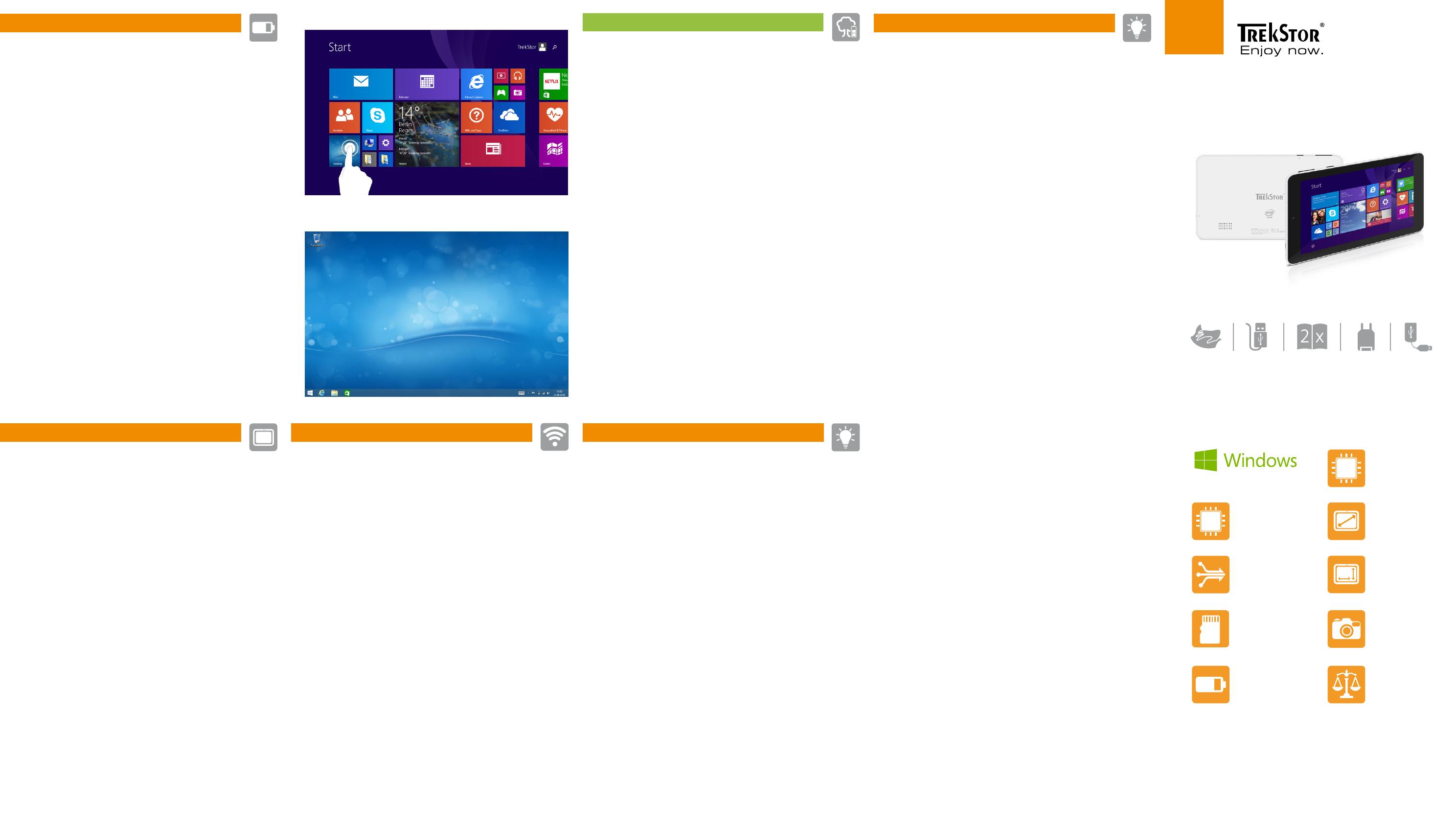
Protección del medioambiente
Desactive la función WLAN cuando no la esté usando.
Desactive la conexión a Internet móvil cuando no la esté utilizando.
Deje el dispositivo enchufado solo hasta que esté completamente cargado.
Reduzca el brillo en la configuración del dispositivo.
Active el modo de espera cuando no utilice la SurfTab.
Para ello, pulse brevemente el interruptor de encendido/apagado.
Protection de l‘environnement
Désactivez la fonction WLAN lorsque vous ne l‘utilisez pas.
Veuillez désactiver la connection internet si vous ne l‘utilisez pas.
Laissez l‘appareil branché juste le temps qu‘il soit complètement chargé.
Réduisez la luminosité de l‘écran dans le réglage des appareils.
Activez le mode veille lorsque vous n‘utilisez pas la SurfTab.
Pour cela, appuyez brièvement sur le bouton marche/arrêt.
Skona miljön
Inaktivera WLAN-funktionen när du inte använder den.
Inaktivera mobilt internet, om du inte använder den.
Ha bara enheten kopplad till uttaget tills den är helt laddad.
Minska i enhetens inställningar skärmens ljusstyrka.
Aktivera Standby-läget när du inte använder din SurfTab.
Detta gör du genom att snabbt trycka på På/Av-knappen.
i
Puesta en funcionamiento de la SurfTab
a Conecte la fuente ya preparada a la SurfTab y a un tomacorriente y
cárgue la SurfTab completamente.
b Pulse el interruptor de encendido/apagado durante unos 2-3 segundos para
iniciar la SurfTab.
c Siga las instrucciones del asistente de inicio, para configurar su SurfTab.
i
Durante el proceso del asistente de inicio se le solicitará que se registre
con su cuenta de Microsoft. En caso de que no disponga de una cuenta
Microsoft, por favor, abra una en este sitio.
d Al finalizar el asistente de inicio se configurará su SurfTab. Esto podrá demorar
algunos minutos. ¡No apague la SurfTab durante este proceso!
2
Menú Inicio y visualización del escritorio
De acuerdo a sus necesidades y gustos podrá decidir si desea utilizar
le menú Inicio optimizada para dispositivos móviles con ventanas
dinámicas o si desea utilizar la visualización clásica de escritorio.
Al encender por primera vez su SurfTab aparecerán en le menú Inicio las
ventanas dinámicas. Si desea cambiar esta conguración a la visualización
clásica de escritorio, toque abajo a la izquierda en la ventana dinámica con
el nombre "Escritorio". Pulse en la Charm Bar o abajo a la izquierda en la barra de
tareas sobre el símbolo de Windows (Inicio) para volver a la pantalla de inicio.
Écran Démarrer et Bureau
En fonction de vos besoins et de vos préférences, vous pouvez décider
d‘utiliser l‘écran Démarrer optimisé pour les appareils mobiles avec les vignettes
dynamiques ou si vous souhaitez travailler avec l‘achage bureau classique.
Lorsque vous allumez votre SurfTab pour la première fois, l‘écran Démarrer
apparaît avec les vignettes dynamiques. Si vous souhaitez passer à l‘achage
bureau, tapez en bas à gauche sur la vignette dynamique avec le nom
« Desktop ». Eeurez la Charm Bar ou sur le symbole Windows (Démarrer) en bas
à gauche dans la barre des tâches pour revenir à l‘écran d‘accueil.
Copyright © 2015 · TrekStor GmbH
Copyright laws prohibit copying any data of this product or the cont-
ents of this manual (illustrations, related documents etc.) in whole or in
parts without the permission of the copyright holder. The Bluetooth word
mark and logos are registered trademarks owned by Bluetooth SIG, Inc.
and any use of such marks by TrekStor GmbH is under license. Other
trademarks and trade names are those of their respective owners.
Intel, Intel Atom and the Intel Inside logo are trademarks of Intel Corporation
in the U.S. and/or other countries. Microsoft and Windows are either registered
trademarks or trademarks of Microsoft Corporation in the United States and/or
other countries. TrekStor and SurfTab are registered trademarks of TrekStor Ltd.
in the European Community and other countries.
www.trekstor.de
TrekStor GmbH
Kastanienallee 8-10
64653 Lorsch, Germany
Rear 2.0 MP
Front 0.3 MP
270 g
7" (17.78 cm)
1024 x 600 px
Quad core
Intel® Atom™ Z3735G
max. 1.83 GHz
188 x 108 x 10 mm
Windows® 8.1 with Bing
Micro-USB 2.0 host,
Audio out (3.5 mm),
WiFi, Bluetooth®,
Miracast™
Intel® HD
Graphics
GPU
Lithium polymer
microSD/SDHC/SDXC
max. 128 GB
CPU
Allumer la SurfTab
a Connectez le bloc d‘alimentation entièrement assemblé avec la
SurfTab et un prise électrique et chargez complètement la SurfTab.
b Appuyez pendant environ 2-3 secondes sur l‘interrupteur marche/arrêt pour
allumer la SurfTab.
c Ensuite, suivez les instructions de l‘assistant de démarrage pour installer votre
SurfTab.
i
Vous serez invité à vous connecter en utilisant votre compte Microsoft au
cours de l‘assistant de démarrage. Aucas où vous ne disposeriez pas encore de
compte Microsoft, veuillez en configurez un.
d À la fin de l‘assistant de démarrage, votre SurfTab est configurée. Cela peut
prendre plusieurs minutes. N‘éteignez pas la SurfTab pendant ce temps !
Menú Inicio | Écran Démarrer | Startskärm
Visualización del escritorio | Affichage Bureau | Skrivbord
QG-STW70-LC1-V1-20-150327
SurfTab® wintron 7.0
1
3
Activación de red de área local inalámbrica WLAN
a Abra la Charm Bar y toque sobre "Configuración" "Disponible".
b Desplace la barra deslizante para WLAN de "Desactivado" a "Activado".
c Toque la red de la lista a la que desea conectarse.
d A continuación, pulse en "Conectar".
e Introduzca la clave de acceso correspondiente y confirme con "Siguiente".
Activer le WLAN
a Ouvrez la Charm Bar et appuyer sur Paramêtres Disponible .
b Déplacer le curseur du WLAN de Désactivée à Activée .
c Taper dans la liste ci-dessous sur le réseau à relier.
d Appuyez à présent sur Connecter .
e Indiquer le mot de passe correspondant et confirmer avec Suivant .
Att använda SurfTab
a Koppla ihop det sammansatta nätaggregatet med SurfTab och ett vägguttag
och ladda SurfTab helt.
b Tryck i ca 2-3 sekunder av-/på-knapp för att sätta på SurfTab.
c Följ sedan anvisningarna i startguiden för att ställa in din SurfTab.
i
Under startguiden uppmanas du att logga in med ditt Microsoft-konto. Om du
inte har ett Microsoft-konto, ställ in detta här.
d Efter att ha avslutat startguiden kommer din SurfTab att konfigureras. Detta kan
ta några minuter. Stäng inte av SurfTab under denna tid!
Startskärm och skrivbord
Beroende på dina behov och önskemål kan du välja att använda den för
mobila apparater optimerade startskärm med Live brickor, eller om du vill
arbeta i den klassiska skrivbord:
När du startar din SurfTab för första gång visas startskärmen med Live
brickor. Om du vill växla från denna skrivbord ska du trycka längst ner
till vänster på Live brickan med namnet "Skrivbord". För att återgå till
startskärmen, klicka på Charm Bar eller på Windows-ikonen (Starta) längst
ner till vänster i aktivitetsfältet.
Aktivera WLAN
a Öppna Charm Bar och knacka på "Inställningar" "Tillgängligt".
b Skjut omkopplaren för WLAN från "Av" till "På".
c Klicka på i listan nedan för att ansluta till nätet.
d Tryck på knappen "Ansluta".
e Ange tillhörande lösenord och bekräfta med "Nästa".
Para bajar el manual de instrucciones detallado, diríjase a www.treksto.
de Allí elija el producto: "SurfTab wintron 7.0" y haga clic en la página del
producto en "Descargas".
En la pantalla de inicio encontrará un mosaico con más consejos y trucos
para disfrutar su SurfTab.
Si su SurfTab "se cuelga" y deja de responder, consulte las preguntas
frecuentes en nuestra página de inicio, en www.trekstor.de.
El paquete del dispositivo puede variar dependiendo del país y la variante
de equipa miento.
Todos los productos y accesorios se encuentran disponibles en
www.trekstor-onlineshop.de.
Pour télécharger la notice d‘utilisation complet, allez sur www.trekstor.de.
Sélectionnez un produit ici : « SurfTab wintron 7.0 » et cliquez sur la page
du produit sur Downloads ».
Vous trouverez sur l‘écran Démarrer une vignette contenant d‘autres
conseils et astuces pour utiliser votre SurfTab.
Si votre SurfTab reste bloquée et ne réagit plus, veuillez consulter la FAQ
sur notre site Internet à l‘adresse www.trekstor.de.
Le contenu de la livraison de l‘appareil peut varier en fonction du pays et
de la version de l‘équipement.
D‘autres produits et accessoires sont disponibles sur
www.trekstor-onlineshop.de
För att ladda ned den fullständiga bruksanvisningen går du till
www.trekstor.de. Välj där produkten: "SurfTab wintron 7.0" och klicka på
produktsidan på "Downloads".
På startskärmen kan du hitta en ruta med fler tips och knep om hur du kan
använda din SurfTab.
Om din SurfTab skulle "frysa" och sluta reagera ska du gå till Vanliga frågor
och svar på vår hemsida www.trekstor.de.
Vad som ingår i leveransen av enheten kan variera beroende på land och
utrustningsvariant.
Fler produkter och tillbehör kan du beställa från www.trekstor-onlineshop.de.
Um die ausführliche Bedienungsanleitung herunterzuladen, gehen Sie auf
www.trekstor.de. Wählen Sie dort das Produkt "SurfTab wintron 7.0" aus
und klicken Sie auf der Produktseite auf "Downloads".
Auf dem Startbildschirm finden Sie eine Kachel mit weiteren Tipps und Tricks
zur Bedienung Ihres SurfTab.
Sollte sich Ihr Tablet "aufhängen" und nicht mehr reagieren, konsultieren Sie
bitte die FAQs auf unserer Homepage unter www.trekstor.de.
Der Lieferumfang des Gerätes kann je nach Land und Ausstattungsvariante variieren.
Weitere Produkte und Zubehör erhalten Sie unter www.trekstor-onlineshop.de.
To download the full operating instructions, go to www.trekstor.de.
There select product "SurfTab wintron 7.0", and click on the product page
on "Downloads".
On the home screen, you can find a tile with more tips and tricks on using
your SurfTab.
Consult the FAQs on our home page at www.trekstor.de if your SurfTab
"freezes" and no longer responds.
The scope of delivery may vary from one country to another and depending
on the version.
Visit www.trekstor-onlineshop.de for additional products and accessories.
Per scaricare le istruzioni per l’uso dettagliate, andare su www.trekstor.de.
Selezionare quindi il prodotto "SurfTab wintron 7.0" e cliccare sulla pagina
del prodotto in "Download".
Nella schermata iniziale è possibile trovare una piastrella con ulteriori consigli
e trucchi per l’utilizzo di SurfTab.
Nel caso in cui il SurfTab si blocchi e non reagisca più ai comandi, si prega di
consultare le FAQ disponibili alla nostra home page www.trekstor.de.
La fornitura del prodotto può variare a seconda del paese e della
variante acquistata.
Ulteriori prodotti e accessori sono disponibili alla pagina
www.trekstor-onlineshop.de.