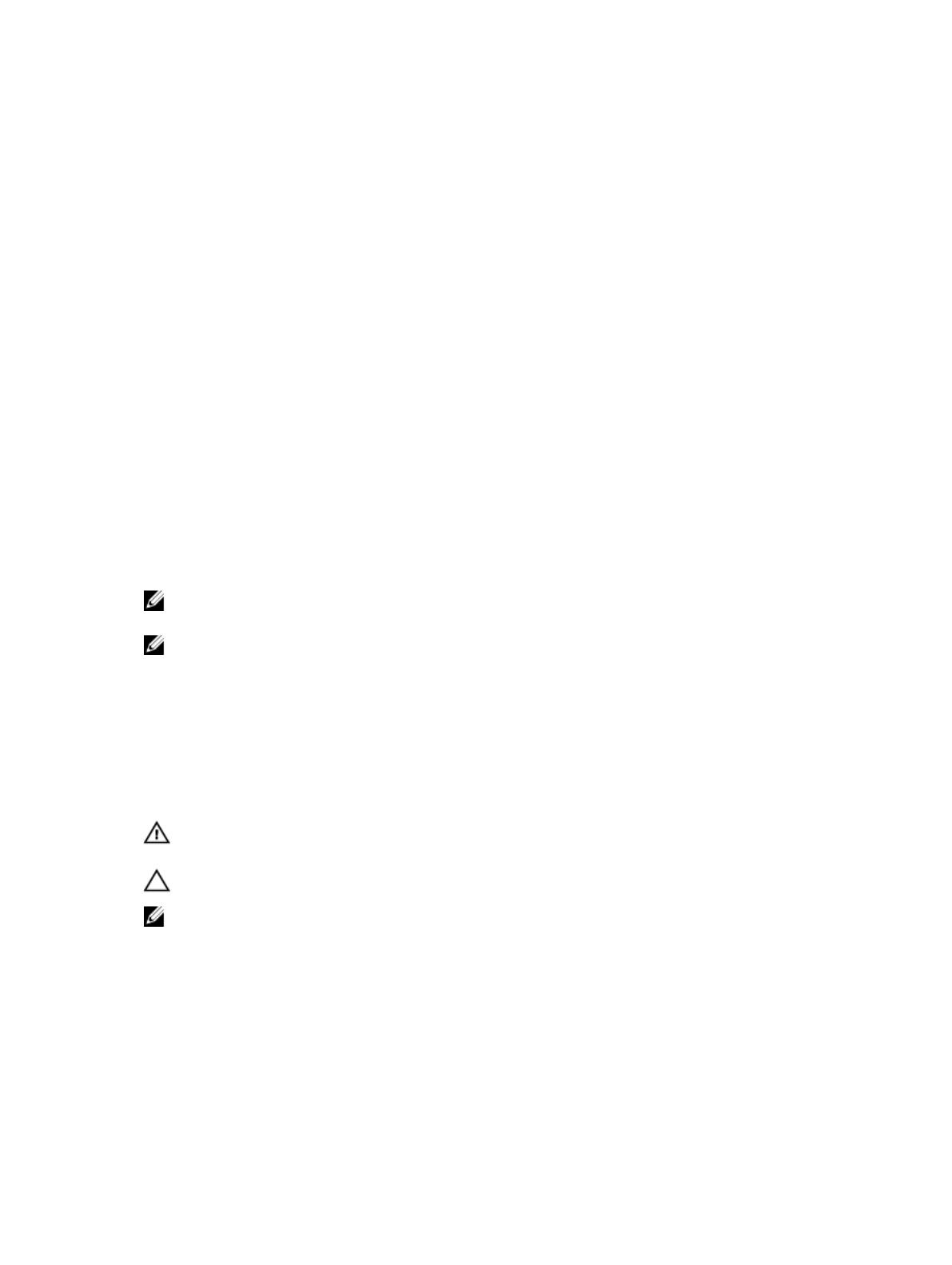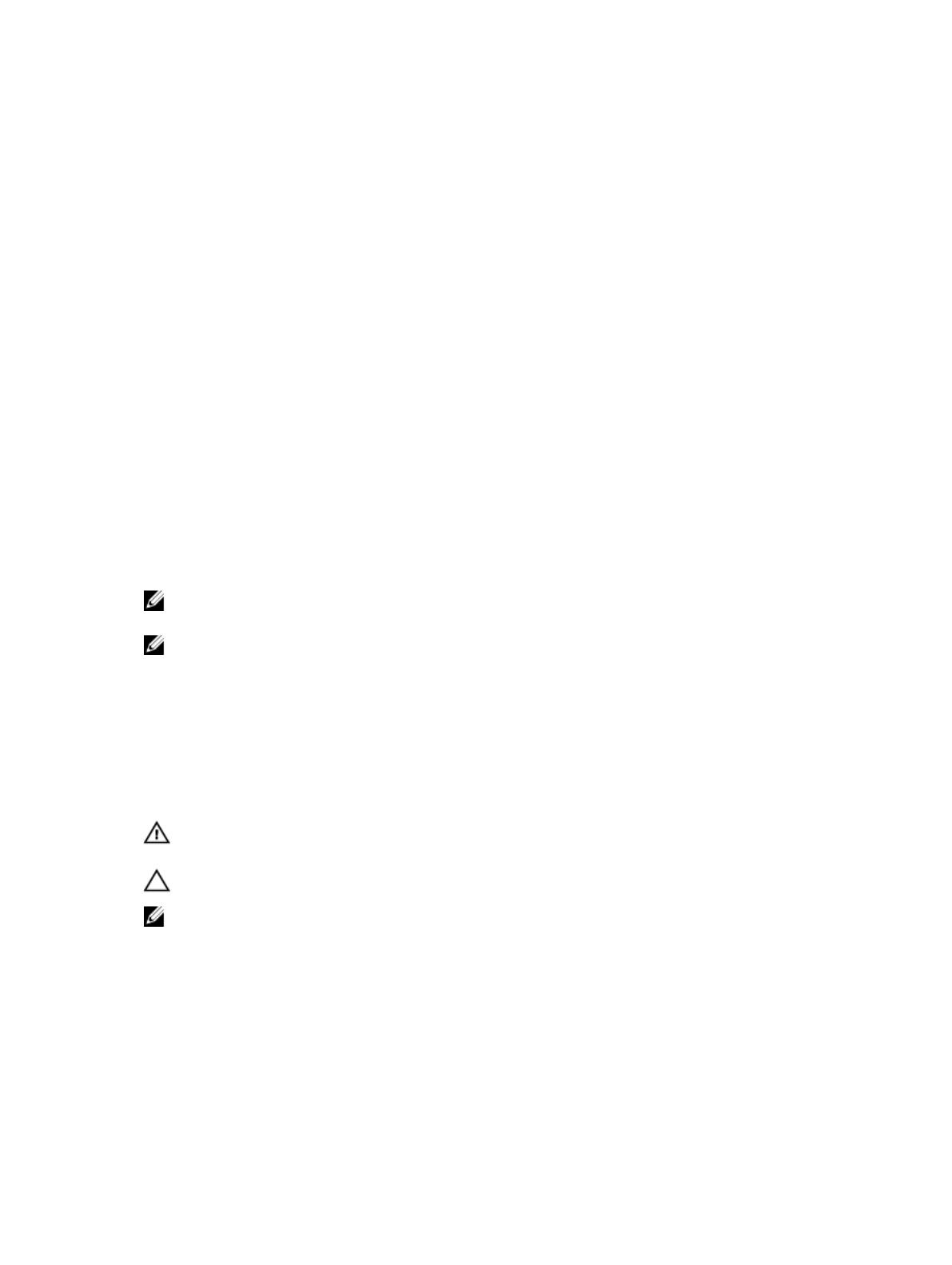
Rack Mounting Safety Considerations
• Rack mounting — You may either place the switch on a rack shelf or mount the switch directly into a
19" wide, EIA-310-E- compliant rack.
• Rack loading — Overloading or uneven loading of racks may result in shelf or rack failure, which may
damage the equipment and cause personal injury. Stabilize the racks in a permanent location before
loading begins. Mount the components starting at the bottom of the rack, then work to the top. Do
not exceed your rack load rating.
• Power considerations — Connect only to the power source specified on the unit. When you install
multiple electrical components in a rack, ensure that the total component power ratings do not
exceed the circuit capabilities. Overloaded power sources and extension cords present fire and shock
hazards.
• Elevated ambient temperature — If you install the equipment in a closed rack assembly, the operating
temperature of the rack environment may be greater than the room ambient temperature. Use care
not to exceed the 45°C maximum ambient temperature of the switch.
• Reduced air flow — Install the equipment in the rack so that you do not compromise the amount of
airflow required for safe operation of the equipment.
• Reverse air flow — To ensure cool air intake and to avoid hot air blow out from the I/O panel, ensure
that you have the necessary clearance.
• Reliable earthing — Maintain reliable earthing of rack-mounted equipment. Pay particular attention to
the supply connections other than the direct connections to the branch circuit; for example, the use
of the power strips.
• Do not mount the equipment with the Utility panel facing in the downward position.
NOTE: These instructions are a condensed reference. Read the safety instructions in your Safety,
Environmental, and Regulatory information booklet before you begin.
NOTE: The illustrations in this document are not intended to represent a specific switch.
Rack Mount the Switch
You may either place the switch on a rack shelf or mount the switch directly into a 19" wide, EIA-310-E-
compliant rack (four-post, two-post, or threaded methods).
The Dell ReadyRails™ system is provided for 1U front-rack and two-post installations. The ReadyRails
system includes separately packaged rail assemblies.
WARNING: This is a condensed reference. Read the safety instructions in your Safety,
Environmental, and Regulatory information booklet before you begin.
CAUTION: Do not use the mounted ReadyRails as a shelf or a workplace.
NOTE: The illustrations in this document are not intended to represent a specific switch.
Installing the Dell ReadyRails System
The ReadyRails rack mounting system is provided to easily configure your rack so that you can install
your switch.
Install the ReadyRails system using the 1U tool-less method or one of three possible 1U tooled methods
(two-post flush mount, two-post center mount, or four-post threaded).
Install the Hardware
5