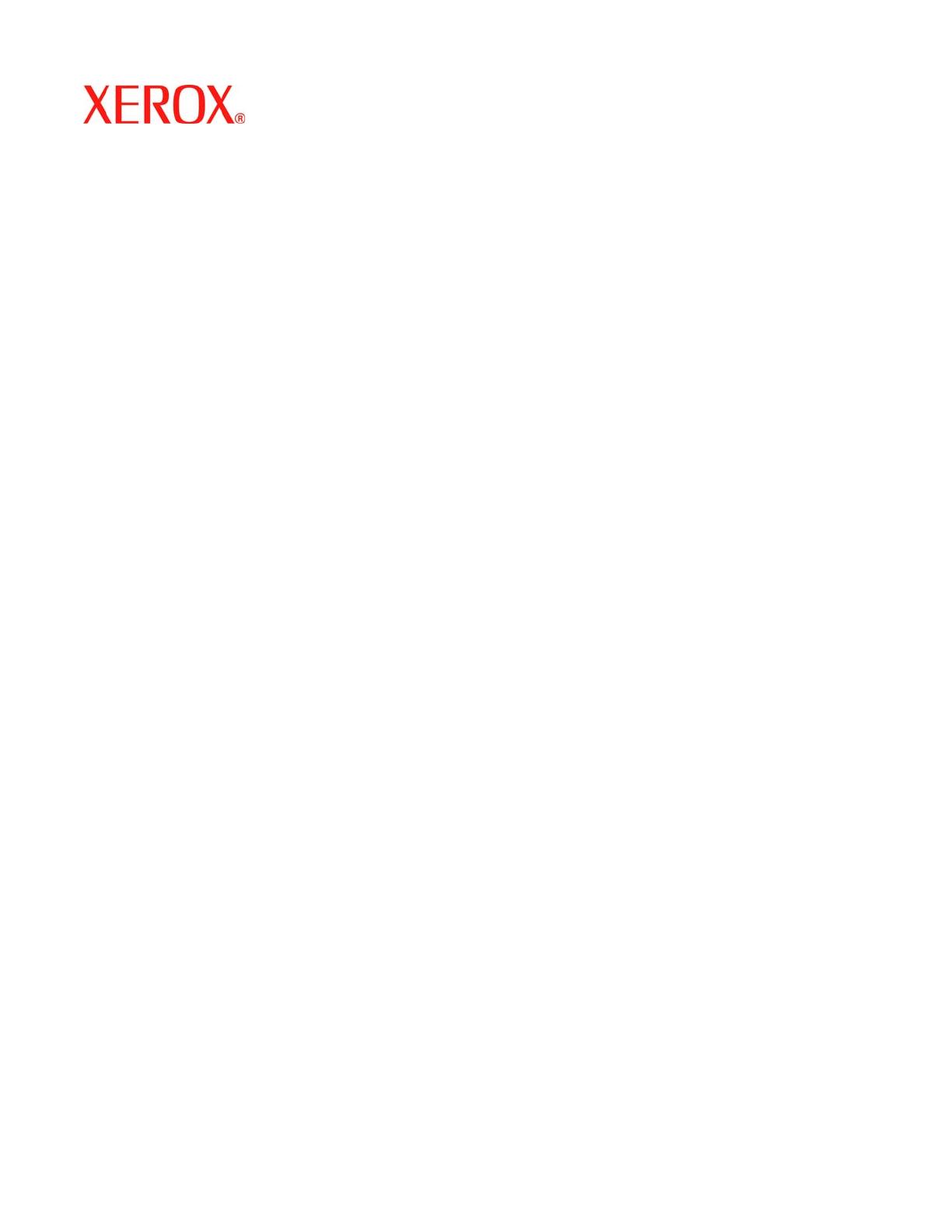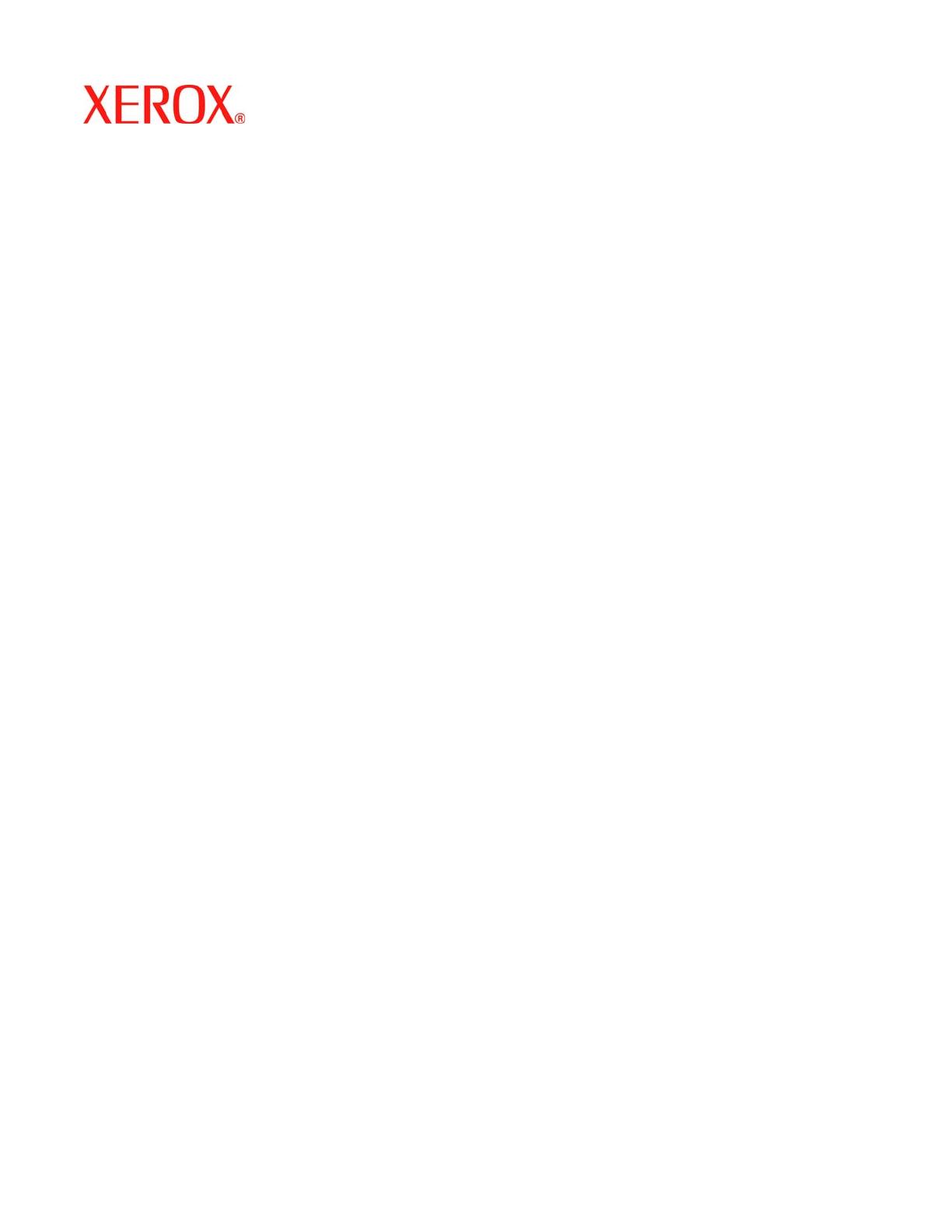
701P45144
June 2006
7
10. If the printer has an internal image disk, such as a Nuvera 100/120, DocuTech 75/90, DocuPrint 75/90, or
DocuPrint 75MX, the image Disk Overwrite process is automatically started in parallel with the system Disk
Overwrite. After the overwrite is complete, the system reboots and the DocuSP interface restarts.
11. After the overwrite process is complete, the system reboots and the DocuSP interface restarts.
NOTE: For the Nuvera 100/120 printers, the system powers down after completion of the overwrite process.
The customer needs to power up the system afterward.
Partition size considerations
For systems with very large disks, for example 160 Gbytes, Disk Overwrite takes a long time to complete. The time
can be reduced by specifying a smaller disk partition size during the installation process. However, reducing the disk
partition size may prevent the system from spooling very large jobs.
The Xerox Service Representative may repartition the disk space including the choice of sample or full verification in
order to improve the Disk Overwrite performance if it is required by the customer.
A sample verification samples 10% of the disk after the Disk Overwrite process is complete to ensure the data has
been erased correctly.
A full verification reads each block of the disk after the Disk Overwrite process is complete to ensure the data has
been erased correctly.
Customers who want a quick check should select sample verification.
The size of the disk partition can be increased again by reinstalling the Disk Overwrite software.
Security considerations
In addition to a regularly planned schedule for performing the Disk Overwrite process, it is important to ensure that the
environment for the DocuSP-based printers is secure.
Xerox is committed to providing a level of security that allows the DocuSP controller to be a good network citizen in
the response to current security intrusions. Additional security beyond this remains the responsibility of the customer.
Xerox is constantly evaluating the security of the DocuSP controller and the Sun Solaris Operating System. Xerox is
committed to providing the latest Solaris security patches provided by Sun Microsystems in each major DocuSP
release. The DocuSP development team also adds Solaris security patches in between major release cycles.
Security of the network and the print environment is the responsibility of you, the customer. The following are some
considerations to ensure a secure printing environment.
• The DocuSP System Administrator, Trusted User, and UNIX superuser (root) passwords must follow proper
security protocols, which include a regular timetable for changing the passwords and include length and
character mix for the passwords.
NOTE: Please be aware that Xerox Customer Support Personnel must have access to the new root
password for service and support. It is the customer's responsibility to ensure that the root and system
administrator passwords are available for them.
• The room or rooms containing the DocuSP-based printers are secure.
• The network environment is secure.
• The DocuSP software is properly installed, is the most current version, and contains all current security
patches. For further information on DocuSP security, refer to the most current version of the Xerox Document
Services Platform Series Common Controller System Guide. This document is included as a PDF file on the
User Guides CD-ROM delivered with your printer.