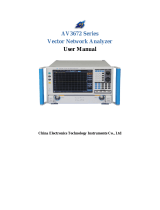Page is loading ...

USER MANUAL
SONEL ANALYSIS 4
computer software
Applies to instruments:
PQM-700 ● PQM-701(Z, Zr) ● PQM-702(A, T)
PQM-703 ● PQM-707 ● PQM-710 ● PQM-711
MPI-540 ● MPI-540-PV
SONEL S.A.
Wokulskiego 11
58-100 Świdnica
Poland
Version 4.6.0.2 29.06.2023

Sonel Analysis 4 User Manual
2
Note:
Due to continuous development of our software, the actual appearance
of some screens may slightly differ from that presented in this operating
manual.
This manual describes the software and devices in the following versions:
Sonel Analysis – v4.6.0
PQM-700 – v1.16
PQM-701Z/Zr – v1.18
PQM-702, PQM-703, PQM-710, PQM-711 – v1.50
PQM-707 – v1.22
MPI-540, MPI-540-PV – v2.81.02
Note:
The latest version of the software may be downloaded from the
manufacturer’s website.
Note:
Detailed information about the analyzer functions may be found in the
operating manuals of specific analyzers.
The icon with the analyzer name (here: PQM-700) is placed next
to sections of the text that refer to specific features of the analyzer,
particularly to availability/unavailability of a given program function.

1 Installing and starting the program
3
TABLE OF CONTENTS
1 Installing and starting the program ...........................................................5
1.1 Minimum hardware requirements ........................................................................ 5
1.2 Installation of the program ................................................................................... 5
1.3 Starting the program ........................................................................................... 8
2 Getting started .......................................................................................... 10
2.1 Connecting with the analyzer ............................................................................ 10
2.2 Startup window .................................................................................................. 14
2.3 Recording settings wizard ........... 15
3 Recording Settings .................................................................................. 19
3.1 General settings ................................................................................................ 21
3.2 Measurement configuration ............................................................................... 22
3.2.1 Main Settings ............................................................................................................ 23
3.2.1.1 BASIC Tab ........................................................................................................... 23
3.2.1.2 ADDITIONAL tab .................................................................................................... 25
3.2.2 Recording settings according to EN 50160 or other standard .................................... 28
3.2.3 Recording settings according to user settings ........................................................... 31
3.2.4 VOLTAGE card ............................................................................................................ 32
3.2.4.1 BASIC Tab ........................................................................................................... 32
3.2.4.2 ADDITIONAL tab .................................................................................................... 36
3.2.5 CURRENT .................................................................................................................... 37
3.2.6 POWER AND ENERGY.................................................................................................... 38
3.2.6.1 POWER tab .......................................................................................................... 38
3.2.6.2 ADDITIONAL tab .................................................................................................... 40
3.2.6.3 ENERGY tab .......................................................................................................... 40
3.2.7 HARMONICS ............................................................................................................... 41
3.2.7.1 VOLTAGE tab ....................................................................................................... 41
3.2.7.2 CURRENT tab ........................................................................................................ 43
3.2.7.3 ADDITIONAL tab .................................................................................................... 43
3.2.8 INTERHARMONICS ........................................................................................................ 44
3.2.8.1 VOLTAGE tab ....................................................................................................... 44
3.2.8.2 CURRENT tab ........................................................................................................ 46
3.2.8.3 MAINS SIGNALLING tab .......................................................................................... 47
3.2.9 Default configuration profiles. .................................................................................... 48
3.3 Auto-probes support .......................................................................................... 49
4 Analyzer Settings ..................................................................................... 50
4.1 TIME AND SECURITY card ........................................................................................ 50
4.2 PROBES PHASE card .............................................................................................. 51
4.3 WIRELESS CONNECTION card .................................................................................. 52
4.4 SERIAL CONNECTION card ...................................................................................... 54
4.5 Additional settings card ..................................................................................... 54
5 Analyzer database.................................................................................... 56
5.1 GSM connection settings .................................................................................. 58
5.2 Wi-Fi settings .......................................................................... 59
5.2.1 Configuring Wi-Fi in the Access Point mode. ............................................................ 60
5.2.2 Configuring Wi-Fi in Client mode............................................................................... 60
6 Live mode ................................................................................................. 63

Sonel Analysis 4 User Manual
4
6.1 Waveforms ........................................................................................................ 63
6.1.1 Synchronization of waveforms in LIVE mode ............................................................ 65
6.2 Timeplots........................................................................................................... 66
6.3 Measurements .................................................................................................. 67
6.3.1 Energy costs calculator ............................................................................................. 68
6.4 Phasor diagrams ............................................................................................... 69
6.5 Harmonics ......................................................................................................... 70
6.6 Interharmonics .................................................................................................. 72
7 Data Analysis ............................................................................................ 74
7.1 Reading data from the analyzer ........................................................................ 74
7.1.1 Reading data from MPI-540, MPI-540-PV and PQM-
707 devices .............................................................................................................. 75
7.2 Reading data directly from the
memory card ..................................................................................................... 77
7.3 Selecting the time interval for analysis .............................................................. 78
7.4 Analyzing obtained data .................................................................................... 80
7.4.1 GENERAL view ............................................................................................................ 80
7.4.2 MEASUREMENTS view ................................................................................................... 81
7.4.2.1 Time plot ............................................................................................................ 84
7.4.2.2 Harmonics/interharmonics graph ........................................................................ 86
7.4.2.3 Cyclic waveform plot ........................................................................................... 87
7.4.2.4 User report ......................................................................................................... 87
7.4.2.5 Generate report on compliance with standard ..................................................... 88
7.4.2.6 Report according to EN 50160 Standard - description ........................................ 91
7.4.2.7 Report according to standard (recommendation) - micro-installations ................. 97
7.4.2.8 Summary report ................................................................................................ 102
7.4.3 Events .................................................................................................................... 103
7.4.3.1 Value/duration graph ........................................................................................ 105
7.4.3.2 ANSI/CBEMA graph ......................................................................................... 106
7.4.3.3 Waveform/RMS1/2 graph ................................................................................... 107
7.4.3.4 Event Report .................................................................................................... 108
7.4.4 CONFIGURATION view ............................................................................................... 108
7.4.5 Energy cost report .................................................................................................. 109
7.4.5.1 Types of tariffs .................................................................................................. 109
7.4.5.2 Energy cost report – description ....................................................................... 109
7.4.6 Data export ............................................................................................................. 111
8 Other program options .......................................................................... 112
8.1 Analyzer status, starting and stopping recording............................................. 112
8.2 Deleting data ................................................................................................... 113
8.3 Program configuration ..................................................................................... 114
8.3.1 Main Settings .......................................................................................................... 114
8.3.2 Recording configuration .......................................................................................... 115
8.3.3 Live mode ............................................................................................................... 120
8.3.4 Color settings .......................................................................................................... 120
8.3.5 Data analysis .......................................................................................................... 121
8.3.6 Report settings ....................................................................................................... 122
8.3.7 Media settings ........................................................................................................ 123
8.4 Upgrading software and firmware ................................................................... 126
8.4.1 Automatic software update...................................................................................... 126
9 Manufacturer .......................................................................................... 127

1 Installing and starting the program
5
1 Installing and starting the program
"Sonel Analysis 4" is an application required to work with instruments of PQM-7XX and
MPI-540 series. It enables the user to:
configure the analyzer,
read data from the device,
real-time preview of the mains,
delete data in the analyzer,
present data in the tabular form,
present data in the form of graphs,
analyze data for compliance with EN 50160 standard (reports) and other user-defined reference
conditions,
independent operation of multiple devices,
upgrade the software and the device firmware to newer versions.
It is possible to simultaneously run multiple instances of Sonel Analysis.
1.1 Minimum hardware requirements
Table 1 presents the minimum and recommended configuration of a PC running "Sonel
Analysis 4" software.
Table 1. Minimum and recommended PC configuration.
Configuration
Minimum
Recommended
Processor
1.5 GHz
2.4 GHz
RAM
1 GB
4 GB
Free space on hard disk
200 MB
16 GB
Graphics card
32 MB,
min. resolution 1366x768
128 MB
min. resolution 1920x1080
USB
Internet access (for automatic
updates)
Operating system
Windows 7, Windows 8 (8.1), Windows 10
1.2 Installation of the program
To start the installation of "Sonel Analysis 4" software, run the installation file included in the set
or downloaded from the manufacturer’s website.
Note
In order to facilitate installing drivers for the analyzer, it is
recommended to install "Sonel Analysis 4" software (including
drivers as described in the following instructions) before connecting
a USB cable.

Sonel Analysis 4 User Manual
6
Fig. 1. Installer - the initial screen.
The screen will be displayed as shown in Fig. 1. After clicking "Next>" button read the software
license agreement and click "I agree". Then you see the history of revisions. In the next screen (Fig.
2) indicate whether the application is to be installed for all users or just for the one currently logged-
in.
The next screen allows you to select installation components (Fig. 3). It is worth paying attention
to the Automatic Start function - thanks to it Sonel Analysis will start automatically after starting
the computer.
The following two screens indicate the location of the installation and location of the application
with the program name, which will be visible in the Start menu. To begin the installation, press
"Install".
Fig. 2. Installer – selection of users.

1 Installing and starting the program
7
Fig. 3. Installer – choosing components.
At the end of the software installation, the window shown in Fig. 4 will be displayed. When box
"Launch Sonel Analysis 4.x.x" is ticked, then after pressing "Finish" button, the application will be
launched.
Fig. 4. Finishing the installation.
At this point, the analyzer may be connected to a PC. The system should automatically
recognize the connected device.
If the installation was successful, the computer is ready to cooperate with the analyzer.

Sonel Analysis 4 User Manual
8
1.3 Starting the program
When the program starts, the main window appears as shown in Fig. 5.
Fig. 5. The main screen.
On the left side, the toolbar is displayed with the program functions most commonly used. The
toolbar may be moved by 'gripping' the dots at its top. The individual icons have the following
meanings:
STARTUP WINDOW – the window which groups the most frequently used operations (recording
settings, data preview, reading data from the disk or analyzer). Description in sec. 2.2.
OPEN – depending on the context, it enables the user to load from the disk: the analyzer
configuration (files *.settings), saved analysis (files *.analysis), or saved recording (files
*.pqm7XX),
SAVE – depending on the context, it enables the user to save the analyzer configuration on the
disk (while editing the configuration), save raw data or present analysis files (during the
analysis),
RECORDING SETTINGS – measurement configuration module of the analyzer (Sec. 3),
LIVE MODE – the mode of reading current, real-time values of mains (Sec. 6),
ANALYSIS – the module for data analysis directly from the analyzer or from the memory card
(Sec. 7),
CONTROL – window for controlling recording and changing the active measurement
configuration (Sec. 8.1),
ANALYZER DATABASE – module for managing analyzers cooperating with Sonel Analysis (Sec.5),
PROGRAM SETTINGS – module for configuring options of Sonel Analysis (Sec.8.3) ,
DISCONNECT – ends the communication session with the analyzer.

1 Installing and starting the program
9
Extensions of the files created by Sonel Analysis software are as follows:
*.settings – measurement configuration files of the analyzer,
*.config – Sonel Analysis configuration files,
*.pqm7XX – recorded data files (source format of the analyzer),
*.analysis – analysis files.
The user may select commands from the top menu, by clicking icons with the mouse, or by
using keyboard shortcuts (they are valid in the whole program):
F2 – startup window,
F3 – analyzer database,
F4 – analyzer settings (including time and security),
F5 – recording settings,
F6 – Live mode - reading real-time values,
F7 – Control window,
F8 – data analysis,
F9 – Sonel Analysis settings,
CTRL+S – saves the analysis on the disk or saves a screenshot in the live mode,
CTRL+O – opening of a file stored on disk.
There are many other keyboard shortcuts. Most of them are visible in the menu next to the
name of an item.
Tip
The user may select commands using a mouse / keyboard (standard
operation similar to Windows, ENTER - select option, ESC - Cancel, TAB
- move to the next button, etc.).

Sonel Analysis 4 User Manual
10
2 Getting started
2.1 Connecting with the analyzer
Before sending any data to/ from the analyzer, the application must establish a connection with
the device. The connection screen is displayed automatically when the user wants to perform an
operation that requires such a connection, and the analyzer is not currently connected. A first-time
user may start from the Startup screen (described in sec. 2.2). When using it, the connection with
the analyzer is established when it is required.
In order to establish the connection with the analyzer:
select any option that requires an active connection e.g. LIVE MODE, ANALYSIS or CONTROL,
use ANALYZER DATABASE and connect to the indicated analyzer by selecting it from the list, then
use the CONNECT SELECTED option.
After choosing one of the above options (when no previous connection was established), the
program displays window CONNECTION and starts scanning in the search for available analyzers
(see Fig. 6). The analyzers are searched via cable (USB) and using wireless connections (when
OR-1 is connected to a PC and when a given analyzer offers this function). The user may also
activate the option in the program settings of searching analyzers connected via GSM (applies to
analyzers with built-in GSM modem) after enabling option TCP/IP OVER GSM in program
configuration. Analyzers operating with Wi-Fi may be found after they are correctly configured (see
sec. 5 and the manual of the analyzer) and after selecting option WIFI in section ACTIVE MEDIA.
After a successful scan, the list of detected analyzers appears on the screen. Analyzers are
displayed with their model, serial number and the type of communication link. Clicking on the
selected analyzer and pressing SELECT icon approves the analyzer selected from the list. The
analyzer may be also selected by double clicking on its field. Pressing SEARCH AGAIN restarts
scanning in the search for the analyzers.
It should be noted that the first listed option search for all analyzers listed in the analyzer
database and those directly connected with a USB cable, which extends the search process. At the
other hand, the second option (connecting to the analyzer indicated in the database) is trying to find
just the indicated analyzer, which significantly shortens the connection process, when the analyzer
database is extensive. Particularly large delay is related to the search of analyzers via the GSM
network.
After selecting the analyzer, the program asks the user to enter PIN code, which protects it
against unauthorized access. It consists of three digits (0...9). By default PIN is set in the factory at
000.
PQM-707 does not require a PIN code when connecting.
Note
When wrong PIN is entered three times in a row, data transmission is
blocked for 10 minutes.

2 Getting started
11
Fig. 6. Analyzer selection window.
If the STORE PIN IN DATABASE option is checked in the authorization window, the serial number
and the entered PIN will be associated, to avoid the need to entry it again during the next connection
(serial number and analyzer model are automatically added to the analyzer database). After a
successful connection, a window should appear to confirm the connection with the analyzer – see
Fig. 8. This screen displays the analyzer information, such as its serial number, firmware and
hardware versions.
If automatic log-in is unsuccessful, the window shown in Fig. 7 is displayed again.
Notes
Detecting an analyzer via OR-1 wireless module, Wi-Fi or GSM is possible
only when the unique serial number of this analyzer was earlier entered
into the analyzer database (doesn’t apply to PQM-707). Basing on this
number, the software filters other analyzers (e.g. those within the range
of radio interface) which are not owned by the owner of a given software
copy.
The serial number may be entered into the database manually (section 5)
or after connecting the analyzer via USB, entering correct PIN code and
selecting STORE PIN IN DATABASE option (see Fig. 7). Then the analyzer
is added to the database of the analyzers (doesn’t apply to PQM-707).

2 Getting started
13
Fig. 9. Incorrect PIN.
An unsuccessful attempt to connect the analyzer for reasons not attributable to PIN will trigger
the error message. Press RETRY button to repeat the attempt, or go to the analyzer selection window
and select another analyzer, or rescan for available analyzers.
When during the communication the analyzer is switched off or the USB cable is plugged out,
or other event would prevent receiving answer from the analyzer, the message shown in Fig. 10 will
be displayed.
Fig. 10. Connection lost.
Note
When the transmission is blocked after three unsuccessful attempts to
enter the PIN, during the next attempt to connect to the analyzer, the
window will appear with the following message "Communication blocked!
Incorrect PIN code!"

Sonel Analysis 4 User Manual
14
2.2 Startup window
Compared to its previous version, Sonel Analysis 4 offers a new tool that can help (especially
beginners) to work with the program and shorten the process of setting up the analyzer.
The first element of the tool is the STARTUP WINDOW, which may be displayed by clicking icon
on the toolbar, or selecting it from menu ANALYZERSTARTUP WINDOW. A window will pop-up, as
shown in Fig. 11:
Fig. 11. Startup window.
In the window there are four buttons:
SET UP AND RECORDING – select this option to run Analyzer Settings Wizard. See more about
this tool in sec. 0.
LIVE MODE – is used to start the live view of parameters measured by the analyzer. If the con-
nection with the analyzer has not been established yet, then connection window is shown (see
sec. 2.1). Selecting this option is the same as selecting LIVE MODE in the toolbar or menu (de-
scribed in sec. 6).
GET RECORDED DATA – allows user to download and analyse the measurement data from the
analyzer. If the connection with the analyzer has not been established yet, then connection
window is shown (see sec. 2.1). Selecting this option is the same as selecting ANALYSIS in the
toolbar or menu (described in sec. 7).
OPEN DATA FILE – this option is selected to open a file stored on the disk (extensions *.analysis
or *.pqmxxx) and its further analysis. Data analysis was described in detail in sec. 7).

2 Getting started
15
2.3 Recording settings wizard
Fig. 12. Settings wizard – main window.
Recording settings wizard is a tool that allows you to configure the analyzer for the most
common scenarios, applying "step-by-step" method.
To start the Wizard select from the toolbar RECORDING SETTINGS (or from menu
ANALYZERRECORDING SETTINGS), or use STARTUP WINDOW and select SET UP AND RECORDING. The
window shown in Fig. 12 will be displayed.
RECORDING SETTINGS WIZARD – this option allows you to enter simplified settings using the "step-
by-step" method. The wizard is described later in this section.
ADVANCED RECORDING SETTINGS – the standard method for setting the analyzer with access to
all analyzer settings (method known from previous versions of Sonel Analysis). A detailed de-
scription is in sec. 3.
OPEN SETTINGS FILE – opening a previously saved file with the measurement settings (files with
settings extension).
Settings in the wizard are simplified and divided into several steps, where the user selects one of
the recording parameters and the moves to the next screen.
ANALYZER (Fig. 13) – in the first step of setting the analyzer, the user must select the type of
analyzer to be set. This step is required due to differences in the measurement capabilities of
individual analyzers.
SCENARIOS (Fig. 14) – at this stage, user selects the type of measurements, these are two
mutually exclusive possibilities:
SELECT SCENARIO – this option allows user to select one of the predefined measurement
scenarios:
All parameters
Data Logging (V, I, Hz, THD)
Power Study / Energy audit
Harmonics to Class A/S
Power Quality to Class A/S

Sonel Analysis 4 User Manual
16
SELECT STANDARD – recording for compliance with standard EN 50160 or other standard.
Select a relevant standard from the list. This setting will allow to generate a compliance
report for the specified standard.
Fig. 13. Settings wizard – selection of analyzer.
MAINS SYSTEM– indicate the type of measured system/network,
NOMINAL FREQUENCY FN – select frequency (50 or 60 Hz),
NOMINAL VOLTAGE UN – select nominal voltage. The list indicates the applied phase voltage
(first value) and phase-to-phase voltage (second value). For measurements with voltage trans-
ducers you may select VOLTAGE TRANSDUCERS box and define parameters of a transducer (see
also description of setting the transducers in sec. 3.2.1.1).
PROBES TYPE – indicate the type of current probes used. If for a given setting the current meas-
urement is not required, select NONE option.
MEASUREMENT INTERVAL – is a basic averaging period for measured parameters. Parameters
indicated in the scenario will be saved at the specified interval, which directly translates into a
volume of recorded data and the possible recording time. Approximate recording time is dis-
played at the bottom of the screen.
TRIGGERING – you can choose option IMMEDIATE (recording started by the user after completing
the set up), or ACCORDING TO SCHEDULE (the user defines intervals, at which the analyzer rec-
ords the data. The intervals are defined on the next screen).

2 Getting started
17
RECORDING SCHEDULE (optional step) – in this screen the user defines time intervals if at the
previous stage he/she selected option ACCORDING TO SCHEDULE. See also sec. 3.2.1.1 and
schedule setup.
WIZARD SUMMARY – the last step of the wizard (Fig. 15) allowing user to send the created
settings to the analyzer (click SEND SETTINGS). If the analyzer is not connected, the selection and
connection procedure will be started (sec. 2.1), and then the settings will be sent. Note: The
entire contents of the memory will be deleted. The wizard as default uses CONFIGURATION 1 of
the analyzer; it also reserves for it the entire analyzer memory space. The setting created with
the Wizard may be saved on the disk for later use as a file *.settings (option SAVE SETTINGS).
Alternatively, you can select ADVANCED SETTINGS, where the initial settings may be viewed and
modified and then sent to the analyzer (window ADVANCED RECORDING SETTINGS, will be shown
as in sec. 3.2).
Fig. 14. Settings wizard - Scenario selection.

Sonel Analysis 4 User Manual
18
Fig. 15. Settings wizard – summary.

3 Recording Settings
19
3 Recording Settings
Note: The analyzer measurement settings module is not available
in MPI-540, MPI-540-PV and PQM-707.
After selecting option ANALYZERRECORDING SETTINGS from the main menu (or clicking the
icon) SETTINGS window will be displayed as shown in Fig. 16. It is the most important part of the
analyzer configuration. Here the user determines which parameters will be recorded by the
analyzer; the mains type and nominal values of the parameters.
The left part of the screen is divided into two parts (Fig. 16): LOCAL and ANALYZER. Top part
(LOCAL) is used by the user for parameters modification, whereas the bottom part (ANALYZER)
shows the current analyzer settings and is of read-only type. Each part has a drop-down tree divided
into four configurations and ANALYZER SETTINGS.
PQM-700 has only one measurement configuration.
Fig. 16. Measurement configuration – main screen and settings tree.
Each of the four measurement configurations is independent from others. This is the place
where the user defines the mains system, nominal voltage, frequency, type of probes and
parameters for recording and detecting events.
The icons next to the configuration may be displayed in various colors:
grey - no connection with the analyzer,

Sonel Analysis 4 User Manual
20
green - present configuration is synchronized with the analyzer configuration and with the
configuration saved on the disk.
blue - current configuration is compatible with the analyzer, but differs from the one saved to the disk,
yellow - the configuration is not compatible with the analyzer, but is compatible with the one
saved to disk,
red - the current configuration is not compatible with the analyzer and not compatible with the
one saved to disk.
RECEIVE SETTINGS button is used to read the analyzer current settings in order to edit them in the
computer. If the settings have been previously modified by the user, a warning message will be
displayed. The correct reading is also confirmed by a relevant message. Then all icons in the
measurement configurations tree will change to blue, which means that the settings in the
application and in the analyzer are identical.
The SEND SELECTED CONFIGURATION button sends one selected configuration from the top part
(LOCAL) to the instrument. The SEND ALL CONFIGURATIONS button allows to send all the
configurations. Before sending the settings, the user is asked to confirm the operation (Fig. 17).
Fig. 17. Confirmation of entered settings after selecting SEND ALL CONFIGURATIONS.
Note
Selecting the SEND ALL CONFIGURATIONS button will delete all data on
the memory card. This option should be used every time the meter
software is updated. This is essential to avoid data compatibility
issues.
Sending the configuration no. X by pressing the SEND SELECTED
CONFIGURATION button will overwrite the current configuration no. X.
In both cases, the previously collected data should be read from the
analyzer and saved to a local disk.
/