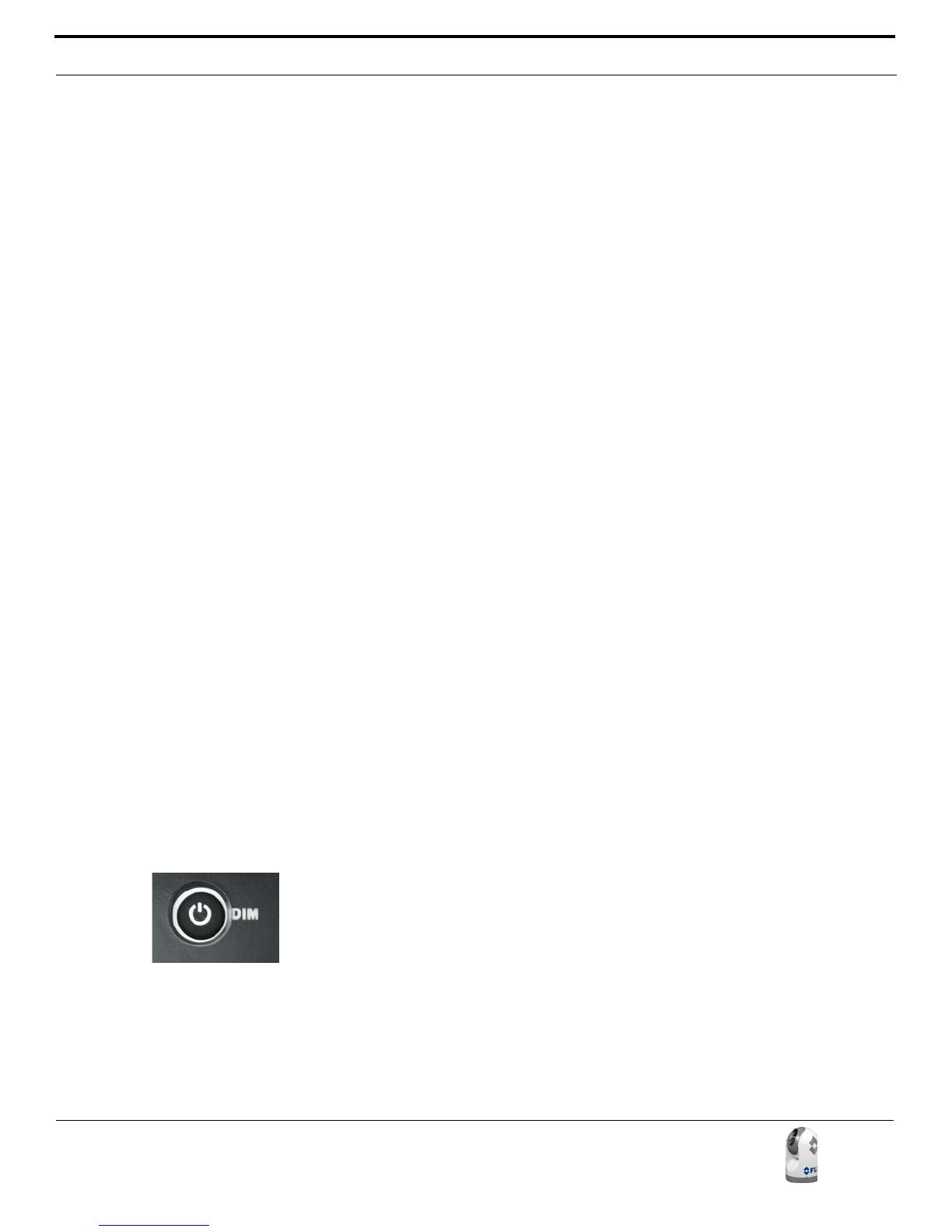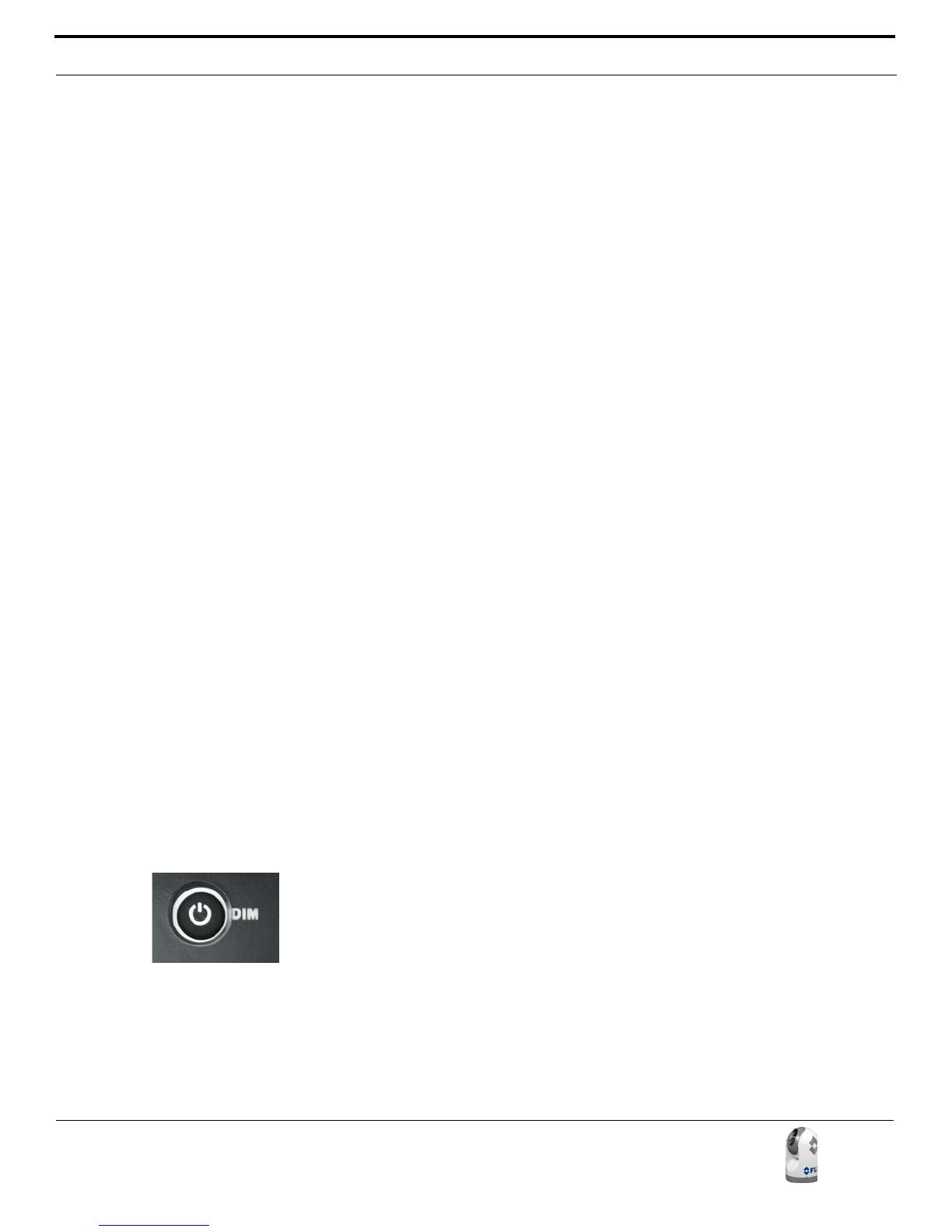
432-0003-00-10 rev 100 M-Series Operator’s Manual 17
System Startup
Camera Discovery
If the Power/Dim button is pressed after the system bootup is complete,
the JCU will automatically detect all available cameras on the network. The
first time a camera is started, the installer must associate the JCU with the
camera. This is done by pressing (clicking) the puck to accept the camera
shown in the JCU Display. The JCU will automatically connect to the last
camera it was linked to after the initial startup.
Troubleshooting Tip: if the JCU does not discover any cameras, check to
make sure the JCU and the camera are connected to each other over the
network or directly with a single cable.
If the Power/Dim button is pressed while the camera is booting up, the JCU
LCD display will say "Searching..." until the JCU discovers cameras on the
netowork. If there are multiple cameras in the network, the JCU will dis-
cover them and the user must select one. The user can move the puck fore
and aft to scroll through the list of discovered cameras. Once a camera has
been selected, the next time the user powers the JCU, the JCU will default
to the last camera it was connected to.
Note: In the JCU Display, a down arrow (V) indicates additional menu
choices can be accessed by moving the puck down (aft), or by rotating the
puck clockwise. An up arrow (^) indicates the last menu entry is shown in
the display, and the other choices must be accessed by moving the puck up
(fore) or by rotating the puck counterclockwise. A double arrow indicates the
user can move up or down in the menu.
Standby Mode
After the bootup sequence, the camera will switch from the Bootup mode to
the Standby mode. In the Standby mode the pan/tilt motors are engaged in
high-power mode, to hold the camera in place in rough seas. In the Standby
mode, the cameras will not supply a live video signal via the video cables.
The gimbal assembly does not respond to any commands or buttons from
the JCU (with the exception of the Power/DIM button). The camera ball will
be pointing straight down, to protect the camera optics.
Powering Up
To power up the camera, press and hold the Power/DIM button on the JCU
for 3 seconds. The camera will switch from the Standby state to the Pow-
ered On state. Once the M-Series gimbal assembly is in the Powered On
mode, the cameras will display the two splash screens and then supply live
video to the monitor. The camera will rotate to the home position and the
ball will tilt up to its home position and the JCU icon will appear on the
screen momentarily. On the JCU display, the camera name will blink momen-
tarily to indicate the camera is selected. The camera will now respond to the
JCU buttons and joystick puck movements.