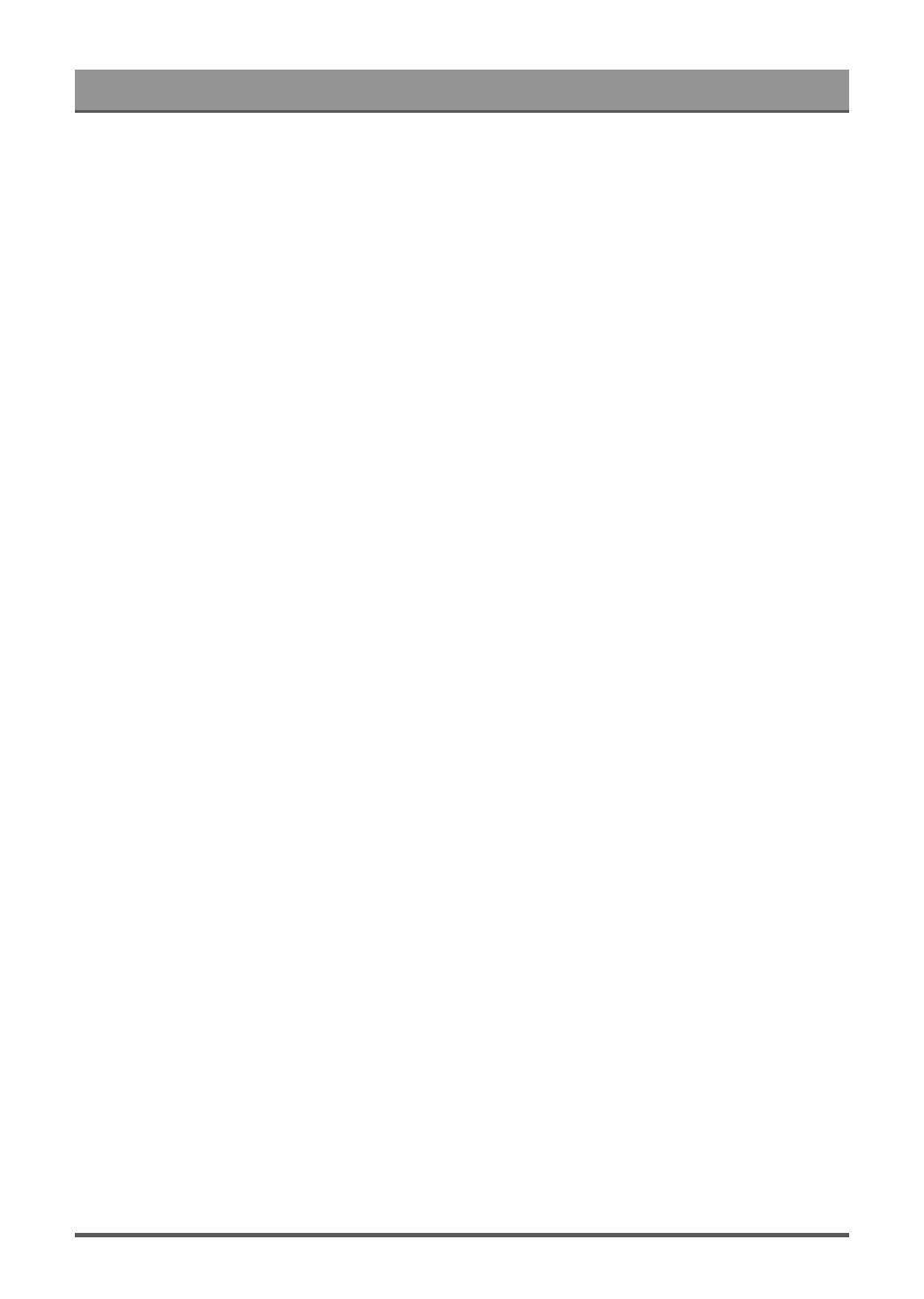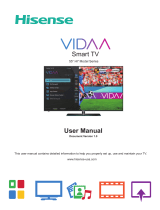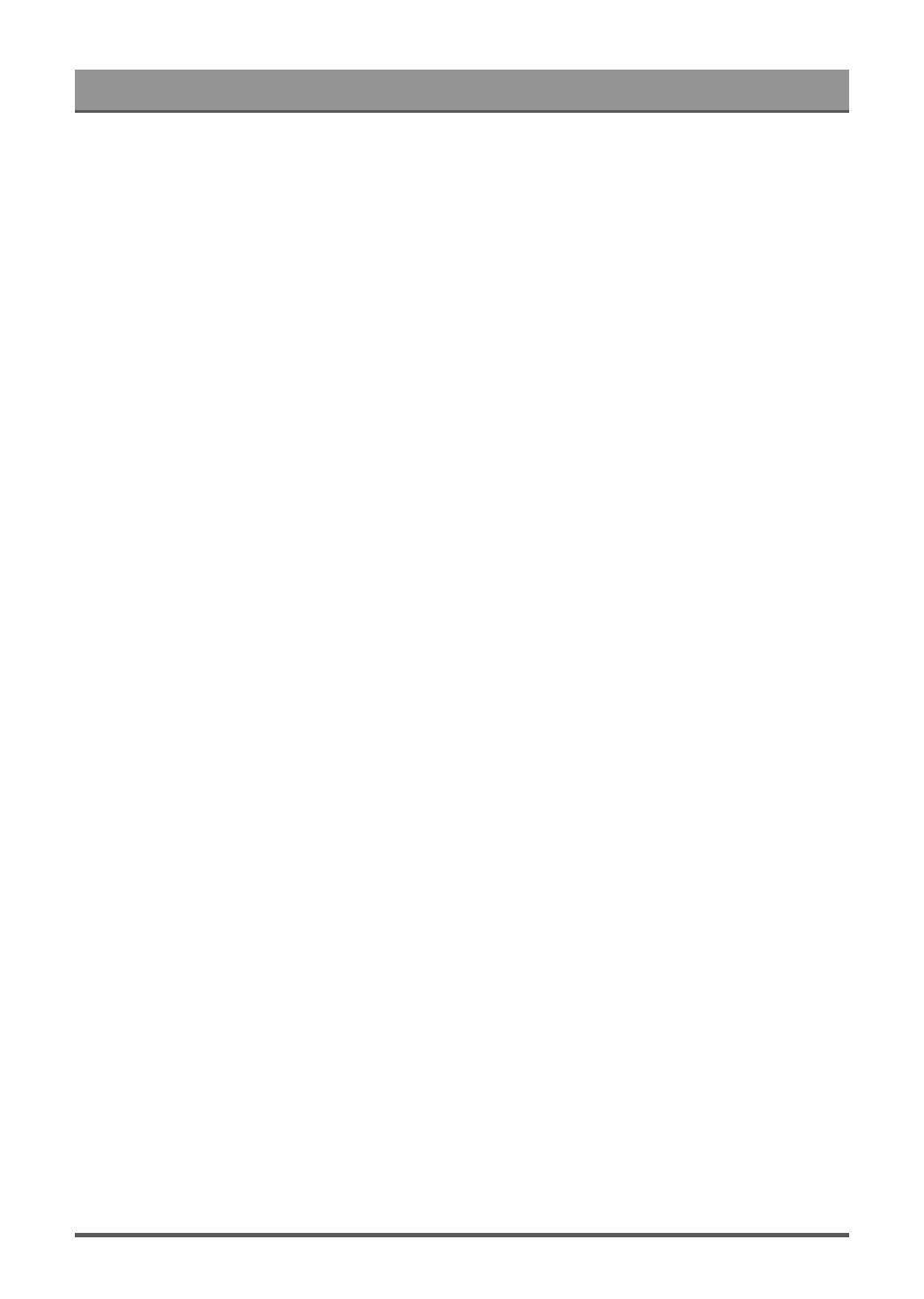
Contents
First-Time Use
Using the E-Manual............................................................................................................................3
Home Screen......................................................................................................................................3
Connecting to the Internet..................................................................................................................4
Using External Devices...................................................................................................................... 5
Using the Console Voice Service...................................................................................................... 6
Benefits of Smart Console
Using a VIDAA Account..................................................................................................................... 7
Voice Service Setup...........................................................................................................................7
Content Sharing................................................................................................................................11
Using Apps....................................................................................................................................... 11
Using the Art App.............................................................................................................................12
Enjoy the Internet............................................................................................................................. 13
Data Protection and Security........................................................................................................... 14
Usage Mode Setup.......................................................................................................................... 14
Using the Mobile App.......................................................................................................................14
Connecting to External Devices
Remote & Accessories.....................................................................................................................16
Connecting Bluetooth Devices......................................................................................................... 18
Connecting a Set Top Box...............................................................................................................19
Connecting a Blu-ray or DVD Player...............................................................................................19
Sharing your Smart Phone/Computer Screen on the Console........................................................19
Using AirPlay and HomeKit..............................................................................................................20
Connecting USB Devices.................................................................................................................21
Connecting Headphones.................................................................................................................. 21
Connecting Audio Visual (AV) Devices............................................................................................21
Connecting Speakers or Other Audio Receivers.............................................................................22
Connecting a Digital Audio System with ARC/eARC.......................................................................22
Connecting a PC.............................................................................................................................. 23
Picture and Sound
Picture...............................................................................................................................................24
Sound................................................................................................................................................27
Settings Overview
Projector Settings............................................................................................................................. 33
Network.............................................................................................................................................35
General............................................................................................................................................. 36
Support............................................................................................................................................. 39
1