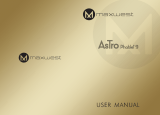Bluetooth
and Wi-Fi
antenna
GPS antenna
Antenna
For Your Safety
Radio Frequency (RF) Energy
This model phone meets the government’s requirements for exposure to radio waves.
This phone is designed and manufactured not to exceed the emission limits for exposure to radio frequency
(RF) energy set by the Federal Communications Commission of the U.S. Government:
The exposure standard for wireless mobile phones employs a unit of measurement known as the Specific
Absorption Rate, or SAR. The SAR limit set by the FCC is 1.6W/kg. *Tests for SAR are conducted using
standard operating positions accepted by the FCC with the phone transmitting at its highest certified power
level in all tested frequency bands. Although the SAR is determined at the highest certified power level, the
actual SAR level of the phone while operating can be well below the maximum value. This is because the
phone is designed to operate at multiple power levels so as to use only the power required to reach the
network. In general, the closer you are to a wireless base station antenna, the lower the power output.
The highest SAR values for this model phone as reported to the FCC when tested for use at the ear and on
the body are:
Head: 1.41 W/kg, Body: 1.19 W/kg
(Body-worn measurements differ among phone models, depending upon available enhancements and
FCC requirements.)
While there may be differences between the SAR levels of various phones and at various positions, they all
meet the government requirement.
The FCC has granted an Equipment Authorization for this model phone with all reported SAR levels
evaluated as in compliance with the FCC RF exposure guidelines. SAR information on this model phone is
on file with the FCC and can be found under the Display Grant section of http://www.fcc.gov/oet/ea/
fccid/ after searching on FCC ID: Q78-Z665C.
For body-worn operation, this phone has been tested and meets the FCC RF exposure guidelines for use
with an accessory that contains no metal and positions the handset a minimum of 0.6 inches (1.5 cm)
from the body. Use of other enhancements may not ensure compliance with FCC RF exposure guidelines.
If you do not use a body-worn accessory and are not holding the phone at the ear, position the handset a
minimum of 0.6 inches (1.5 cm) from your body when the phone is switched on.
FCC Compliance
This device complies with part 15 of the FCC Rules. Operation is subject to the following two
conditions: (1) This device may not cause harmful interference, and (2) this device must accept any
interference received, including interference that may cause undesired operation.
between a mobile phone and a pacemaker to avoid potential interference with the pacemaker. To achieve
this, use the phone on the opposite ear to your pacemaker and do not carry it in a breast pocket.
Hearing Aids
People with hearing aids or other cochlear implants may experience interfering noises when using wireless
devices or when one is nearby.
The level of interference will depend on the type of hearing device and the distance from the interference
source, increasing the separation between them may reduce the interference. You may also consult your
hearing aid manufacturer to discuss alternatives.
Medical Devices
Please consult your doctor and the device manufacturer to determine if operation of your phone may
interfere with the operation of your medical device.
Hospitals
Switch off your wireless device when requested to do so in hospitals, clinics or health care facilities.
These requests are designed to prevent possible interference with sensitive medical equipment.
Aircraft
Switch off your wireless device whenever you are instructed to do so by airport or airline staff.
Consult the airline staff about the use of wireless devices on board the aircraft. If your device offers a
“flight mode,” this must be enabled prior to boarding an aircraft.
Interference in Cars
Please note that because of possible interference to electronic equipment, some vehicle manufacturers
forbid the use of mobile phones in their vehicles unless a hands-free kit with an external antenna is
included in the installation.
Explosive Environments
Gas Stations and Explosive Atmospheres
In locations with potentially explosive atmospheres, obey all posted signs to turn off wireless devices such
as your phone or other radio equipment.
Areas with potentially explosive atmospheres include fueling areas, below decks on boats, fuel or chemical
transfer or storage facilities, areas where the air contains chemicals or particles, such as grain, dust, or
metal powders.
Blasting Caps and Areas
Power off your mobile phone or wireless device when in a blasting area or in areas posted power off
“two-way radios” or “electronic devices” to avoid interfering with blasting operations.
CAUTION: Changes or modifications not expressly approved by the manufacturer could void the user’s
authority to operate the equipment.
NOTE: This equipment has been tested and found to comply with the limits for a Class B digital device,
pursuant to part 15 of the FCC Rules. These limits are designed to provide reasonable protection against
harmful interference in a residential installation. This equipment generates, uses and can radiate radio
frequency energy and, if not installed and used in accordance with the instructions, may cause harmful
interference to radio communications. However, there is no guarantee that interference will not occur in a
particular installation. If this equipment does cause harmful interference to radio or television reception,
which can be determined by turning the equipment off and on, the user is encouraged to try to correct the
interference by one or more of the following measures:
• Reorient or relocate the receiving antenna.
• Increase the separation between the equipment and receiver.
• Connect the equipment into an outlet on a circuit different from that to which the receiver is connected.
• Consult the dealer or an experienced radio/TV technician for help.
Road Safety
Driving
Full attention must be given to driving at all times in order to reduce the risk of an accident. Using a phone
while driving (even with a hands-free kit) can cause distraction and lead to an accident. You must comply
with local laws and regulations restricting the use of wireless devices while driving.
Operating Machinery
Full attention must be given to operating the machinery in order to reduce the risk of an accident.
Product Handling
General Statement on Handling and Use
You alone are responsible for how you use your phone and any consequences of its use.
You must always switch off your phone wherever the use of a phone is prohibited. Use of your phone is
subject to safety measures designed to protect users and their environment.
• Always treat your phone and its accessories with care and keep it in a clean and dust-free place.
• Do not expose your phone or its accessories to open flames or lit tobacco products.
• Do not expose your phone or its accessories to liquid, moisture, or high humidity.
• Do not drop, throw, or try to bend your phone or its accessories.
• Do not use harsh chemicals, cleaning solvents, or aerosols to clean the device or its accessories.
• Do not paint your phone or its accessories.
• Do not attempt to disassemble your phone or its accessories; only authorized personnel can do so.
Making a Call
1. From the home screen, tap .
2. In the dialer, enter the phone number with
the on-screen keypad. Tap to delete
incorrect digits.
3. Tap to place the call.
NOTE: To call a contact, press > >
Contacts and tap .
Checking Voicemail
1. From the home screen, tap .
2. In the dialer, tap and hold the 1 Key. If
prompted, enter your voicemail password.
3. Follow the voice prompts to listen to and
manage your voicemail messages.
You can customize your home screen by adding
application shortcuts, folders, widgets, and more.
Adding Shortcuts or Widgets
1. From the home screen, tap .
2. If you want to add a widget, tap Widgets.
3. Tap and hold a widget or an app icon and drag it
to the home screen.
Removing Shortcuts or Widgets
1. Tap and hold a widget or shortcut on the home
screen.
2. Drag it to to remove it.
Organizing Shortcuts With Folders
1. Tap and hold a shortcut on the home screen.
2. Drag it to at the top of the screen. A new folder
is created.
3. If needed, drag more shortcuts and drop them into
the folder.
Applying New Wallpapers
1. From the home screen, press > Wallpaper.
2. Tap Home or Lock screen.
3. Select a wallpaper source from Gallery, Live
Wallpapers, or Wallpapers and choose an image.
4. Tap OK at the top of the screen (for Gallery images)
or Set Wallpaper.
NOTE: Swipe left/right to see additional home screens.
• Power/Lock Key: Press and hold to power on,
select phone modes, turn on/off airplane mode, or
power off. Press to turn on/off the screen display.
•
Home Key: Tap to return to the home screen
from any application or screen. Tap and hold to see
recently used applications.
•
Menu Key: Tap to get the options for the
current screen.
• Back Key: Tap to go to the previous screen.
• Volume Keys: Press and hold to turn the volume
up or down.
•
Quick Access Camera Key: Press and hold
to start the Camera application. Press to take a
photo or record a video memo when the Camera
application is started.
Opening Applications
1. Press the if the current screen is not the
home screen.
2. Touch .
3. Slide left or right on the screen and tap an app
to open it.
Setting Up Gmail
™
1. From the home screen, tap .
NOTE: If another Gmail account is already set up, press
> Settings > Add Account.
2. Tap Existing to sign in to your existing Google
Account. If you have no Google Accounts, tap
New to create one.
3. Follow the instructions on the screen to set up
the account.
Setting Up Email
1. From the home screen, tap > .
NOTE: If another email account is already set up, press
> Settings > Add Account.
2. Enter the email address and password.
3. Tap Next and follow the onscreen instructions.
Connecting via Wi-Fi
®
1. From the home screen, press > System
settings > Wi-Fi.
2. Slide the ON/OFF switch if Wi-Fi is off. Your
phone automatically searches for Wi-Fi networks
in range and displays their names and security
settings. Your phone also connects to previously
linked networks when they are in range.
3. Tap a network name to connect to it.
4. If the network is secured, enter a password
or other credentials. (Ask your network
administrator for details.)
Connecting via Mobile Network
1. From the home screen, press > System
settings > Mobile networks.
2. Check Data enabled.
• Do not expose your phone or its accessories to extreme temperatures, minimum 23° F and maximum
122° F (minimum -5° C and maximum +50° C).
• Please check local regulations for disposal of electronic products.
• Do not carry your phone in your back pocket as it could break when you sit down.
Small Children
Do not leave your phone and its accessories within the reach of small children or allow them to play with it.
They could hurt themselves or others, or could accidentally damage the phone.
Your phone contains small parts with sharp edges that may cause an injury or may become detached and
create a choking hazard.
Demagnetization
To avoid the risk of demagnetization, do not allow electronic devices or magnetic media close to your
phone for a long time.
Electrostatic Discharge (ESD)
Do not touch the SIM card’s metal connectors.
Antenna
Do not touch the antenna unnecessarily.
Normal Use Position
When placing or receiving a phone
call, hold your phone to your ear,
with the bottom toward your mouth.
Air Bags
Do not place a phone in the area over an air bag or in the air bag
deployment area.
Store the phone safely before driving your vehicle.
Seizures/Blackouts
The phone can produce a bright or flashing light.
Repetitive Stress Injuries
To minimize the risk of RSI when texting or playing games with your phone:
Do not grip the phone too tightly.
Press the buttons lightly.
Use the special features which are designed to minimize the times of pressing buttons, such as Message
1. From the home screen, tap > .
2. Enter the recipient(s) and message text.
If you want to send an MMS, add a subject
and attachments.
3. Tap Send to send the message.
Please don’t text and drive.
Creating a New Contact
1. From the home screen, tap .
2. Tap .
3. Enter the contact name, phone numbers, email
addresses, and other information, as shown.
4. Tap Done to save the contact.
Google Play has thousands of games and applications
for you to enjoy. Before you begin, make sure that
you have signed in to your Google account.
1. From the home screen, tap . The first time you
launch Play Store, accept the Terms of Service.
2. Find the apps you need either by category or by
touching .
3. Tap the app to see a detailed description.
4. Tap Install (free apps) or the price (paid apps).
If the app is not free, you need to sign in to your
Google Wallet™ account and select a payment
method. CAUTION: Once installed, some apps can
access many functions or a significant amount of
your personal data. The Play Store will show you
what the app can access.
5. Tap Accept & download (free apps) or
Accept & buy (paid apps) to proceed, or
press to cancel.
6. Wait for the app to be downloaded and installed
automatically. Payment needs to be authorized
before paid apps start downloading.
7. The app is successfully installed when the icon
appears in the status bar. You can find the new
app after pressing > .
Templates and Predictive Text.
Take lots of breaks to stretch and relax.
Emergency Calls
This phone, like any wireless phone, operates using radio signals, which cannot guarantee connection in all
conditions. Therefore, you must never rely solely on any wireless phone for emergency communications.
Loud Noise
This phone is capable of producing loud noises, which may damage your hearing. Turn down the volume
before using headphones, Bluetooth stereo headsets or other audio devices.
Phone Heating
Your phone may become warm during charging and during normal use.
Electrical Safety
Accessories
Use only approved accessories.
Do not connect with incompatible products or accessories.
Take care not to touch or allow metal objects, such as coins or key rings, to contact or short-circuit in the
battery terminals.
Connection to a Car
Seek professional advice when connecting a phone interface to the vehicle electrical system.
Faulty and Damaged Products
Do not attempt to disassemble the phone or its accessories.
Only qualified personnel can service or repair the phone or its accessories.
If your phone or its accessory has been submerged in water, punctured, or subjected to a severe fall, do not
use it until you have taken it to be checked at an authorized service center.
Interference
General Statement on Interference
Care must be taken when using the phone in close proximity to personal medical devices, such as
pacemakers and hearing aids.
Pacemakers
Pacemaker manufacturers recommend that a minimum separation of 6 inches (15 cm) be maintained
1. From the home screen, tap .
2. Tap a category, such as Artists or Albums, to find the song you want to play.
3. Tap the song to play it. When the song is playing, tap the album artwork to
display more options.
Taking a Photo
1. From the home screen, tap > , or press and hold the Camera Key.
2. Aim the camera at the subject and make any necessary adjustments.
3. Lightly tap or press the Camera Key.
Recording a Video
1. From the home screen, tap > .
2. Switch to the camcorder mode.
3. Aim the camera at the subject and make any necessary adjustments.
4. Tap to start and to stop recording. You can also press the Camera
Key to start and stop.
TIP: While the recording is in progress, you can tap to save the frame as a photo.
Connecting With a Bluetooth
®
Headset
Turn on the Bluetooth headset and switch it to
pairing mode. Refer to the headset’s user guide for
more information.
1. From the home screen, tap > System >
Bluetooth.
2. Slide the ON/OFF switch if Bluetooth is off.
When Bluetooth is on, the icon appears in the
status bar.
NOTE: Your phone automatically scans for and displays the
IDs of all available Bluetooth devices in range. You could tap
Search For Devices if you wanted to scan again.
3. Tap the ID of the headset, or any other device you
want to pair with your phone. Enter a passcode
if prompted.
4. If necessary, tap the ID of the paired headset to
connect with it. Once connected, the icon in the
status bar turns blue.
TIP: Tap the ID again to end the connection.
* In the United States and Canada, the SAR limit for mobile phones used by the public is 1.6 watts/kg (W/kg)
averaged over one gram of tissue. The standard incorporates a substantial margin of safety to give additional
protection for the public and to account for any variations in measurements.
Setting Up Your Phone
Installing the Battery
Switch off your phone before installing or replacing
the battery. The microSDHC™ card is optional and
can be installed and removed while the phone is
turned on. Unmount the microSDHC card before
removing it.
1. Place your finger in the slot at the bottom of the
back cover to lift and remove the cover.
2. Insert the battery by aligning the contacts on
the battery with the gold contacts in the battery
compartment.
3. Gently push down on the battery until it clicks
into place.
WARNING! Do not handle a damaged or leaking Li-Ion
battery as you can be burned.
Installing the microSDHC Card
You have the option to install a microSDHC
card of up to 32GB to expand your phone’s
storage capacity.
1. Hold your microSDHC card with the metal
contacts facing down and slide it into the
microSDHC card slot.
2. Press the cover gently back into place until you
hear a click.
Getting to Know Your Phone
Earpiece
3.5mm
Headset
Jack
Touch
Screen
Back Key
Volume
Up/Down
Keys
Menu
Key
Power/
Lock Key
Calling and VoicemailFor Your Safety (continued) Text Messaging Playing Music
Touch Screen and Navigation Keys Customizing Home Screens Address Book Camera and Video
Internet Email
Google Play
™
ConnectivityNotifications
QSG Z081704100117
The status bar at the top of the screen displays phone and service status with
various icons on the right side. Below are some of the icons and their meanings.
Checking Phone Status Managing Notifications
PHONE &
FEATURE
GUIDE
Z665C
www.zteusa.com
Microphone Home
Key
Micro USB
Charging
Port
Camera
Flashlight
Quick Access
Camera Key
Speaker
Mirror
Battery
Cover
1x network
connected
No signal
3G network
connected
Signal strength
Bluetooth on Flight mode
Ringer off
Connected to a
Wi-Fi network
Vibrate mode Wi-Fi in use
Battery low Speaker on
Battery partially
drained
Phone
microphone off
Battery full Alarm set
/
Battery
charging
Wired headset
connected
New SMS
microSDHC card
unmounted
New MMS
microSDHC card
removed
New Email Upcoming event
New Gmail
message
Call on hold
GPS on
New Wi-Fi
network detected
Problem with
SMS/MMS
delivery
Downloading data
Missed call Sending data
Call in progress Updates available
USB connected
/
Song is playing
View current playlist
Search for music
Album artwork
Playback control:
Skip songs, pause and
resume, shuffle, or
repeat. Drag slider to
any part of the song.
Return to
Now Playing list
Rate the song
Change camera
settings
Turn on/off flash
View your
photos
Switch to the
camcorder
Switch to use
the timer
Capture a photo
Select a
color effect
NOTE: Contact your IT administrator to help set up your
corporate Microsoft
®
Exchange account.
NOTE: Your phone may come with a pre-installed
microSDHC card. Some applications may not function
normally after you remove the card, pre-installed or otherwise.
NOTE: The content you can access in the Play Store
depends on your region and your service provider.
Slide to zoom
in and out
Copyright © 2013 ZTE CORPORATION. All rights reserved.
No part of this publication may be quoted, reproduced, translated or used in any form or by any means, electronic or mechanical,
including photocopying and microfilm, without the prior written permission of ZTE Corporation. ZTE Corporation reserves the right
to make modifications on print errors or update specifications without prior notice. We offer self-service for our smart terminal
device users. Please visit the ZTE official website (at www.ztedevice.com) for more information on self-service and supported
product models. Information on the website takes precedence. ZTE Corporation expressly disclaims any liability for faults and
damages caused by unauthorized modifications of the software. Images and screenshots used in this guide may differ from the
actual product. Content in this guide may differ from the actual product or software. This guide is published by ZTE Corporation.
ZTE and the ZTE logos are trademarks of ZTE Corporation. Google and Android are trademarks of Google, Inc.
The Bluetooth
®
trademark and logos are owned by the Bluetooth SIG, Inc. and any use of such trademarks by
ZTE Corporation is under license. microSDHC Logo is a trademark of SD-3C, LLC. Other trademarks and trade
names are the property of their respective owners.