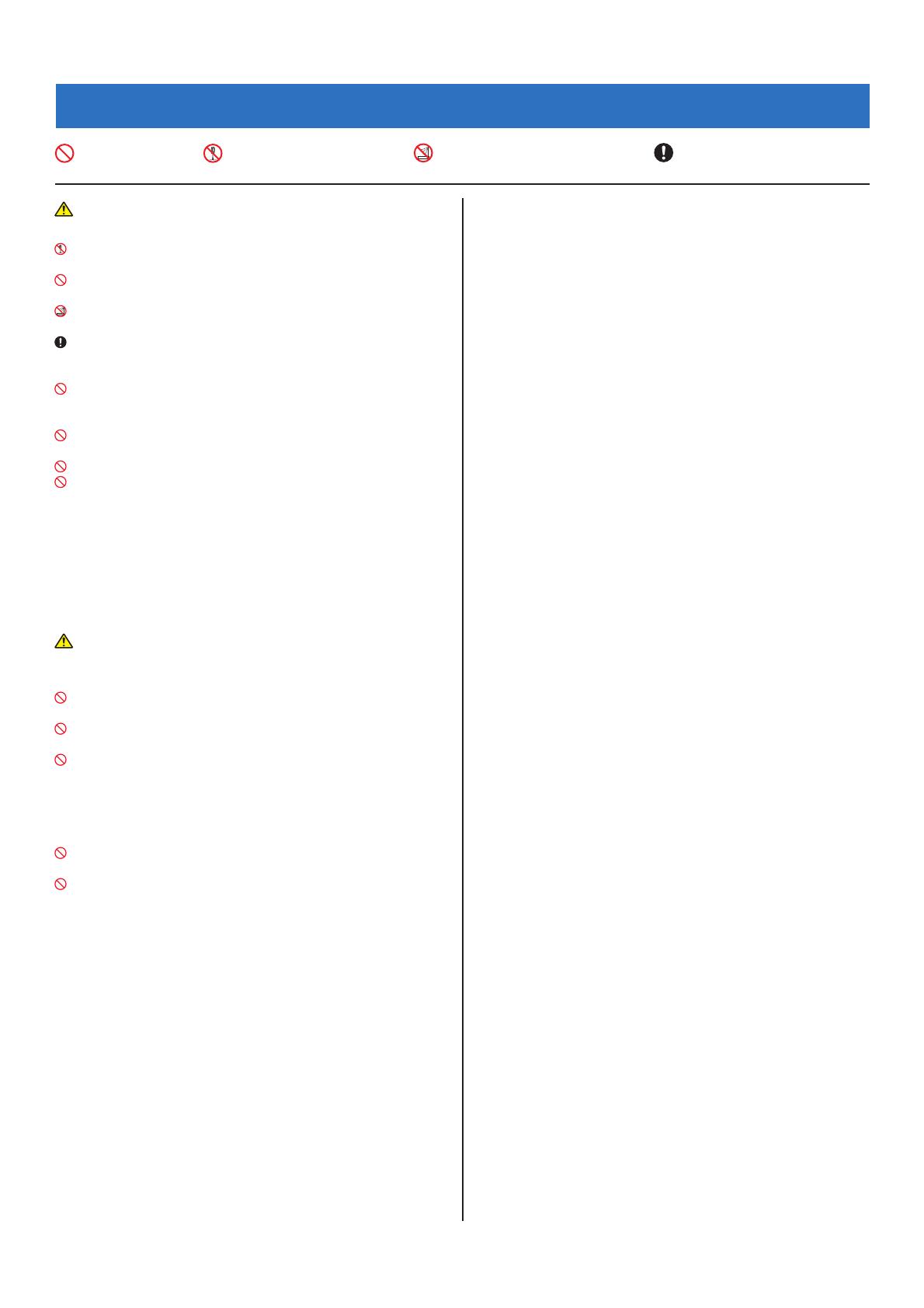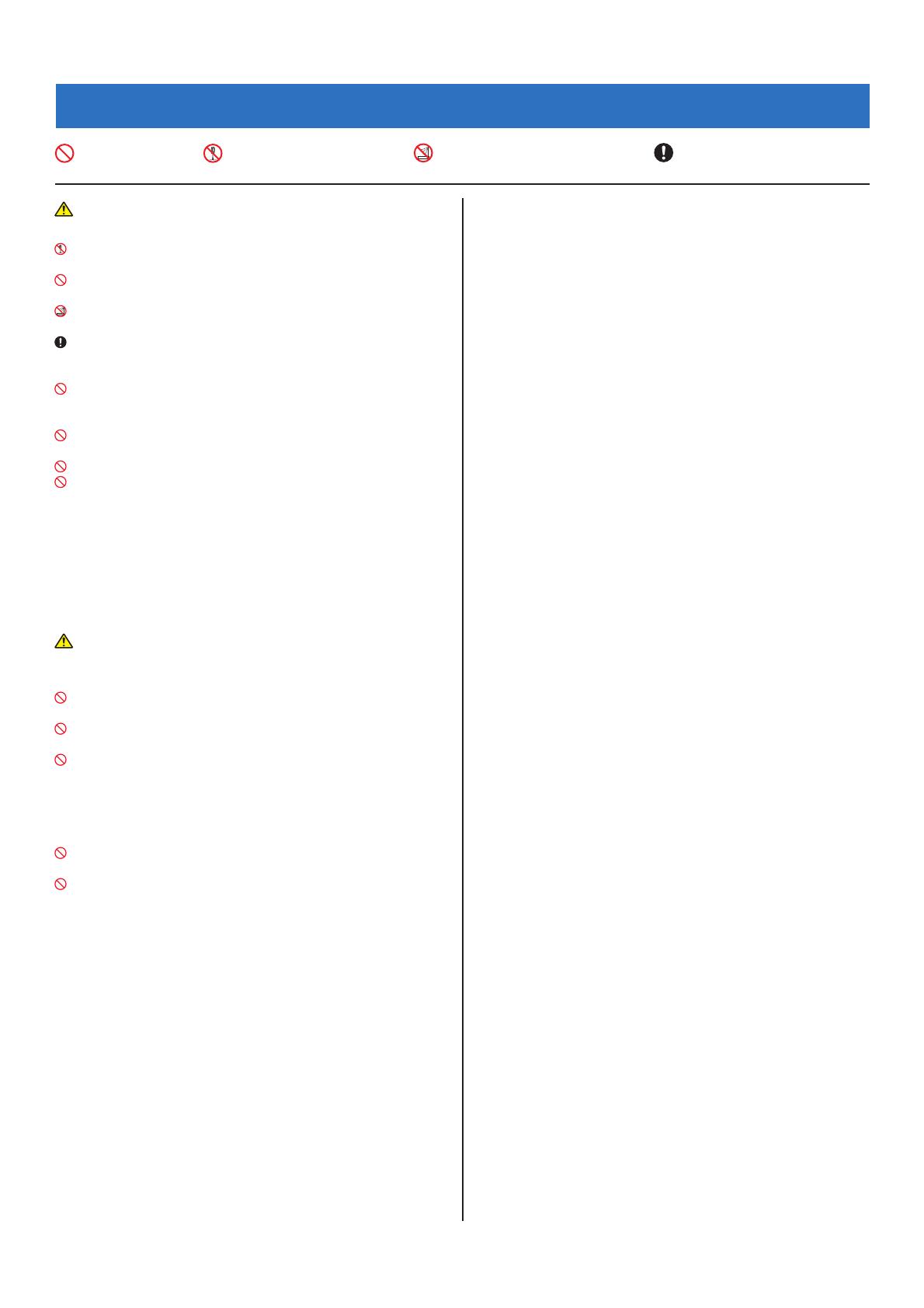
- 2 -
PRECAUTIONS
Prohibited
Do not dismantle unit
Keep unit away from water
Be sure to follow the instruction
WARNING
(Negligence could result in death or serious injury.)
1. Do not disassemble or modify the station. Fire or electric shock could
result.
2. Do not put any metal and fl ammable material into the station through
the openings. Fire or electric shock could result.
3. Keep the station away from water or any other liquid. Fire or electric
shock could result.
4. If there is smoke, unusual odors, or abnormal sounds, or if the station is
dropped or damaged, unplug and remove power immediately. These
may result in fi re or electric shock.
5. For power supply, use Aiphone power supply model specifi ed for use
with system.
If non-specifi ed product is used, fi re or malfunction could result.
6. Do not, under any circumstances, open up the station.
Voltage within some internal components may cause electrical shock.
7. Do not disconnect the station. Electric shock could result.
8. Do not use the station in the following locations or under the following
conditions. Ignoring these may result in malfunction.
• This product is not intended for commercial applications, such as
factories or hospitals.
• Near an electric medical equipment and locations such as Operating
Rooms, ICU, or CCU.
• Near automatic control equipment such as auto doors or fi re alarm
panels.
• In an area within 15cm of a cardiac pacemaker.
CAUTION
(Negligence could result in injury to people or damage to
property.)
1. Do not put anything on the station or cover the station with cloth, etc.
Fire or station trouble could result.
2. Do not apply excess pressure to the LCD screen. If the screen is
punctured it may result in injury.
3. If the LCD is punctured, do not allow skin contact with the liquid
crystal inside. Infl ammation could result.
* If liquid crystal is ingested, immediately gargle with water and seek
medical attention.
* If contact with the eyes or skin occurs, clean with pure water and
seek medical attention.
4. Do not puncture the LCD screen with a sharp object. If the screen is
punctured if my result in injury.
5. Maintain a reasonable distance from the speaker. Placing your ear on
the speaker may cause harm.
General Precautions
1. Read this manual prior to usage to ensure safe and correct operation.
Keep this in a safe place for future reference.
2. Keep the station more than 20 cm (7-7/8") away from wireless devices
such as wireless routers, or cordless telephones. It may cause the image or
sound distortion.
3. Keep the station more than 1 m (3.3') away from radio or TV set. It may
cause interference and unwanted noise.
4. Move to within 30cm (12") or less of the station for communication.
Standing too far away may make it diffi cult for the other party to hear the
communication.
5. Keep the intercom wires more than 30cm (12'') away from AC 100-240V
wiring. AC induced noise and/or unit malfunction could result.
6. When installing or using the station, consider to the privacy as the
responsibility of customer.
7. In order to prevent sensitive information stored in the station from being
lost or stolen, it is the customer's responsibility to delete settings, recorded
video/audio, and other information stored in the station, when discarding,
transferring, or returning the station. Refer to page 24, 25 and 35 of this
manual for how to erase the information.
8. As to other 3rd party devices (such as sensor, detectors, door releases)
used with this system, comply with the Specifi cations and Warranty
conditions that the manufacturers or venders present.
9. Avoid using the station in places under direct sunlight. If it is unavoidable,
block out light during use.
Notice
• The illustrations and images used in this manual may differ from the actual
ones.
• Aiphone will under no conditions be liable for any damages or losses
resulting from this product's contents or specifi cations.
• Aiphone will under no conditions be liable for damage occurring due to the
inability to communicate due to malfunctions, problems, or operational
errors in this product.
• The station is inoperative during power failure.
• If the station is used in areas where there are business-use wireless devices
such as a transceiver or mobile phones, it may cause malfunction.
• It must be noted in advance that the LCD panel, though manufactured with
very high precision techniques, inevitably will have a very small portion of
its picture elements always lit or not lit it at all. This is not considered a
station malfunction.
• Hands-free calls are a method of automatically switching between the
transmitter and receiver so that the louder of the two is prioritized, making
it audible by the quieter of the two. If the surrounding area is loud, the call
may be interrupted, making it diffi cult to respond.
• During communication, the voice may not come through clearly when
speaking before the other party has fi nished talking. Communication will
proceed smoothly when waiting until the other party has fi nished before
speaking.
• When wall-mounted, the top of the station may darken. This does not
indicate a malfunction.
• If warm-color lighting is shining on the camera, the tint of the image
displayed on the screen may be affected.
• Warm-color lighting shining on the video door station may change the tint
of the image on the screen.
• If glare from an LED light or fl uorescent light, etc. enters the camera, black
stripes may appear on the liquid crystal display of the master station, the
screen may fl icker, and colors may differ. This is not a malfunction.
• When outside temperature lowers sharply after rainfall, etc., the inside of
the camera may fog up slightly, causing a blurry images, but this is not a
malfunction. Normal operation will be restored when moisture evaporates.
• Aiphone assumes no responsibility for corruption of saved information
(such as changes to or deletion of saved information).
• If the surface of a video door station freezes during wintertime, the image
may become diffi cult to see or the call button (including the call button of
video door station) may not move, but this is not a malfunction.
• If the power is turned off for at least 15 minutes in an event such as a power
outage, the date and time will revert back to the default setting.