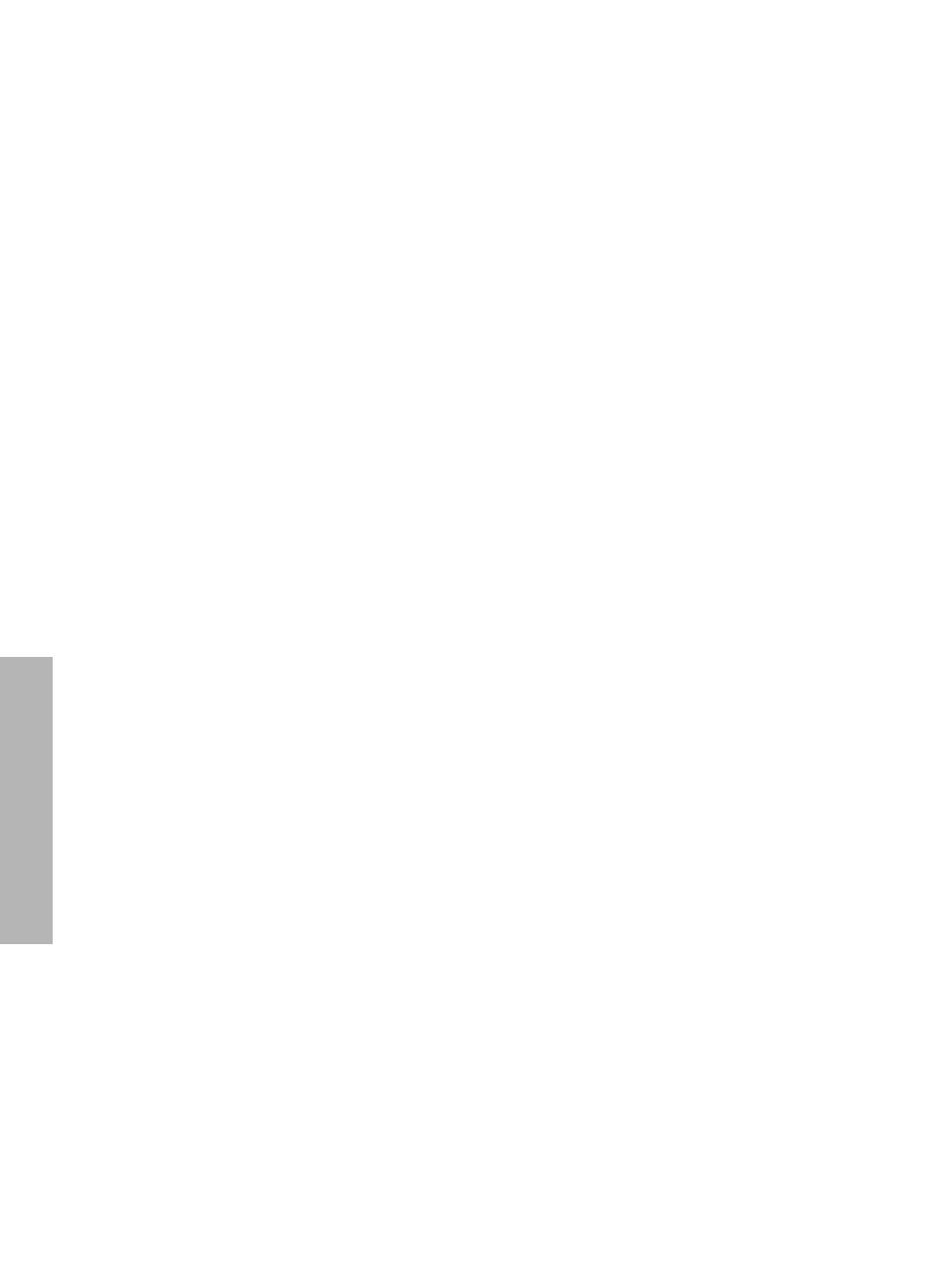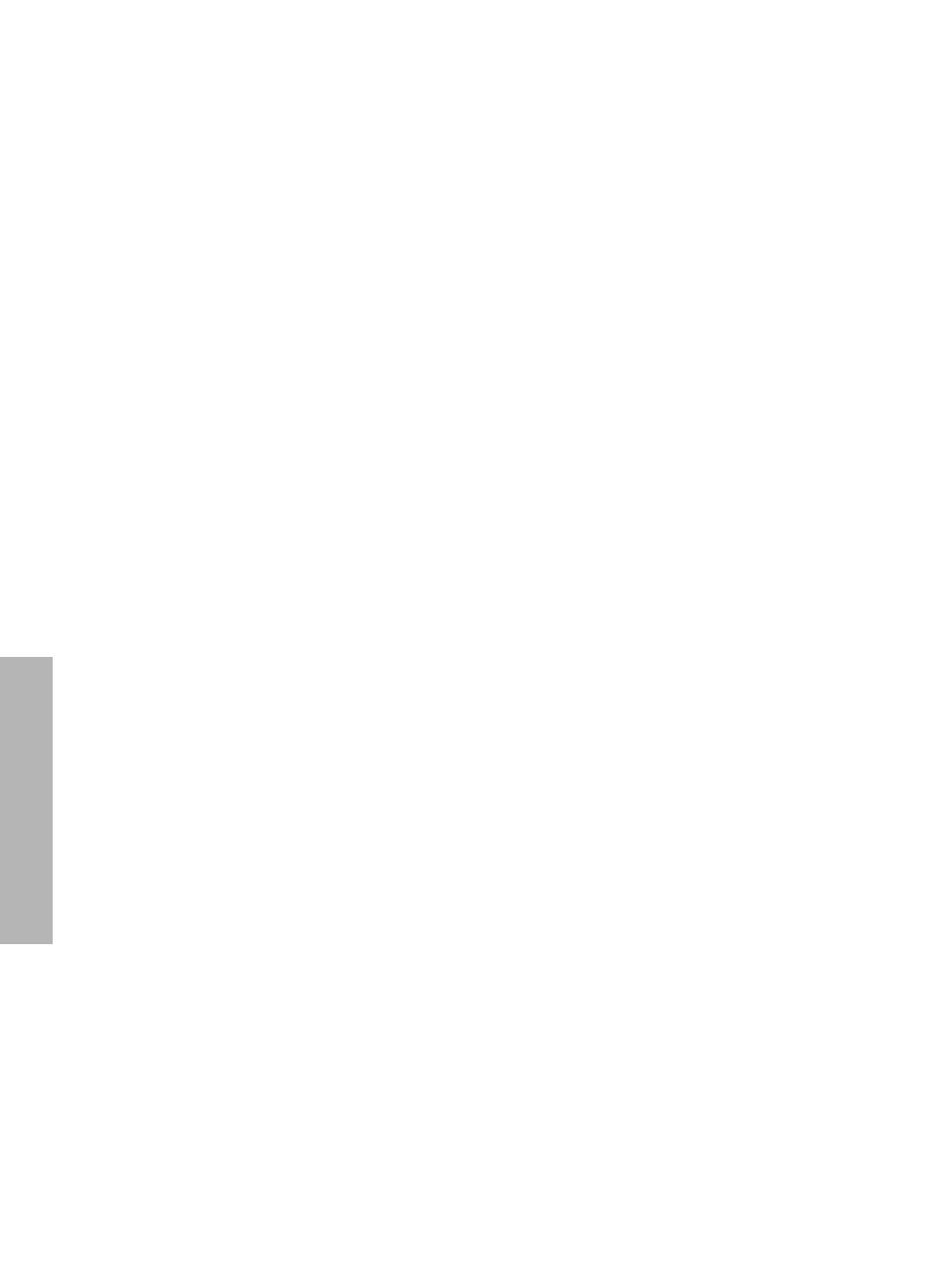
12
Language 4
English
HP support
Support process
Follow these steps to troubleshoot the
printer:
1. Search the onscreen user’s guide on
your computer (
see page 3)
for
information about the issue.
2. Visit the HP online service and
support Web site at
www.hp.com/support. HP online
service and support is always
available to all HP customers for the
life of their HP products. It is the
fastest source for up-to-date product
information and expert assistance,
and includes the following features:
• Fast access to qualified online
support specialists
• Software and printer driver updates
for your product
• Valuable product and
troubleshooting information for
common problems
• Proactive product updates, support
alerts, and HP newsgrams that are
available when you register your
product
3. For Europe only: Contact your local
point of purchase.
If your printer has a hardware failure,
you will be asked to bring it back to
your local point of purchase. (Service
is free during the printer limited
warranty period. After the warranty
period, you will be quoted a service
charge.)
4. Call HP support. See the inside front
cover of this guide to find the
appropriate telephone number.
Support options and availability vary by
product, country/region, and language.
HP support by phone
Free phone support period
One year of free phone support is
available in North America, Asia
Pacific, and Latin America (including
Mexico). To determine the duration of
free phone support in Eastern Europe,
the Middle East, and Africa, go to
www.hp.com/support.
Standard phone company charges
apply.
Placing a call
Call HP support while you are at the
computer and in front of the printer. Be
prepared to provide the following
information:
Printer model number (located on the
label on the front of the printer)
Printer serial number (located on the
bottom of the printer)
Computer operating system
Version of the printer driver
Messages that appear when the
situation occurs
Answers to these questions:
• Has this situation happened
before? Can you re-create it?
• Did you add any new hardware or
software to your computer at about
the time that this situation began?
After the free phone support period
After the free phone support period,
help is available from HP at an
additional cost. Contact your HP dealer
or call the support phone number for
your country/region to learn more about
support options.
SpearPlus_RG.book Page 12 Monday, April 26, 2004 6:15 PM