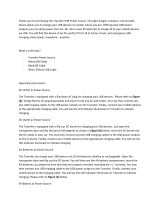Page is loading ...

Thank you for purchasing the iON Air Pro 2 HD sports video camera.
This QSG contains the common functions and features of Air Pro 2 and Air Pro
2 Wi-Fi. For additional features and functions of Air Pro 2 Wi-Fi, please refer to
the back part of the manual.
The iON Air Pro 2 can be mounted with the Bike & Helmet Kit or the Board Kit for the
ultimate adventure HD recording experience.
Getting to know your camera
Common features:
9 iON Air Pro 2 is a Professional, High Quality Digital Video Recorder that
records Full HD videos with the flip of an an easy slide switch
9 It has the latest 14 Mega Pixel Sensor for you to take great digital photographs
9 A 180 degree high quality lens provides a super wide angle field of view
9 Your camera supports a MicroSD card up to 32GB, allowing you to take videos
in 1080p with 30 frames per second for approximately 4 Hours.
9 Equipped with the microphone jack for connection with an external
microphone.*
9 The Waterproof Housing enables you to operate the camera up to 10 meters
under water.
9 iON Air Pro 2 is about 4.51 ounces or 128g.
* When an external microphone (not included) is connected, audio cannot be
recorded through the built-in microphone.
1. Package Contents of Air Pro 2
Carefully unpack the package and ensure that you have the following items:
2. Functional Parts of Air Pro 2
1 Power
1. Turns the camera on or off
2. Takes a single photograph
2 LED Indicator Shows the camera status
3 Recording Slide Switch Slide to start or stop video recording
4 Lens High quality lens
5 MicroSD Card Slot MicroSD card storage location.
6 Mic Jack
To enable you to connect to an external
microphone (not included)
7 Mini HDMI Jack
To enable you to connect the camera to an HDTV
with an HDMI cable (not included)
8 Video Resolution Switch Select video resolution: FHD (Full HD) or HD.
9 USB Port
1. Connect to your computer for data transfer or
camera setup
2. Charge your camera
10 Reset Button Reset the camera
11 PODZ Socket
Connect the PODZ to the camera to perform
additional functions
3. Using Your Camera
3.1 Charging up Your Camera
Charge your camera with either the USB cable or AC/DC adapter. The red LED will
light up to indicate the camera is charging and it will turn off once the camera has
been fully charged. It takes about 3 hours to fully charge the camera.
3.2 Inserting a Memory Card
Insert a MicroSD card up to 32GB (not included) before using your camera. Ensure
that the camera power is turned OFF before inserting the card into the slot.
Notes:
1. There is only one correct direction to insert the MicroSD card into the slot. Do
not force the card into the card slot as it may damage both the camera and the
MicroSD card.
2. A new MicroSD card should be formatted before using. For more information,
please see section 4.2.
3. We recommend a class 10 SDHC card.
3.3 Setting up Date and Time
Connect your camera to a computer and run the iON software from the MicroSD
card folder. You can set the date and time on the camera via the settings page.
Please see section 4.1 to open iON software
1
USB Cable
1. Connect the camera to a computer for
data transfer or camera setup.
2. Charge your camera.
2
Universal Power Adapter
Attach the correct international wall plug
to the adapter block and connect to the
camera with the USB cable
3
Tripod
For mounting the camera without using
the camLOCK system
4
Secure Strap
Secures the camera to the mount to
provide additional security.
5
CamLOCK Key
Tightens and loosens the CamLOCK
screw.
6
Short Ball Joint with
CamLOCK socket on top
1. Short Ball Joint - to be installed into
the Helmet Mount
2. CamLOCK socket - for attaching the
CamLOCK and the camera
7
Double Faced Adhesive -
Helmet
Adhere to the helmet mount and/or
helmet.
8
Helmet Mount with
removable ball join nut
Enables you to mount the camera on
different types of helmets by tightening
and loosenin
g
the ball
j
oint nut
9
CamLOCK
Mount or remove the camera quickly
from the CamLOCK socket.
10
Quick User Guide
Provides quick information for easy
camera operation
11
Warranty Card
Please retain for manufacturers warranty
period which is limited to 1 year.
12
Pouch For storing your camera or accessories.
13
Mi-media Card
Provides guidance on how to sign up for
your free iON cloud storage.
Quick Start Guide
Model:
#1023,1026,1027
FCC ID:
NW71023

3.4 Installing the PODZ
1. Attach the PODZ to the back of the camera and
rotate clockwise until the two dots are aligned.
2. Slide the latch on the PODZ to lock it.
WARNING: The latch must be locked in place to
ensure the waterproof seal is activated – failure to do so may cause water leakage.
3.5 Recording Videos
Before starting to record, select the video resolution using the Video Resolution
Switch.
There are two methods for starting the video recording function. When the camera
starts recording, there will be a short vibration indicating recording has started. The
LED indicator illuminates RED throughout recording.
1. Whether the camera power is ON or OFF, simply slide the Recording Slide
Switch from STOP to REC to start recording.
2. When your camera is OFF and the Recording Slide Switch is at REC
location, press and hold the Power button to turn the camera ON and it will
start recording.
To stop Recording, move the Recording Slide Switch from REC to
STOP .The camera will vibrate and the LED indicator will illuminate GREEN to
indicate the recording has stopped. The camera will then enter the Standby mode.
An additional option is to hold the Power button to stop the recording and turn
the camera off. The camera will vibrate for two seconds and the Red LED light will
turn off.
Notes:
1. An additional 432x240 (w/ 1080p/720p) or 320x240 (w/ 960p) video file will be
created simultaneously with the recording of an HD/FHD video file. The smaller
video file size allows for more efficient uploading of content to social media
platforms and email.
2. Changing video resolution is disabled during video recording.
3. There will be around 1-2 seconds delay before the camera starts recording.
4. The various video resolution options for HD and FHD can be changed under
the “Settings” selection in the iON software. (see 4.1)
3.6 Taking Photos
1. Turn on the camera by pressing the Power button.
2. After the camera power has been turned on, press the Power button very
briefly to take a photo. A short vibration and a flash of the green LED indicates
that the action was successful.
Notes:
1. The Still Photo function is disabled during video recording.
2. Change photo resolutions and shooting mode (Single Shot, Burst Mode and
Time Lapse) through the “Settings” section on the iON software.
4. Mounting Your Camera
4.1 Secure Strap
1. Loop one end of the secure strap through
the strap hole of the camera. You may use
a pin to help thread it through the hole.
2. Attach the other half to the mount.
3. Clip both ends together when camera is
mounted.
4.2 CamLOCK
iON’s versatile CamLOCK Mount System
allows you to attach the camera to any type of
helmet (bike, motorcycle, ski, skydive etc.), pole,
board (surf, skate, ski etc) and handlebar (bike and motorcycle).
Please refer to the specific mounting guides for instructions on how to install your
mounts with your camera for particular activities.
1. Fit the screw of the CamLOCK to the tripod socket of the camera.
2. Screw the CamLOCK until it is tight on the camera.
4.3 Mounting on Your Helmet
Before mounting, make sure the surface of the helmet on which the double
faced adhesive will be adhered is clean so that the helmet mount can be
affixed strongly on the helmet.
1. Loosen the ball joint nut from the helmet mount.
2. Install the ball joint to the helmet mount and tighten
the nut.
3. Adhere one side of the double faced adhesive to
the base of the helmet mount, then peel and stick
the other side to the helmet to permanently secure
the mount to the helmet.
4. Attach the CamLOCK and camera into the
CamLOCK socket. Ensure that the ball joint nut is
tightened securely.
Notes:
1. The CamLOCK system allows you to change the angle of the camera. Simply
loosen the nut, adjust the camera angle and retighten the nut.
2. You can use the same helmet mount to mount the camera on a motorcycle
helmet by purchasing the other optional mounting kit.
5. iON Software Application
The iON Software Application for Windows or Mac lets you connect to a computer by
USB to:
1. View and copy the files stored on the camera
2. Change the camera settings
3. Set the Date & Time
4. Format the camera's card
5. Link to the iON website and cloud service
6. Check the firmware update
5.1 Windows Software Application
The Windows iON.exe Software Application comes installed on the camera. To run
the application:
1. Insert a MicroSD card with at least 2MB free space into the camera.
2. Press the Power button to turn the camera on.
3. Connect your camera to the PC via the camera’s USB cable.
4. Open the MicroSD folder and you will find the file “iON.exe”.
5. Double click the file to open
5.2 Mac Software Application
1. Visit the ion website (www.iontheaction.com) to download the latest Mac software
application version.
2. Insert a MicroSD card with at least 2MB free space into the camera.
3. Press the Power button to turn the camera on.
4. Connect your camera to the Mac via the camera’s USB cable.
4. Use Finder to locate and open the camera as a new device usually called “No
Name”. You should see a folder “DCIM” and the file iON.exe when you open it.
6. Drag the downloaded file to the new device and put it with DCIM and iON.exe.
7. Double click the newly loaded file to run the Mac Application. The application will
not run if it is not in on the camera’s card.
Notes:
The camera can be connected to any plug & play Windows or Mac system and
accessed as a removable disk drive. Files can be viewed and copied without the use
of the application.
6. Signing Up for Free iON Cloud Storage
You can sign up for your 8GB of free Cloud storage simply go to
www.iontheaction.com/ioncloud and follow the steps. The iON Cloud is a great way
to store and share your photos and video footage for free.
7. Connecting Your Camera to a HDTV
You can connect your camera to a HDTV with an HDMI cable (not included). Once it
is connected you can:
1. Take photos or videos by using your HDTV as a viewfinder
2. Playback any photo or video files saved in your camera
3. Delete any files saved on the camera
4. Format the MicroSD Card
8. Air Pro 2 Wi-Fi (this section applies to Air Pro 2
WiFi model or optional WiFi PODZ accessory
ONLY)
A Wi-Fi PODZ turns your iON Air Pro 2 into a Wi-Fi access point. View the camera’s
videos/photos and change camera settings from your mobile phone, tablet or
computer. Transfer files back to your computer or mobile device. You can also
live-stream the camera view, start/stop recording or take a photo.
8.1 Air Pro 2 WiFi Package Content
In addition to the package contents of Air Pro 2 (Refer to section 1), the Air Pro 2
Wi-Fi has included a Wi-Fi PODZ for performing the Wi-Fi functionality.
8.2 Wi-Fi PODZ Functional Parts
In addition to the functional parts of Air Pro 2(Refer to items 1 to11 in section 2), Air
Pro 2 Wi-Fi has additional functional parts on the Wi-Fi PODZ.
Wi-Fi PODZ Rotate to seal the camera.
12 Wi-Fi PODZ Rotate to seal the camera
13 Wi-Fi LED indicator Shows the Wi-Fi status
14 Wi-Fi Power button Turns the Wi-Fi on or off
15 PODZ Latch Locks the PODZ

WARNING: The latch must be locked in place to ensure the waterproof seal is
activated – failure to do so may cause water leakage.
8.3. Using the Wi-Fi PODZ
8.3.1 Installing and turning on the Wi-Fi PODZ
1. Remove your standard PODZ from the back of the
camera and place your Wi-Fi PODZ into the camera
PODZ socket. (follow steps 1 and 2 under section
3.4)
2. Press and hold the Power button to turn on your
camera.
3. Press the Wi-Fi power button on the Wi-Fi PODZ to turn on your Wi-Fi. The
blue LED lights up to indicate the Wi-Fi is warming up. It will take around 15-20
seconds for the Wi-Fi to warm up and become connectable. The LED will flash
when the Wi-Fi function is active or connected.
4. Press the Wi-Fi power button to turn off the Wi-Fi anytime.
Note: Wi-Fi will drain your camera battery more rapidly when activated. Turn the
Wi-Fi off if you are not using it to change settings or upload content.
8.3.2 Connecting the Camera to Your Computer
1. Turn on your camera and Wi-Fi PODZ.
2. Go to the network settings of your PC and choose Wi-Fi settings. Search the
network, find and click “WIFIPODZ”.
3. Enter password “123456789” and to connect to your camera.
4. Open your Internet browser and input “192.168.1.2”. You will then be able to
view the files stored in your camera.
8.3.3 Connecting the Camera to Your Smart Device (Browser)
1. Turn on your camera and Wi-Fi PODZ.
2. Go to the network setting of your mobile device and choose Wi-Fi settings.
Search the network, find and click “WIFIPODZ”.
3. Enter password “123456789” to connect to your camera.
4. Open your Internet browser and input “192.168.1.2” or “wifi.podz”. You can now
view the photos and videos stored in your camera.
8.3.4 Connecting the Camera to Your Smart Device (App)
1. Search iontheaction app in your devices app store.
2. Download and install the app to your smart device.
3. Turn on your Wi-Fi PODZ.
4. Go to the network settings of your device and choose Wi-Fi settings. Search
the network, find and click “WIFIPODZ”.
5. Enter password “123456789” to connect to your camera.
6. Open your app.
7. Please refer to the app page for detailed operating instructions.
9. Sealing Your Camera to prevent water damage
The Waterproof Housing (standard PODZ on iON Air Pro 2 camera and Wi-Fi PODZ
in Air Pro 2 Wi-Fi) allows you to operate the camera up to 10 meters or 30 feet under
water. You must seal the camera with the PODZ in order to protect the camera when
using it in wet or moist conditions.
Notes:
1. The rubber seal on the PODZ forms the waterproof barrier to protect the
camera in wet and underwater conditions. You must keep this seal clean as a
single strain of hair or grain of sand can cause leakage into the product.
2. After every use in salt water, you will need to rinse the outside of the product
and the seal with non-salt water and dry. Not doing this can cause corrosion in
the product or failure in the seal, in turn, damaging the product.
Warning:
Please ensure you install and lock the PODZ correctly before using the
camera to avoid water damage. Failure to properly seal your camera can
result in leaks that damage or destroy your camera. Your warranty does
not cover water damage resulting from user damage.
10. Troubleshooting
11. Specifications
* Settings can be changed through iON software or Mobile Apps.
12. System Requirements
Operating system Windows® 7/XP SP3 /Vista and Mac 10.5 or above
CPU Pentium III or above
RAM At least 64MB
Interface USB 2.0 port
Problems Causes Solutions
1. LED flashes and the
camera turns off
2. The iON camera will not
turn on.
Battery is depleted Recharge the camera
Red LED flashes during
recording
Low battery Recharge the camera
Cannot take photos or
video (Green LED flashes)
Memory full
Replace with a memory card
with space available .
Cannot take photos or
video (Green and Red
LED flashes alternatively)
1. MicroSD card is not
inserted
2. MicroSD card has not
been formatted properly.
1. Insert a MicroSD card
2. Format the MicroSD card
on a PC
Cannot find removable
disk after connecting the
camera to the computer.
Connection failure.
1. Make sure all cable
connections are secured and
restart the computer if
necessary.
2. Try a different USB port.
Sensor 14 Mega pixel sensor
Lens 180º super wide angle field of view
Focus range 0.4m - ∞
Video
1080p: 1920x1080 pixels (16:9), 30 fps
960P*: 1280x960 pixels (4:3), 30 fps
720p: 1280x720 pixels (16:9), 60 fps
720p *: 1280x720 pixels (16:9), 30 fps
Format: H.264 compression, saved as MPEG4 (.mp4) file
Dual video files for easy sharing
Photo
16.0 Mega Pixels:(4608x3456)
14.0 Mega Pixels(4384 x3288)
5.0 Mega Pixels: (2592x1944)
VGA:(640 x480)
Format: JPEG
Capture Modes: Single, Burst-shot*, Time lapse*
Audio
Built-in high quality microphone
2.5mm External microphone (not included)
AAC Compression, Automatic Gain Control
Storage
MicroSD/MicroSDHC with minimum Class 6 up to 32GB (not
included)
Average Recording Times: about 4 hours (using 32GB mSD
card in 1080p30/720p60)
Connection
USB2.0 (for data connection and battery charging)
HDMI
External Microphone
Power
Built-in 1200 mAH Rechargeable Li-Polymer Battery
Battery Life: Approx. 2 hrs/( 1 hr when operating with Wi-Fi
PODZ in Air Pro 2 Wi-Fi)
Housing
High quality Aluminum barrel and rubberized finishing
Depth up to 30 feet / 10 meters
Dimension 40 x 40 x 108 mm
Weight ~127.8(w/ PODZ), ~133.2g (w/ Wi-Fi PODZ)

IMPORTANT
• Keep the lens clean. Dirt and fingerprints will affect the quality of the
picture.
• Close the PODZ properly for optimum water sealing. Do not open
under water.
• Rinse the camera with clean water after use and keep it dry for storage.
• Please refer to the detailed operation instructions in the user manual
TRADEMARK INFORMATION
© 2012 World Wide Licenses Limited.
® The iON logo is a registered trademark of World Wide Licenses Limited.
CamLOCK, PODZ, Shoot/Share and Air Pro 2 and their respective logos
are trademarks or registered trademarks of World Wide Licenses Limited
in the United States and other countries. Copyright © 2012. All Rights
Reserved.
FCC Statement
This device complies with Part 15 of the FCC Rules: Operation is subject to the
following two conditions:
1. This device may not cause harmful interference and
2. This device must accept any interference that is received, including any
interference that may cause undesired operation.
Caution Statement
“Modifications not approved by the party responsible for compliance could void
the user’s authority to operate the equipment.”
RF exposure warning
A normal operating mode is helmet mounted!
This equipment must be installed and operated in
accordance with provided instructions and the antenna(s) used for this
transmitter must be installed to provide a separation distance of at least 10mm
from all persons and must not be co-located or operating in conjunction with any
other antenna or transmitter. End-users and installers must be provide with
antenna installation instructions and transmitter operating conditions for satisfying
RF exposure compliance."
Ad Hoc function is supported but not able to operate on non-US
frequencies.---WIFI
Do not use the device with the environment which below minimum -10℃ or
maximum over.
Instruction Statement
NOTE: This equipment has been tested and found to comply with the limits for a
Class B digital device, pursuant to Part 15 of the FCC Rules. These limits are
designed to provide reasonable protection against harmful interference in a
residential installation. This equipment generates, uses and can radiate radio
frequency energy and, if not installed and used in accordance with the
instructions, may cause harmful interference to radio or television reception,
which can be determined by turning the equipment off and on, the user is
encouraged to try to correct the interference by one or more of the following
measures:
• Reorient or relocate the receiving antenna.
• Increase the separation between the equipment and receiver.
• Connect the equipment into an outlet on a circuit different from that to which the
receiver is connected.
• Consult the dealer or an experienced radio/ TV technician for help.
WARNING: THE MANUFACTURER IS NOT RESPONSIBLE FOR ANY
RADIO OR TV INTERFERENCE CAUSED BY UNAUTHORIZED
MODIFICATIONS TO THE DEVICE. ANY SUCH MODIFICATIONS
COULD VOID THE USER’S AUTHORITY TO OPERATE THE EQUIPMENT.
Questions?
Need Some Help?
This manual should
help you understand
your new product.
If you still have
questions,
visit our website:
www.iontheaction.com
Like Us:
www.facebook.com/ionthea
ction
Tweet Us:
www.twitter.com/iontheactio
n
/