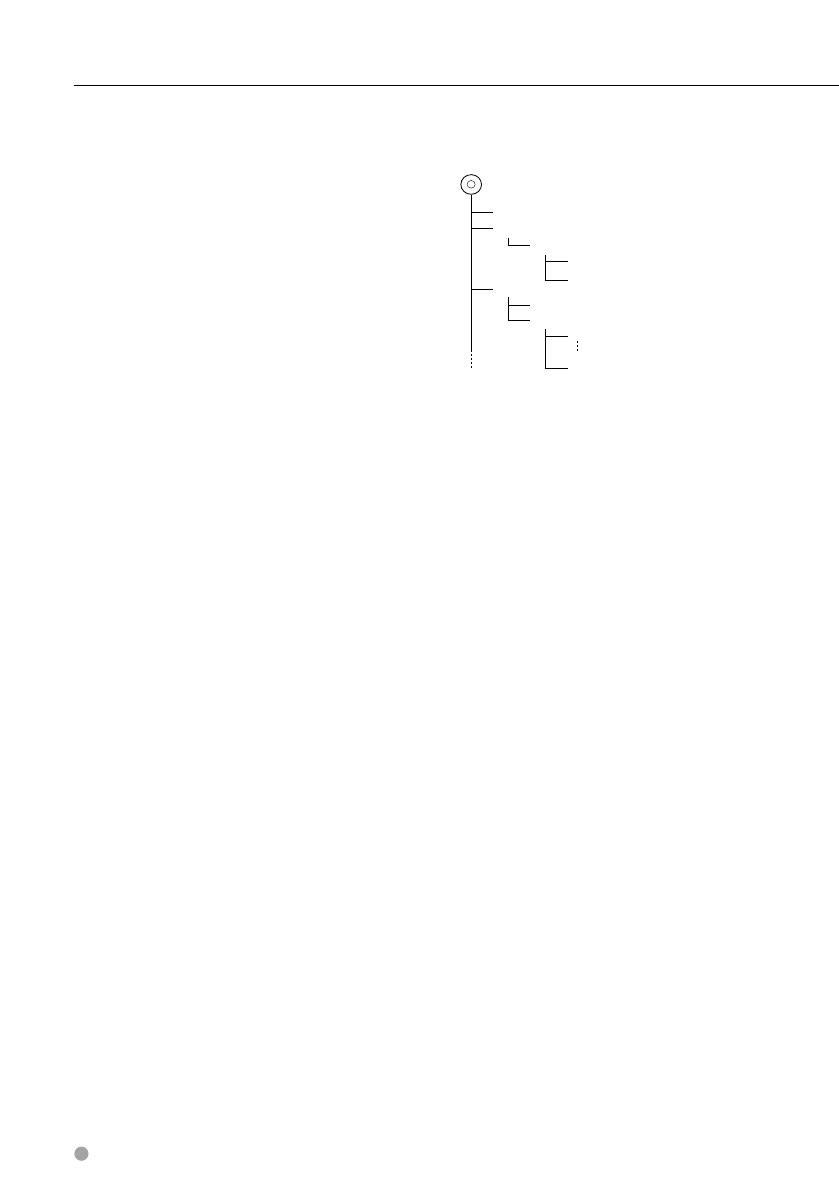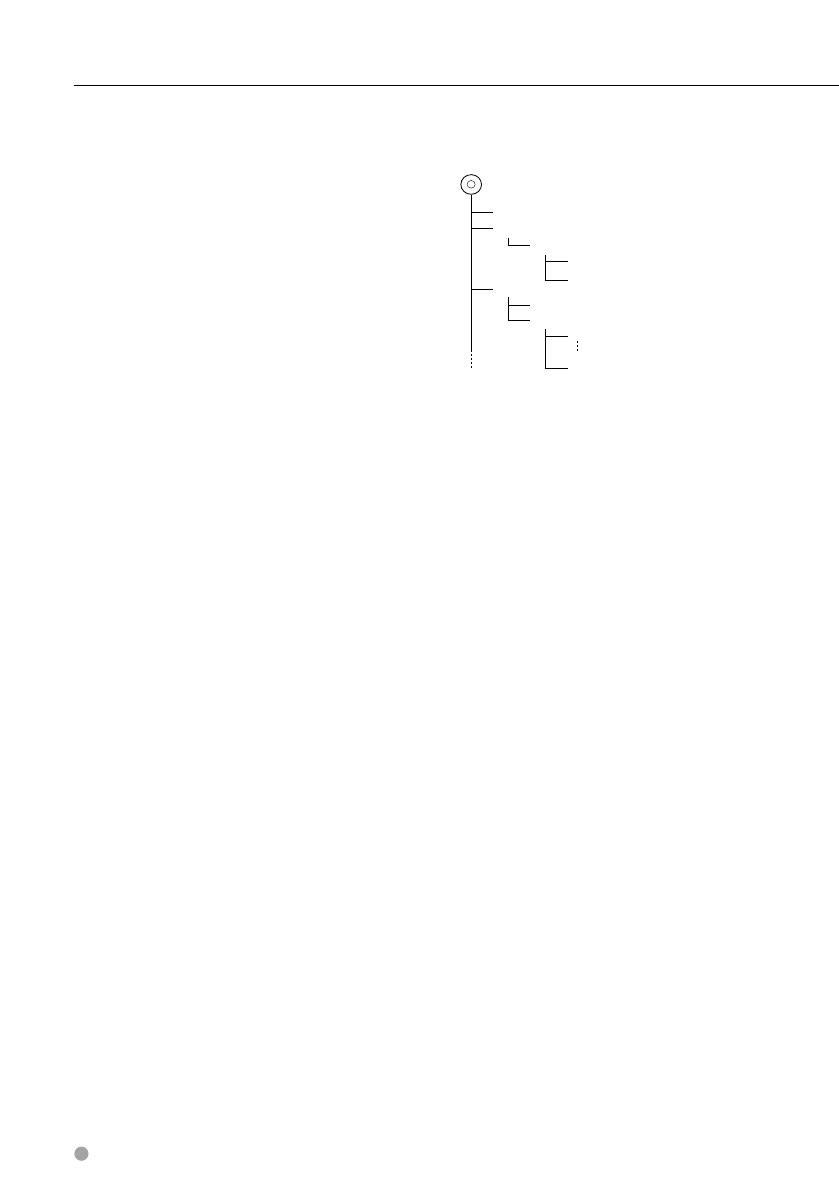
10 DNX7100
Notes
About Audio files
• Playable Audio file
AAC-LC (.m4a), MP3 (.mp3), WMA (.wma)
⁄
• If music of normal CD and other playback systems are
recorded in the same disc, only the playback system
recorded at the first setout is played.
• Playable AAC file
".m4a" file encoded by AAC-LC format.
Transfer bit rate: 16 – 320 kbps
Sampling frequency: 16 – 48 kHz
• Playable MP3 file
MPEG 1/2 Audio Layer 3 file
Transfer bit rate: 8 – 320 kbps
Sampling frequency: 8 – 48 kHz
• Playable WMA file
The file in accordance with Windows Media Audio
(Except for the file for Windows Media Player 9 or
after which applies the new functions)
Transfer bit rate: 48-192 kbps
Sampling frequency: 32, 44.1, 48 kHz
• Playable disc media
CD-R/RW/ROM, DVD±R/RW
• Playable disc file format
ISO 9660 Level 1/2, Joliet, Romeo, Long file name.
• The maximum number of characters for display
(CD-R/RW/DVD±R/RW)
File/Folder name: 128 characters
MP3 ID3 Tag version 1.x: 30 characters
• Limitation of structure for the file and the
folder (CD-R/RW/DVD±R/RW/USB device)
Maximum number of directory levels: 8
Maximum number of folders: 254
Maximum number of files per folder: 255
Maximum number of files per playlist: 7000 (USB
device)
• Playable USB device
USB mass storage class, iPod with KCA-iP300V
• Playable USB device file system
FAT16, FAT32
• About the Connection of the USB device
If an extension cable is needed for USB device
connection, usage of the CA-U1EX (option) is
recommended.
Normal playback is not guaranteed when a cable
other than the USB compatible cable is used.
Connecting a cable whose total length is longer
than 5 m can result in abnormal playback.
Although the audio files are complied with the standards
listed above, the play maybe impossible depending on
the types or conditions of media or device.
• Playing order of the Audio file
In the example of folder/file tree shown below, the
files are played in the order from to .
CD
v
()
<: Folder
v: Audio
v
v
v
v.
v
Folder
Audio file
The Audio file plays in the order which is written
by CD writing software. You may be able to set
the playing order by writing the play sequence
numbers such as "01" to "99" at the beginning of
the file name.
Audio files are played in the order the files are
written. You can specify the order of playback by
numbering files in a folder and writing them by
folder. (USB device)
⁄
• In this manual, the word "USB device" is used for flash
memories and digital audio players which work as mass-
storage-class devices.
• "iPod" in this manual refers to iPod connected with KCA-
iP300V (Optional accessory). iPod connected with KCA-
iP300V can be controlled from this unit. iPods that can be
connected to KCA-iP300V are iPod nano and iPod with
video. If you connect an iPod with commercially available
USB cable, it is treated as a mass storage class device.
• For the supported formats and types of USB device, refer to
www.kenwood.com/usb/.
• Attach the correct extension for the Audio file (AAC: ".M4A",
MP3: ".MP3", WMA: ".WMA")
• Do not attach the extensions to files other than the Audio
file. If the extension is attached, the file, which is not the
Audio file, will play and outputs a loud noise, causing
damage to the speaker.
• The files with copy protection cannot be played.
• The unit may not be compatible with upgrade of
compression format standard and additional specifications.
• CD-RW discs which are quick formatted by the writing
software cannot be used.
• When recording to the maximum CD-R/RW media capacity
at once, the writing software is set to "Disc at once".
• File/Folder name is the number of the characters including
the extensions.
• This unit can display the following versions of MP3 ID3 tag:
version 1.0/ 1.1/ 2.2 (USB device)/ 2.3 (USB device)
• AAC ID3 Tag cannot be displayed.
• Contact the sales agent as to whether your USB device
conforms to the USB mass storage class specs.