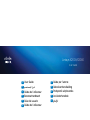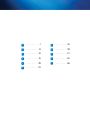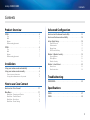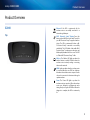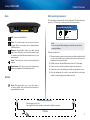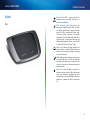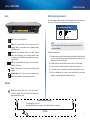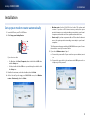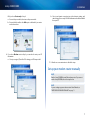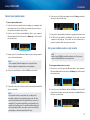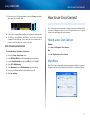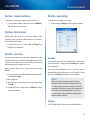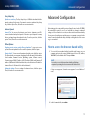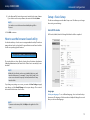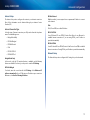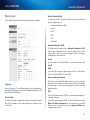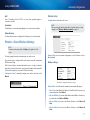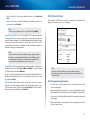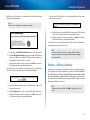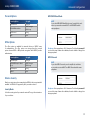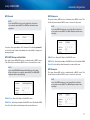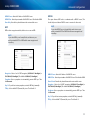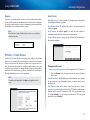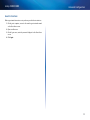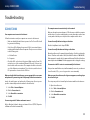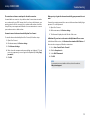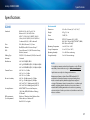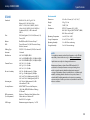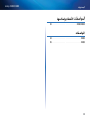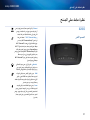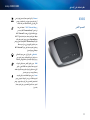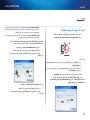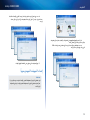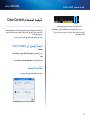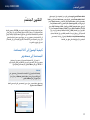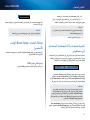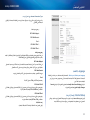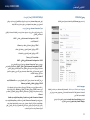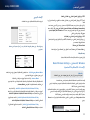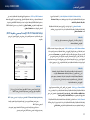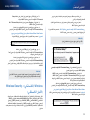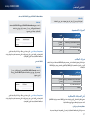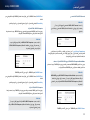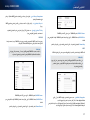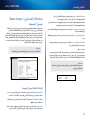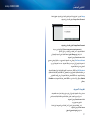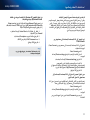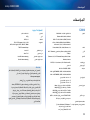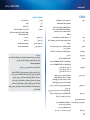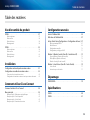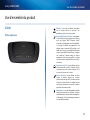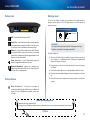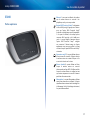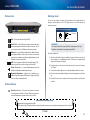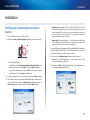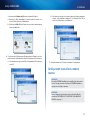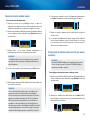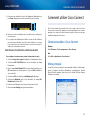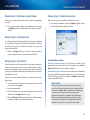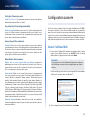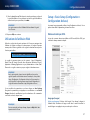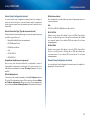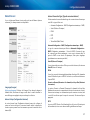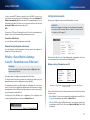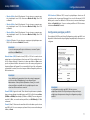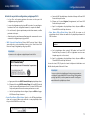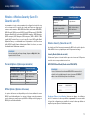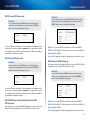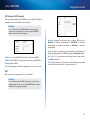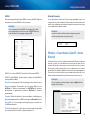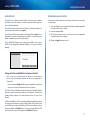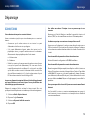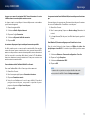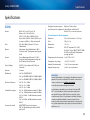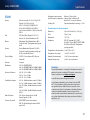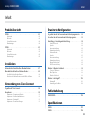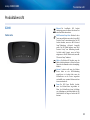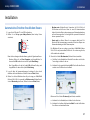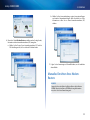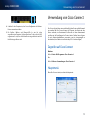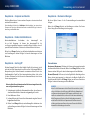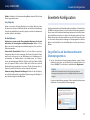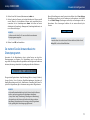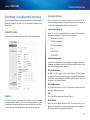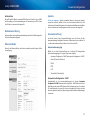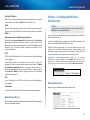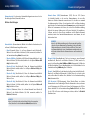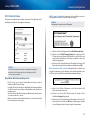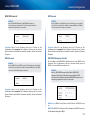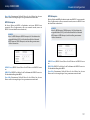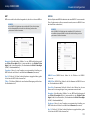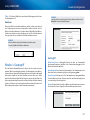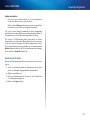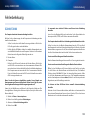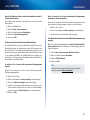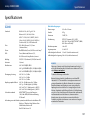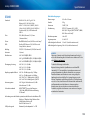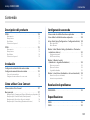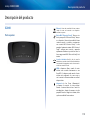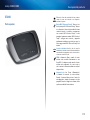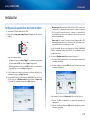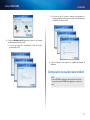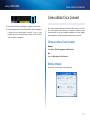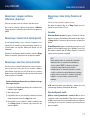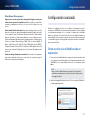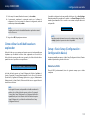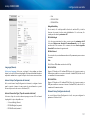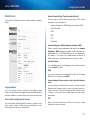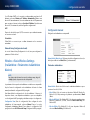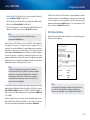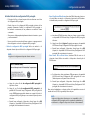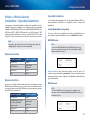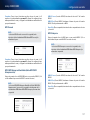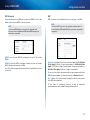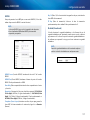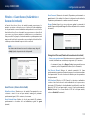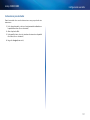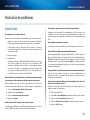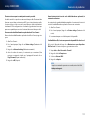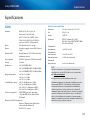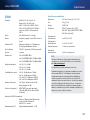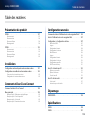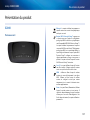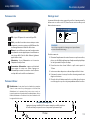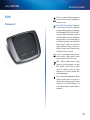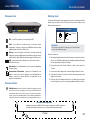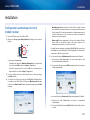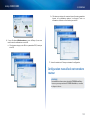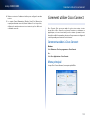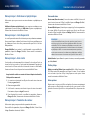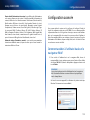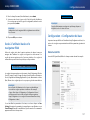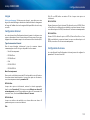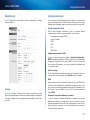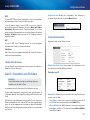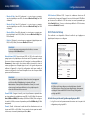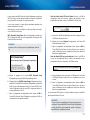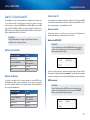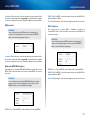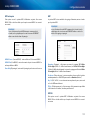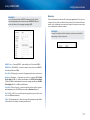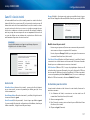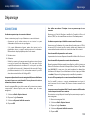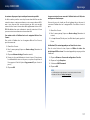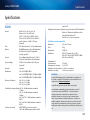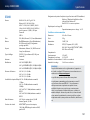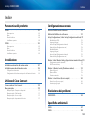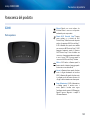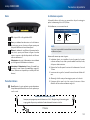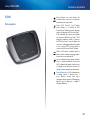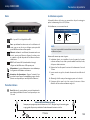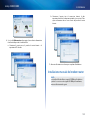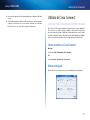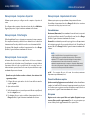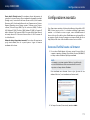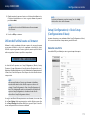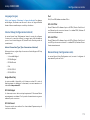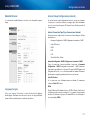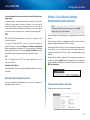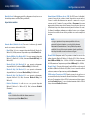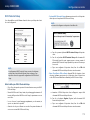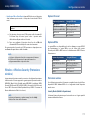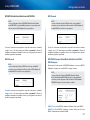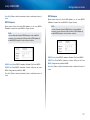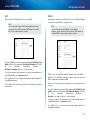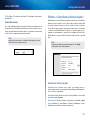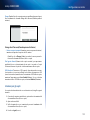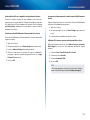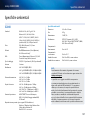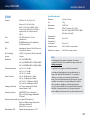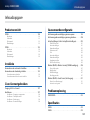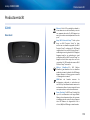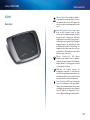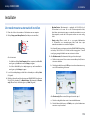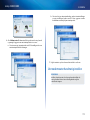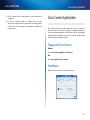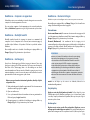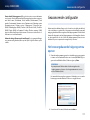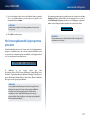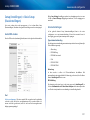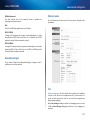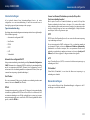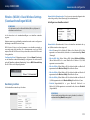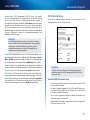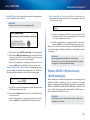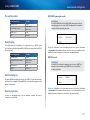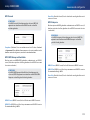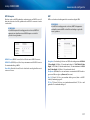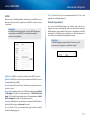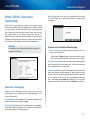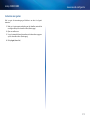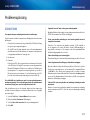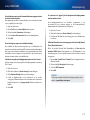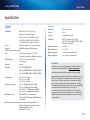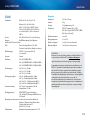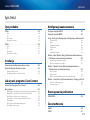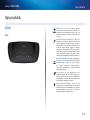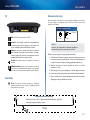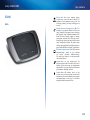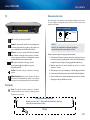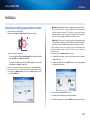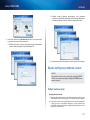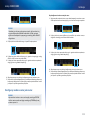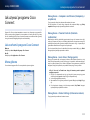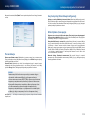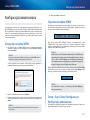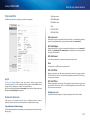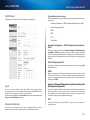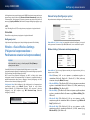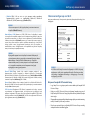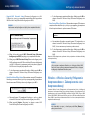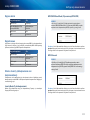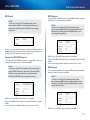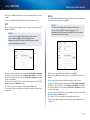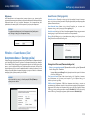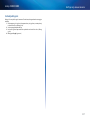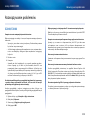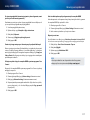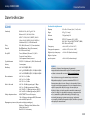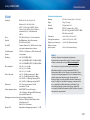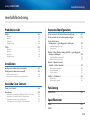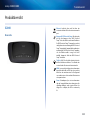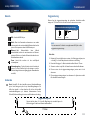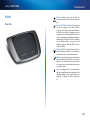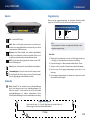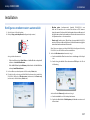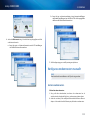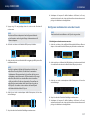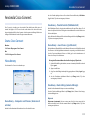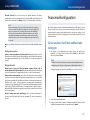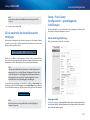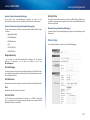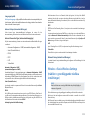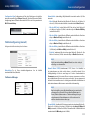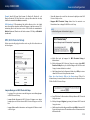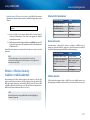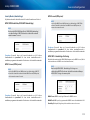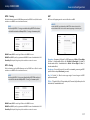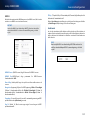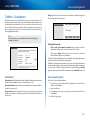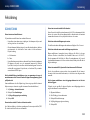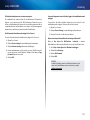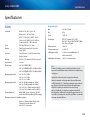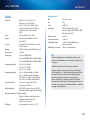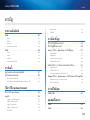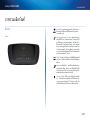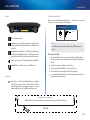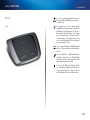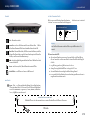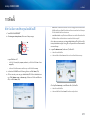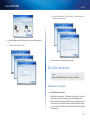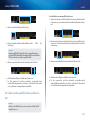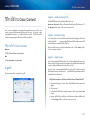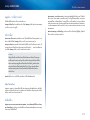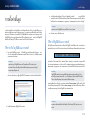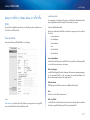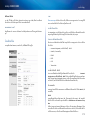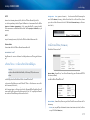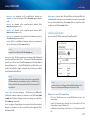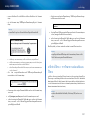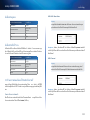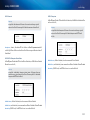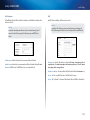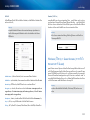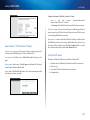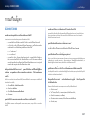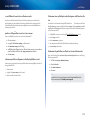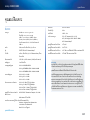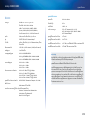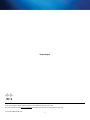Page is loading ...
Page is loading ...

3
Contents
Linksys X2000/X3000
3
Product Overview
X2000. . . . . . . . . . . . . . . . . . . . . . . . . . . . . . . . . . . . . .4
Top 4
Back 5
Bottom 5
Wall-mounting placement 5
X3000. . . . . . . . . . . . . . . . . . . . . . . . . . . . . . . . . . . . . .6
Top 6
Back 7
Bottom 7
Wall-mounting placement 7
Installation
Set up your modem-router automatically . . . . . . . . . . . . . . .8
Set up your modem-router manually . . . . . . . . . . . . . . . . . .9
Connect your modem-router 10
Set up your modem-router as only a router 10
How to use Cisco Connect
How to access Cisco Connect . . . . . . . . . . . . . . . . . . . . . . 11
Main Menu . . . . . . . . . . . . . . . . . . . . . . . . . . . . . . . . . 11
Main Menu – Computers and Devices 12
Main Menu – Parental Controls 12
Main Menu – Guest Access 12
Main Menu – Router Settings 12
Advanced Configuration
How to access the browser-based utility. . . . . . . . . . . . . . . 13
How to use the browser-based utility. . . . . . . . . . . . . . . . . 14
Setup > Basic Setup . . . . . . . . . . . . . . . . . . . . . . . . . . . . 14
Auto/ADSL mode 14
Ethernet mode 16
Manual setup 17
Wi-Fi Protected Setup 18
Wireless > Wireless Security . . . . . . . . . . . . . . . . . . . . . . . 19
Personal Options 20
Office Options 20
Wireless Security 20
Wireless > Guest Access . . . . . . . . . . . . . . . . . . . . . . . . . 23
Guest Access 23
Guest Instructions 24
Troubleshooting
X2000/X3000 . . . . . . . . . . . . . . . . . . . . . . . . . . . . . . . . 25
Specifications
X2000. . . . . . . . . . . . . . . . . . . . . . . . . . . . . . . . . . . . . 27
X3000. . . . . . . . . . . . . . . . . . . . . . . . . . . . . . . . . . . . . 28
Contents
User Guide

4
Product Overview
Linksys X2000/X3000
4
X2000
Top
Ethernet If the LED is continuously lit, the
modem router is successfully connected to a
device through that port.
Wi-Fi Protected Setup™ Button Press this
button to have Wi-Fi Protected Setup™ search for
your Wi-Fi Protected Setup™-supported wireless
device. The LED is continuously lit when a Wi-
Fi Protected Setup™ connection is successfully
established. The LED blinks slowly while Wi-Fi
Protected Setup™ is setting up a connection, and
blinks rapidly in amber if an error occurs. The LED
is off when Wi-Fi Protected Setup™ is idle.
Wireless The Wireless LED lights up when the
wireless feature is enabled. It flashes when the
modem router is actively sending or receiving
data over the network.
WAN Lights up white when the modem router
is connected directly to an ADSL line. Lights up
blue when the modem router is set up as a router
only and is connected to the internet through a
separate modem.
Power The Power LED lights up when the
modem router is powered on. When the modem
router goes through its self-diagnostic mode
during every boot-up, the LED flashes. When the
diagnostic is complete, the LED is continuously
lit.
Product Overview

5
Product Overview
Linksys X2000/X3000
Back
DSL—Connects to the ADSL line.
Cable—To use the modem router as only a router, use a
network cable to connect this port to a separate modem’s
LAN/Ethernet port.
Ethernet—Using Ethernet cables (also called network
cables), these Ethernet ports connect the modem router
to computers and other Ethernet network devices on your
wired network.
Power—The Power port connects to the included power
adapter.
Power button—Press | (on) to turn on the modem router.
(Button not available on North American models.)
Bottom
Reset—This button allows you to reset the router to
its factory defaults. Press and hold the Reset button for
approximately five seconds.
Wall-mounting placement
The router has two wall-mount slots on its bottom panel. The distance between
the slots is 175.56 mm. Two screws are needed to mount the router.
Suggested Mounting Hardware
2.5-3.0 mm
4-5 mm 1-1.5 mm
NOTE
Cisco is not responsible for damages incurred by unsecured wall-
mounting hardware.
Follow these instructions:
1. Determine where you want to mount the router. Make sure that the wall
you use is smooth, flat, dry, and sturdy. Also make sure the location is
within reach of an electrical outlet.
2. Drill two holes into the wall. Make sure the holes are 175 mm apart.
3. Insert a screw into each hole and leave 3 mm of its head exposed.
4. Position the router so the wall-mount slots line up with the two screws.
5. Place the wall-mount slots over the screws and slide the router down
until the screws fit snugly into the wall-mount slots.
175 mm
Wall-mounting template
Print this page at 100% size.
Cut along the dotted line, and place on the wall to drill precise spacing.

6
Product Overview
Linksys X2000/X3000
X3000
Top
Ethernet If the LED is continuously lit, the
modem router is successfully connected to a
device through that port.
Wi-Fi Protected Setup™ Button Press this
button to have Wi-Fi Protected Setup™ search for
your Wi-Fi Protected Setup™-supported wireless
device. The LED is continuously lit when a Wi-
Fi Protected Setup™ connection is successfully
established. The LED blinks slowly while Wi-Fi
Protected Setup™ is setting up a connection, and
blinks rapidly in amber if an error occurs. The LED
is off when Wi-Fi Protected Setup™ is idle.
Wireless The Wireless LED lights up when the
wireless feature is enabled. It flashes when the
modem router is actively sending or receiving
data over the network.
WAN Lights up white when the modem router
is connected directly to an ADSL line. Lights up
blue when the modem router is set up as a router
only and is connected to the internet through a
separate modem.
Power The Power LED lights up when the
modem router is powered on. When the modem
router goes through its self-diagnostic mode
during every boot-up, the LED flashes. When the
diagnostic is complete, the LED is continuously
lit.

7
Product Overview
Linksys X2000/X3000
Back
DSL—Connects to the ADSL line.
Cable—To use the modem router as only a router, use a
network cable to connect this port to a separate modem’s
LAN/Ethernet port.
Ethernet—Using Ethernet cables (also called network
cables), these Ethernet ports connect the modem router
to computers and other Ethernet network devices on your
wired network.
USB—For network-attached storage, connect an external
USB drive to this port.
Power—The Power port connects to the included power
adapter.
Power button—Press | (on) to turn on the modem router.
(Button not available on North American models.)
Bottom
Reset—This button allows you to reset the router to
its factory defaults. Press and hold the Reset button for
approximately five seconds.
Wall-mounting placement
The router has two wall-mount slots on its bottom panel. The distance between
the slots is 175.56 mm. Two screws are needed to mount the router.
Suggested Mounting Hardware
2.5-3.0 mm
4-5 mm 1-1.5 mm
NOTE
Cisco is not responsible for damages incurred by unsecured wall-
mounting hardware.
Follow these instructions:
1.
Determine where you want to mount the router. Make sure that the wall
you use is smooth, flat, dry, and sturdy. Also make sure the location is
within reach of an electrical outlet.
2. Drill two holes into the wall. Make sure the holes are 175 mm apart.
3. Insert a screw into each hole and leave 3 mm of its head exposed.
4. Position the router so the wall-mount slots line up with the two screws.
5. Place the wall-mount slots over the screws and slide the router down
until the screws fit snugly into the wall-mount slots.
175 mm
Wall-mounting template
Print this page at 100% size.
Cut along the dotted line, and place on the wall to drill precise spacing.

8
Installation
Linksys X2000/X3000
8
Set up your modem-router automatically
1.
Insert the CD into your CD or DVD drive.
2.
Click Set up your Linksys Router.
DVD/CD-RW Drive (E:) Linksys
Router Setup
AutoPlay
Always do this for software and games:
Install or run program
General options
Set up your Linksys Router
Published by Cisco Consumer Products LLC
Set AutoPlay defaults in Control Panel
Open folder to view files
using Windows Explorer
Speed up my system
using Windows ReadyBoost
DVD/CD-RW Drive (E:) Linksys
Router Setup
AutoPlay
Always do this for software and games:
Install or run program
General options
Set up your Linksys Router
Published by Cisco Consumer Products LLC
Set AutoPlay defaults in Control Panel
Open folder to view files
using Windows Explorer
Speed up my system
using Windows ReadyBoost
If you do not see this:
• For Windows, click Start, Computer, then double-click the CD drive
and the Setup icon.
• For Mac, double-click the CD icon on your desktop, then double-click
the Setup icon.
3.
Read the license terms, select the checkbox, then click Next.
4.
At the How will you be using your X2000/X3000 screen, click Modem
router or Router only, then click Next.
• Modem router: Use the X2000/X3000 as both a DSL modem and
a router. If you have a DSL Internet service provider, this option
provides Internet access and networking connectivity to your home’s
computers, without the need for a separate modem and router.
• Router only: If you have a separate cable or DSL modem for Internet
access, this option provides networking connectivity to your home’s
computers.
The We are now setting up your Linksys X2000/X3000 screen opens. You are
then asked to connect your router’s cables.
5.
If you chose Modem router in Step 4:
a.
Connect the power cable. If your router has a power button, turn it
on.
b.
Connect the gray cable to the modem-router’s DSL port and to a
telephone jack on your wall.
Installation

9
Installation
Linksys X2000/X3000
Or, if you chose Router only in Step 4:
a.
Connect the power cable, then turn on the power switch.
b.
Connect the blue cable to the Cable port on the back of your router
and to the modem.
6.
If you chose Modem router in Step 4, you are asked to enter your ISP
information.
a.
Select your region, ISP, and the DSL settings your ISP has provided.
b.
Select your Internet connection type, other Internet settings, and
static settings (if necessary). All of this information should be available
from your ISP.
7.
Follow the on-screen instructions to finish the setup.
Set up your modem-router manually
NOTE
Run the Setup CD-ROM to install the modem-router. If you cannot
run the Setup CD-ROM, refer to the steps below.
NOTE
If you are setting up your modem-router in New Zealand, see
“NOTE FOR USERS IN NEW ZEALAND” on page 11.

10
Installation
Linksys X2000/X3000
Connect your modem-router
To connect your modem-router:
1.
Power down all your network devices, including your computer(s) and
the modem-router. If you currently use a modem, disconnect it now—
the modem-router replaces your modem.
2.
Connect one end of the provided Ethernet cable to your computer’s
Ethernet adapter and the other end to an Ethernet port on the back of
the modem-router.
3.
Repeat step 2 for each additional computer or device that you want to
connect to the modem-router.
NOTE
If your computer’s Ethernet adapter is not set up, refer to the
Ethernet adapter’s documentation for more information.
4.
Connect one end of the phone cable to the DSL port on the back.
5.
Connect the other end of the phone cable to the wall jack with ADSL
service or microfilter.
NOTE
If you experience static on your phone line, you may need a
microfilter or splitter. (This is required for users in the UK; other
users should contact their ISPs to verify. ISDN users do not need
a microfilter.) If you require a microfilter, you must install one for
each phone or fax that you use. To install a microfilter, plug it into
a phone jack that has ADSL service, then connect one end of the
provided phone cable to the microfilter’s DSL port.
6.
Connect one end of the power adapter cord to the Power port and the
other end to the electrical outlet.
7.
Power on the computer that you will use to configure the modem-router.
8.
The LEDs for Power, Wireless, and Ethernet (one for each connected
computer) should light up. If not, make sure the modem-router is
powered on and the cables are securely connected.
Set up your modem-router as only a router
NOTE
Run the Setup CD-ROM to install the modem-router. If you cannot
run the Setup CD-ROM, refer to the steps below.
To set up your modem-router as a router:
1.
Connect one end of the provided Ethernet cable to your computer’s
Ethernet adapter and the other end to an Ethernet port on the back of
the modem-router.
2.
Connect one end of an Ethernet cable to the Cable port on the back of
the modem-router, then connect the other end to an available Ethernet/
LAN port on your modem.

11
How to use Cisco Connect
Linksys X2000/X3000
3.
Connect one end of the power adapter cord to the Power port and the
other end to the electrical outlet.
4.
Power on the computer that you will use to configure the modem-router.
5.
The LEDs for Power, Wireless, and Ethernet (one for each connected
computer) should light up. If not, make sure the modem-router is
powered on and the cables are securely connected.
NOTE FOR USERS IN NEW ZEALAND
To set up the device, follow these instructions:
1.
Access the Setup > Basic Setup screen.
2.
Select RFC 2364 PPPoA from the Encapsulation drop-down menu.
3.
For the Virtual Circuit ID, enter 0 for the VPI and 100 for the VCI.
4.
Select VC for Multiplexing.
5.
Select Multimode from the DSL Modulation drop-down menu.
6.
Enter your User Name and Password details from your ISP.
7.
Click Save Settings.
How to use Cisco Connect
Cisco Connect provides an easy way to manage your router and network. You
can connect computers or devices to your router, give Internet access to guests
in your home, and change the router’s settings.
How to access Cisco Connect
Windows
Go to Start > All Programs > Cisco Connect.
Mac
Go to Go > Applications > Cisco Connect.
Main Menu
When Cisco Connect starts up, the main menu appears and offers four options:
Computers and Devices, Parental Controls, Guest Access, and Router Settings.

12
How to use Cisco Connect
Linksys X2000/X3000
Main Menu – Computers and Devices
Use this option to connect another computer or device to the router.
1.
To connect another computer or device to the router, click Add device.
Then, follow the on-screen instructions.
Main Menu – Parental Controls
Parental controls restrict Internet access for up to five computers. For the
computers you select, you can block or limit Internet access to specific times.
You can also block specific websites.
1.
To enable parental controls or change settings, click Change. Then,
follow the on-screen instructions.
Main Menu – Guest Access
Guest Access provides Internet access only; it does not provide access to the
local network and its resources. Guest Access helps minimize exposure of your
local network. To give Internet access to friends or family, provide the guest
network name and password displayed on this screen.
When a guest wants Internet access in your home, have the guest do the
following:
1.
Connect to the wireless guest network, which is the name of your wireless
network followed by -guest.
2.
Open a web browser.
3.
On the login screen, enter the password of your guest network. Then
click Login.
4.
To disable Guest Access or change settings, click Change. Then, follow
the on-screen instructions.
Main Menu – Router Settings
Use this option to personalize the router’s settings.
1.
To change settings, click Change. The Router settings screen appears.
Personalize
Router name The name of the router is displayed (this is also the name of
your wireless network). To change the name, click Change. Then, follow the
on-screen instructions.
Password The password that protects access to the router’s settings is
displayed (this also protects wireless access to your local network). To change
the password, click Change. Then, follow the on-screen instructions.
CAUTION
When you change the router name or password, the name or
password of your wireless network also changes, and the router
is reset. ALL computers and devices connected to your router will
momentarily lose their Internet connection. Wired computers and
devices will reconnect automatically; however, you will need to
reconnect all wireless computers and devices using the wireless
network’s new name or password.
Port Lights
on/off To allow the lights on the router to turn on, keep the default, on.

13
Advanced Configuration
Linksys X2000/X3000
Easy Setup Key
Update or create key The Easy Setup Key is a USB flash drive that holds the
wireless settings for the router. If you want to create or update an Easy Setup
Key, click this option. Then, follow the on-screen instructions.
Internet Speed
Launch Test You can use the Internet speed test to determine your ISP’s
current download and upload speeds. Connection speed depends on many
factors, and may change throughout the day. To run the speed test, click this
option. Then, follow the on-screen instructions.
Other Options
Register now to receive special offers and updates To sign up to receive
special offers and updates from Cisco and Cisco partners, click this option.
Router details To view more information about the router, click this option.
The Router details screen appears, displaying the Model name, Model number,
Serial number, Firmware version, Operating system, Software version,
Connection type (WAN), IP address (LAN), IP address (WAN), and Computer IP
address. (WAN stands for Wide Area Network, such as the Internet. IP stands for
Internet Protocol. LAN stands for Local Area Network.)
Advanced settings To access settings for advanced users, click this option.
Then, follow the on-screen instructions.
Advanced Configuration
After setting up the router with the setup software (located on the CD-ROM),
the router will be ready for use. If you would like to change its advanced
settings, or if the software does not run, use the router’s browser-based utility.
You can access the utility via a web browser on a computer connected to the
router. For more help with the utility, click Help on the right side of the screen
or go to our website.
How to access the browser-based utility
1.
To access the browser-based utility, launch the web browser on your
computer, and enter the router’s default Internet Protocol (IP) address,
192.168.1.1, in the Address field. Then press Enter.
NOTE
You can also access the browser-based utility on Windows
computers by entering the device name in the Address field.
A login screen appears. (A similar screen appears for non-Windows 7
users.)
2.
In the User name field, enter admin.

14
Advanced Configuration
Linksys X2000/X3000
3.
In the Password field, enter the password created by the setup software.
If you did not run the setup software, then enter the default, admin.
NOTE
You can also access the browser-based utility through Cisco
Connect.
4. Click OK to continue.
How to use the browser-based utility
Use the tabs at the top of each screen to navigate within the utility. The tabs are
arranged in two levels, top-level tabs for general functions and lower-level tabs
for the corresponding specific functions.
The top-level tabs are: Setup, Wireless, Security, Access Restrictions, Applications
& Gaming, Administration, and Status. Each of these has its own unique, lower-
level tabs.
NOTE
Within this User Guide, each screen is identified by its top- and
lower-level tab names. For example, “Setup > Basic Setup” is the
screen accessed via the Setup top-level tab, and its Basic Setup
lower-level tab.
If you change any settings on a screen, you must click Save Settings to apply
your changes, or click Cancel Changes to clear your changes. These controls
are located at the bottom of each screen.
NOTE
To learn more about any field, click Help on the right side of the
screen.
Setup > Basic Setup
The first screen that appears is the Basic Setup screen. This allows you to change
the router’s general settings.
Auto/ADSL mode
ADSL mode (default) has the following fields that should be completed:
Language
Select your language
To use a different language, select one from the drop-
down menu. The language of the browser-based utility will change five seconds
after you select another language.

15
Advanced Configuration
Linksys X2000/X3000
Internet Setup
The Internet Setup section configures the router to your Internet connection.
Most of this information can be obtained through your Internet Service
Provider (ISP).
Internet Connection Type
Select the type of Internet connection your ISP provides from the drop-down
menu. The available types are:
• Bridged Mode Only
• RFC 2684 Bridged
• RFC2684 Routed
• IPoA
• RFC 2516 PPPoE
• RFC2364 PPPoA
Bridged Mode Only
In this mode, only the DSL modem function is available, and all Gateway
features are disabled. If selected, you only need to enter the VC Settings.
RFC 2684 Bridged
If selected, enter the correct data for the IP Settings. Select Obtain an IP
address automatically if your ISP allocates an IP address upon connection.
Otherwise, select Use the following IP address.
RFC2684 Routed
With this method, you are required to use a permanent IP address to connect
to the Internet.
IPoA
IPoA (IP over ATM) uses a fixed IP address.
RFC 2516 PPPoE
Some DSL-based ISPs use PPPoE (Point-to-Point Protocol over Ethernet) to
establish Internet connections. If you are using PPPoE, your IP address is
provided automatically.
RFC2364 PPPoA
Some DSL-based ISPs use PPPoA (Point-to-Point Protocol over ATM) to establish
Internet connections. If using PPPoA, your IP address is provided automatically.
Network Setup
The Network Setup section configures the IP settings for your local network.

16
Advanced Configuration
Linksys X2000/X3000
Ethernet mode
If you select Ethernet (router-only) mode, the following fields are available:
Language
Select your language
To use a different language, select one from the drop-
down menu. The language of the browser-based utility will change five seconds
after you select another language.
Internet Setup
The Internet Setup section configures the router to your Internet connection.
Most of this information can be obtained through your Internet Service
Provider (ISP).
Internet Connection Type
Select the type of Internet connection your ISP provides from the drop-down
menu. The available types are:
• Automatic Configuration - DHCP
• Static IP
• PPPoE
• PPTP
• L2TP
• Telstra Cable
Automatic Configuration - DHCP
The default Internet Connection Type is Automatic Configuration - DHCP
(Dynamic Host Configuration Protocol). Keep the default only if your ISP
supports DHCP or if you connect using a dynamic IP address. (This option
usually applies to cable connections.)
Static IP
If you are required to use a fixed IP address to connect to the Internet, select
Static IP.
PPPoE
If you have a DSL connection, check whether your ISP uses Point-to-Point
Protocol over Ethernet (PPPoE). If so, select PPPoE.
Connect on Demand or Keep Alive
The Connect on Demand and Keep Alive options let you choose whether
the router connects to the Internet only as needed (useful if your ISP charges
for connect time), or if the router should always be connected. Select the
appropriate option.
PPTP
Point-to-Point Tunneling Protocol (PPTP) is a service that generally applies to
connections in Europe.
If your PPTP connection supports DHCP or a dynamic IP address, then select
Obtain an IP Address Automatically. If you are required to use a fixed IP
address to connect to the Internet, then select Specify an IP Address and
configure the options below.

17
Advanced Configuration
Linksys X2000/X3000
L2TP
Layer 2 Tunneling Protocol (L2TP) is a service that generally applies to
connections in Israel.
Telstra Cable
Telstra Cable is a service that generally applies to connections in Australia.
Network Setup
The Network Setup section configures the IP settings for your local network.
Wireless > Basic Wireless Settings
NOTE
To learn more about any field, click Help on the right side of the
screen.
The basic settings for wireless networking are set on this screen.
There are two ways to configure the Router’s wireless network(s), manual and
Wi-Fi Protected Setup.
Wi-Fi Protected Setup is a feature that makes it easy to set up your wireless
network. If you have client devices, such as wireless adapters, that support Wi-
Fi Protected Setup, then you can use Wi-Fi Protected Setup.
Configuration View To manually configure your wireless networks, select
Manual.
Manual setup
Set up the wireless network on this screen.
NOTE
After you set up the wireless network(s), set up the wireless security
settings. Go to “Wireless > Wireless Security” on page 19.
Network Mode In most network configurations, you should leave it set to
Mixed (default).
Wireless settings
Basic Wireless Settings (Manual) > Wireless Settings
Network Mode Select the wireless standards your network will support.
• Mixed If you have Wireless-N, Wireless-G, and Wireless-B devices in your
network, keep the default, Mixed.
• Wireless-B/G Only If you have both Wireless-B and Wireless-G devices in
your network, select Wireless-B/G Only.
• Wireless-B Only If you have only Wireless-B devices, select Wireless-B
Only.
• Wireless-G Only If you have only Wireless-G devices, select Wireless-G
Only.

18
Advanced Configuration
Linksys X2000/X3000
• Wireless-N Only If you have only Wireless-N devices, select Wireless-N
Only.
• Disabled If you have no Wireless-B, Wireless-G, and Wireless-N devices in
your network, select Disabled.
NOTE
If you are not sure which mode to use, keep the default, Mixed.
Network Name (SSID) The Service Set Identifier (SSID) is the network name
shared by all devices in a wireless network. It is case-sensitive and must not
exceed 32 keyboard characters. The default is Cisco followed by the last 5 digits
of the router’s serial number, which is found on the bottom of the router. If
you used the setup software for installation, then the default Network Name is
changed to an easy-to-remember name.
NOTE
If you restore the router’s factory default settings (by pressing the
Reset button or using the Administration > Factory Defaults screen),
the Network Name will return to its default value, and all devices
on your wireless network will need to be reconnected.
Channel Width For best performance in a network using Wireless-B, Wireless-G
and Wireless-N devices, select Auto (20 MHz or 40 MHz). For a channel width
of 20 MHz, keep the default, 20 MHz only.
Channel Select the channel from the drop-down list for Wireless-B, Wireless-G,
and Wireless-N networking. If you are not sure which channel to select, then
keep the default, Auto.
SSID Broadcast When wireless clients survey the local area for wireless
networks to associate with, they will detect the SSID broadcast by the router.
To broadcast the router’s SSID, keep the default, Enabled. If you do not want to
broadcast the router’s SSID, then select Disabled.
Wi-Fi Protected Setup
Three methods of Wi-Fi Protected Setup are available. Use the method that
applies to the client device you are configuring.
NOTE
Wi-Fi Protected Setup configures one client device at a time.
Repeat the instructions for each client device that supports Wi-Fi
Protected Setup.
Wi-Fi Protected Setup light activity
• The Cisco logo on the top panel of the router functions as the Wi-Fi
Protected Setup light.
• When the Wi-Fi Protected Setup process is active, the light flashes slowly.
When the Wi-Fi Protected Setup is successful, the light is continuously lit.
• If there is an error, the light flashes quickly for two minutes; please wait
and try again.
• Wait until the light is continuously lit, before starting the next Wi-Fi
Protected Setup session.

19
Advanced Configuration
Linksys X2000/X3000
• Wi-Fi Protected Setup Button Use this method if your client device has a
Wi-Fi Protected Setup button.
NOTE
Make sure you configure one client device at a time.
a.
Click or press the Wi-Fi Protected Setup button on the client device.
b.
Click the Wi-Fi Protected Setup button on the router’s Wi-Fi Protected
Setup screen, OR press and hold the Wi-Fi Protected Setup button on
the back panel of the router for one second.
c.
After the client device has been configured, click OK on the router’s
Wi-Fi Protected Setup screen within two minutes.
• Enter Client Device PIN on Router Use this method if your client device
has a Wi-Fi Protected Setup PIN (Personal Identification Number).
a.
Enter the PIN from the client device in the field on the router’s Wi-Fi
Protected Setup screen.
b.
Click the Register button on the router’s Wi-Fi Protected Setup screen.
c.
After the client device has been configured, click OK on the router’s
Wi-Fi Protected Setup screen within two minutes.
• Enter Router PIN on Client Device Use this method if your client device
asks for the router’s PIN.
a.
On the client device, enter the PIN listed on the router’s Wi-Fi Protected
Setup screen. (It is also listed on the bottom of the router.)
b.
After the client device has been configured, click OK on the router’s
Wi-Fi Protected Setup screen within two minutes.
For each wireless network, the Network Name (SSID), Security, and Passphrase
are displayed at the bottom of the screen.
NOTE
If you have client devices that do not support Wi-Fi Protected
Setup, note the wireless settings, and then manually configure
those client devices.
Wireless > Wireless Security
The wireless security settings configure the security of your wireless network(s).
The router supports the following wireless security options: WPA2/WPA Mixed
Mode, WPA2 Personal, WPA Personal, WPA2/WPA Enterprise Mixed Mode, WPA2
Enterprise, WPA Enterprise, WEP, and RADIUS. (WPA stands for Wi-Fi Protected
Access. WEP stands for Wireless Equivalent Privacy. RADIUS stands for Remote
Authentication Dial-In User Service.)
NOTE
To learn more about any field, click Help on the right side of the
screen.

20
Advanced Configuration
Linksys X2000/X3000
Personal Options
Security Option Strength
WPA2 Personal Strongest
WPA2/WPA Mixed Mode
WPA2: Strongest
WPA: Strong
WPA Personal Strong
WEP Basic
Office Options
The office options are available for networks that use a RADIUS server
for authentication. The office options are stronger than the personal
options because WPA2 or WPA provides encryption while RADIUS provides
authentication.
Security Option Strength
WPA2 Enterprise Strongest
WPA2/WPA Enterprise Mixed
Mode
WPA2: Strongest
WPA: Strong
WPA Enterprise Strong
RADIUS Basic
Wireless Security
Wireless security is strongly recommended, and WPA2 is the strongest method
available. Use WPA2 if it is supported by all of your wireless devices.
Security Mode
Select the security option for your wireless network. Then go to the instructions
for your selection.
WPA2/WPA Mixed Mode
NOTE
If you select WPA2/WPA Mixed Mode as your Security Mode, each
device in your wireless network MUST use WPA2/WPA and the
same passphrase.
Passphrase Enter a passphrase of 8-63 characters. The default is password. If
you used the setup software for installation, then the default is changed to a
unique passphrase.
WPA2 Personal
NOTE
If you select WPA2 Personal as your Security Mode, each device
in your wireless network MUST use WPA2 Personal and the same
passphrase.
Passphrase Enter a passphrase of 8-63 characters. The default is password. If
you used the setup software for installation, then the default is changed to a
unique passphrase.

21
Advanced Configuration
Linksys X2000/X3000
WPA Personal
NOTE
If you select WPA Personal as your Security Mode, each device
in your wireless network MUST use WPA Personal and the same
passphrase.
Passphrase Enter a passphrase of 8-63 characters. The default is password. If
you used the setup software for installation, then the default is changed to a
unique passphrase.
WPA2/WPA Enterprise Mixed Mode
This option features WPA2/WPA used in coordination with a RADIUS server.
(This should only be used when a RADIUS server is connected to the router.)
NOTE
If you select WPA2/WPA Enterprise Mixed Mode as your Security
Mode, each device in your wireless network MUST use WPA2/WPA
Enterprise and the same shared key.
RADIUS Server Enter the IP address of the RADIUS server.
RADIUS Port Enter the port number of the RADIUS server. The default is 1812.
Shared Key Enter the key shared between the router and the server.
WPA2 Enterprise
This option features WPA2 used in coordination with a RADIUS server. (This
should only be used when a RADIUS server is connected to the router.)
NOTE
If you select WPA2 Enterprise as your Security Mode, each device
in your wireless network MUST use WPA2 Enterprise and the same
shared key.
RADIUS Server Enter the IP address of the RADIUS server.
RADIUS Port Enter the port number of the RADIUS server. The default is 1812.
Shared Key Enter the key shared between the router and the server.
WPA Enterprise
This option features WPA used in coordination with a RADIUS server. (This
should only be used when a RADIUS server is connected to the router.)
NOTE
If you select WPA Enterprise as your Security Mode, each device
in your wireless network MUST use WPA Enterprise and the same
shared key.

22
Advanced Configuration
Linksys X2000/X3000
RADIUS Server Enter the IP address of the RADIUS server.
RADIUS Port Enter the port number of the RADIUS server. The default is 1812.
Shared Key Enter the key shared between the router and the server.
WEP
WEP is a basic encryption method, which is not as secure as WPA.
NOTE
If you select WEP as your Security Mode, each device in your
wireless network MUST use WEP and the same encryption and
shared key.
Encryption Select a level of WEP encryption, (40/64-bit 10 hex digits) or
104/128-bit (26 hex digits). The default is 40/64-bit (10 hex digits).
Passphrase Enter a passphrase to automatically generate WEP keys. Then
click Generate.
Key 1-4 If you did not enter a passphrase, enter the WEP key(s) manually.
TX Key Select a default TX (Transmit) Key to use. The default is 1.
RADIUS
This option features WEP used in coordination with a RADIUS server. (This
should only be used when a RADIUS server is connected to the router.)
NOTE
If you select RADIUS as your Security Mode, each device in your
wireless network MUST use RADIUS and the same encryption and
shared key.
RADIUS Server Enter the IP address of the RADIUS server.
RADIUS Port Enter the port number of the RADIUS server. The default is 1812.
Shared Secret Enter the key shared between the router and the server.
Encryption Select a level of WEP encryption, (40/64-bit 10 hex digits) or
104/128-bit (26 hex digits). The default is 40/64-bit (10 hex digits).
Passphrase Enter a passphrase to automatically generate WEP keys. Then
click Generate.
Key 1-4 If you did not enter a passphrase, enter the WEP key(s) manually.
TX Key Select a default TX (Transmit) Key to use. The default is 1.
Page is loading ...
Page is loading ...
Page is loading ...
Page is loading ...
Page is loading ...
Page is loading ...
Page is loading ...
Page is loading ...
Page is loading ...
Page is loading ...
Page is loading ...
Page is loading ...
Page is loading ...
Page is loading ...
Page is loading ...
Page is loading ...
Page is loading ...
Page is loading ...
Page is loading ...
Page is loading ...
Page is loading ...
Page is loading ...
Page is loading ...
Page is loading ...
Page is loading ...
Page is loading ...
Page is loading ...
Page is loading ...
Page is loading ...
Page is loading ...
Page is loading ...
Page is loading ...
Page is loading ...
Page is loading ...
Page is loading ...
Page is loading ...
Page is loading ...
Page is loading ...
Page is loading ...
Page is loading ...
Page is loading ...
Page is loading ...
Page is loading ...
Page is loading ...
Page is loading ...
Page is loading ...
Page is loading ...
Page is loading ...
Page is loading ...
Page is loading ...
Page is loading ...
Page is loading ...
Page is loading ...
Page is loading ...
Page is loading ...
Page is loading ...
Page is loading ...
Page is loading ...
Page is loading ...
Page is loading ...
Page is loading ...
Page is loading ...
Page is loading ...
Page is loading ...
Page is loading ...
Page is loading ...
Page is loading ...
Page is loading ...
Page is loading ...
Page is loading ...
Page is loading ...
Page is loading ...
Page is loading ...
Page is loading ...
Page is loading ...
Page is loading ...
Page is loading ...
Page is loading ...
Page is loading ...
Page is loading ...
Page is loading ...
Page is loading ...
Page is loading ...
Page is loading ...
Page is loading ...
Page is loading ...
Page is loading ...
Page is loading ...
Page is loading ...
Page is loading ...
Page is loading ...
Page is loading ...
Page is loading ...
Page is loading ...
Page is loading ...
Page is loading ...
Page is loading ...
Page is loading ...
Page is loading ...
Page is loading ...
Page is loading ...
Page is loading ...
Page is loading ...
Page is loading ...
Page is loading ...
Page is loading ...
Page is loading ...
Page is loading ...
Page is loading ...
Page is loading ...
Page is loading ...
Page is loading ...
Page is loading ...
Page is loading ...
Page is loading ...
Page is loading ...
Page is loading ...
Page is loading ...
Page is loading ...
Page is loading ...
Page is loading ...
Page is loading ...
Page is loading ...
Page is loading ...
Page is loading ...
Page is loading ...
Page is loading ...
Page is loading ...
Page is loading ...
Page is loading ...
Page is loading ...
Page is loading ...
Page is loading ...
Page is loading ...
Page is loading ...
Page is loading ...
Page is loading ...
Page is loading ...
Page is loading ...
Page is loading ...
Page is loading ...
Page is loading ...
Page is loading ...
Page is loading ...
Page is loading ...
Page is loading ...
Page is loading ...
Page is loading ...
Page is loading ...
Page is loading ...
Page is loading ...
Page is loading ...
Page is loading ...
Page is loading ...
Page is loading ...
Page is loading ...
Page is loading ...
Page is loading ...
Page is loading ...
Page is loading ...
Page is loading ...
Page is loading ...
Page is loading ...
Page is loading ...
Page is loading ...
Page is loading ...
Page is loading ...
Page is loading ...
Page is loading ...
Page is loading ...
Page is loading ...
Page is loading ...
Page is loading ...
Page is loading ...
Page is loading ...
Page is loading ...
Page is loading ...
Page is loading ...
Page is loading ...
Page is loading ...
Page is loading ...
Page is loading ...
Page is loading ...
Page is loading ...
Page is loading ...
Page is loading ...
Page is loading ...
Page is loading ...
Page is loading ...
Page is loading ...
Page is loading ...
Page is loading ...
Page is loading ...
Page is loading ...
Page is loading ...
Page is loading ...
Page is loading ...
Page is loading ...
Page is loading ...
Page is loading ...
Page is loading ...
Page is loading ...
Page is loading ...
Page is loading ...
Page is loading ...
Page is loading ...
Page is loading ...
Page is loading ...
Page is loading ...
Page is loading ...
Page is loading ...
Page is loading ...
Page is loading ...
Page is loading ...
Page is loading ...
Page is loading ...
Page is loading ...
Page is loading ...
Page is loading ...
Page is loading ...
Page is loading ...
Page is loading ...
Page is loading ...
Page is loading ...
Page is loading ...
Page is loading ...
Page is loading ...
Page is loading ...
Page is loading ...
Page is loading ...
Page is loading ...
Page is loading ...
Page is loading ...
Page is loading ...
Page is loading ...
Page is loading ...
Page is loading ...
Page is loading ...
Page is loading ...
Page is loading ...
Page is loading ...
Page is loading ...
Page is loading ...
Page is loading ...
Page is loading ...
Page is loading ...
Page is loading ...
Page is loading ...
Page is loading ...
Page is loading ...
Page is loading ...
Page is loading ...
Page is loading ...
Page is loading ...
Page is loading ...
Page is loading ...
Page is loading ...
Page is loading ...
Page is loading ...
Page is loading ...
Page is loading ...
Page is loading ...
Page is loading ...
Page is loading ...
Page is loading ...
Page is loading ...
Page is loading ...
Page is loading ...
Page is loading ...
-
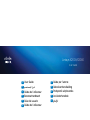 1
1
-
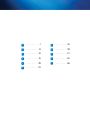 2
2
-
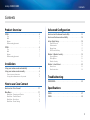 3
3
-
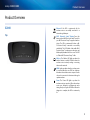 4
4
-
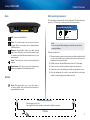 5
5
-
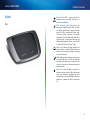 6
6
-
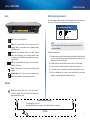 7
7
-
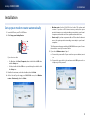 8
8
-
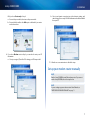 9
9
-
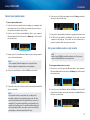 10
10
-
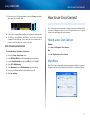 11
11
-
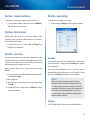 12
12
-
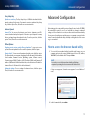 13
13
-
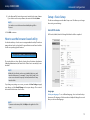 14
14
-
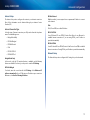 15
15
-
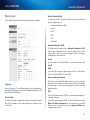 16
16
-
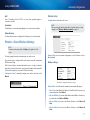 17
17
-
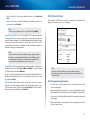 18
18
-
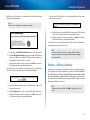 19
19
-
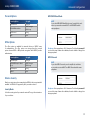 20
20
-
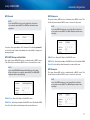 21
21
-
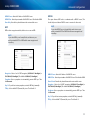 22
22
-
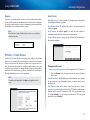 23
23
-
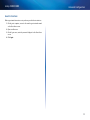 24
24
-
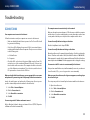 25
25
-
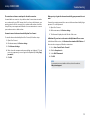 26
26
-
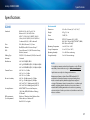 27
27
-
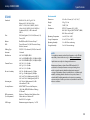 28
28
-
 29
29
-
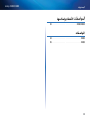 30
30
-
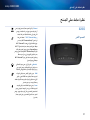 31
31
-
 32
32
-
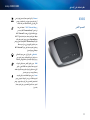 33
33
-
 34
34
-
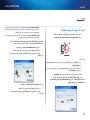 35
35
-
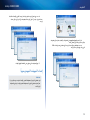 36
36
-
 37
37
-
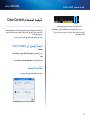 38
38
-
 39
39
-
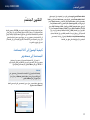 40
40
-
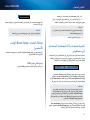 41
41
-
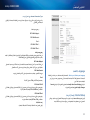 42
42
-
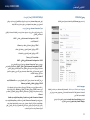 43
43
-
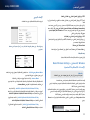 44
44
-
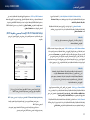 45
45
-
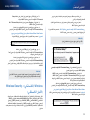 46
46
-
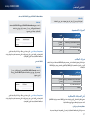 47
47
-
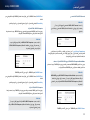 48
48
-
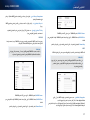 49
49
-
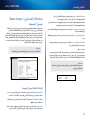 50
50
-
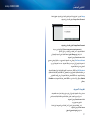 51
51
-
 52
52
-
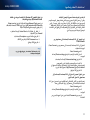 53
53
-
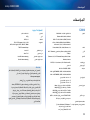 54
54
-
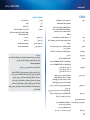 55
55
-
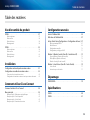 56
56
-
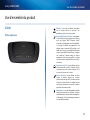 57
57
-
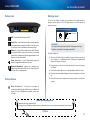 58
58
-
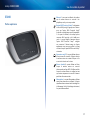 59
59
-
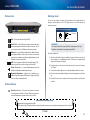 60
60
-
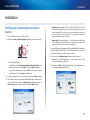 61
61
-
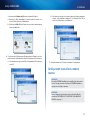 62
62
-
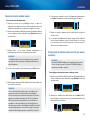 63
63
-
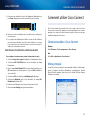 64
64
-
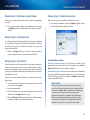 65
65
-
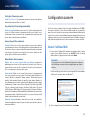 66
66
-
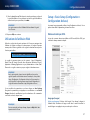 67
67
-
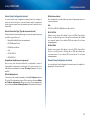 68
68
-
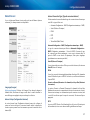 69
69
-
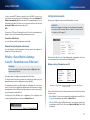 70
70
-
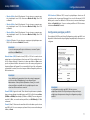 71
71
-
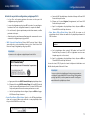 72
72
-
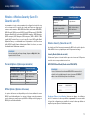 73
73
-
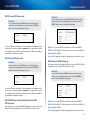 74
74
-
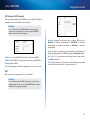 75
75
-
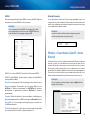 76
76
-
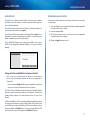 77
77
-
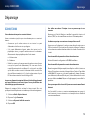 78
78
-
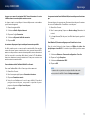 79
79
-
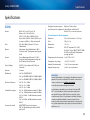 80
80
-
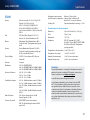 81
81
-
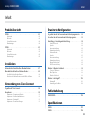 82
82
-
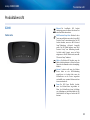 83
83
-
 84
84
-
 85
85
-
 86
86
-
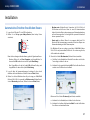 87
87
-
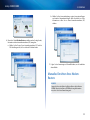 88
88
-
 89
89
-
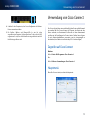 90
90
-
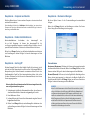 91
91
-
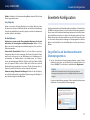 92
92
-
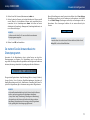 93
93
-
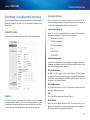 94
94
-
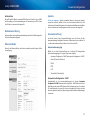 95
95
-
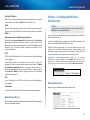 96
96
-
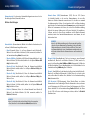 97
97
-
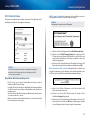 98
98
-
 99
99
-
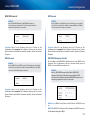 100
100
-
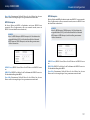 101
101
-
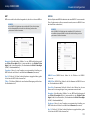 102
102
-
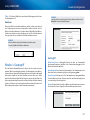 103
103
-
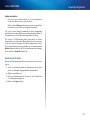 104
104
-
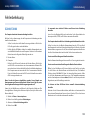 105
105
-
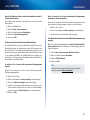 106
106
-
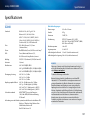 107
107
-
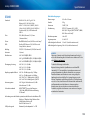 108
108
-
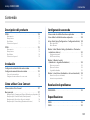 109
109
-
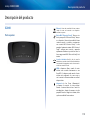 110
110
-
 111
111
-
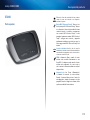 112
112
-
 113
113
-
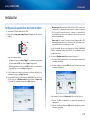 114
114
-
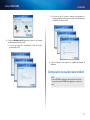 115
115
-
 116
116
-
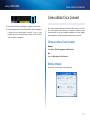 117
117
-
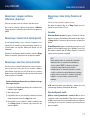 118
118
-
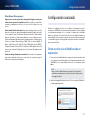 119
119
-
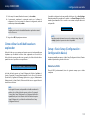 120
120
-
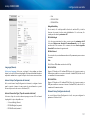 121
121
-
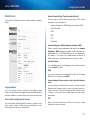 122
122
-
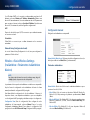 123
123
-
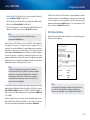 124
124
-
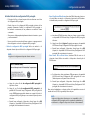 125
125
-
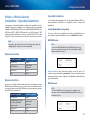 126
126
-
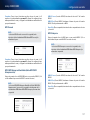 127
127
-
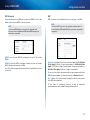 128
128
-
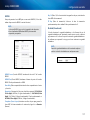 129
129
-
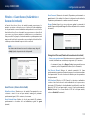 130
130
-
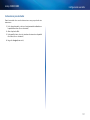 131
131
-
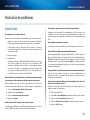 132
132
-
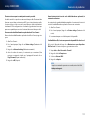 133
133
-
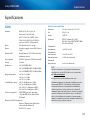 134
134
-
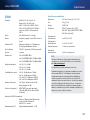 135
135
-
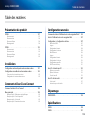 136
136
-
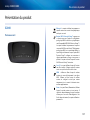 137
137
-
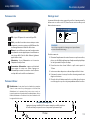 138
138
-
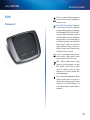 139
139
-
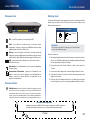 140
140
-
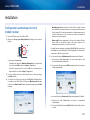 141
141
-
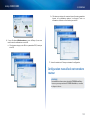 142
142
-
 143
143
-
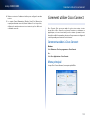 144
144
-
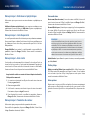 145
145
-
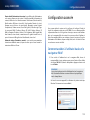 146
146
-
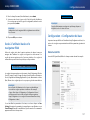 147
147
-
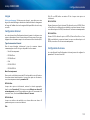 148
148
-
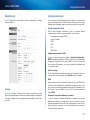 149
149
-
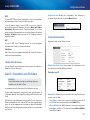 150
150
-
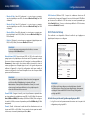 151
151
-
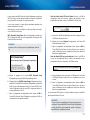 152
152
-
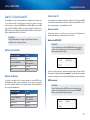 153
153
-
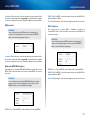 154
154
-
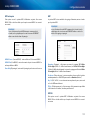 155
155
-
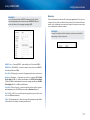 156
156
-
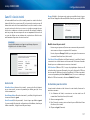 157
157
-
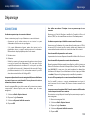 158
158
-
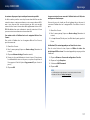 159
159
-
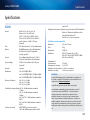 160
160
-
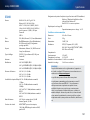 161
161
-
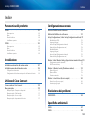 162
162
-
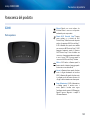 163
163
-
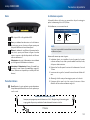 164
164
-
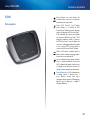 165
165
-
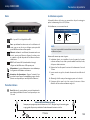 166
166
-
 167
167
-
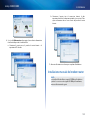 168
168
-
 169
169
-
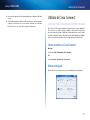 170
170
-
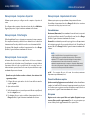 171
171
-
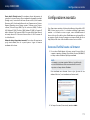 172
172
-
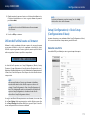 173
173
-
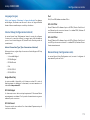 174
174
-
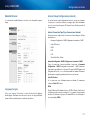 175
175
-
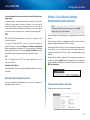 176
176
-
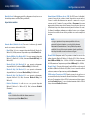 177
177
-
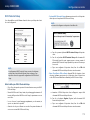 178
178
-
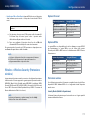 179
179
-
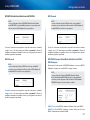 180
180
-
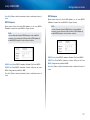 181
181
-
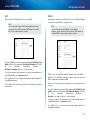 182
182
-
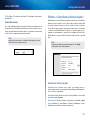 183
183
-
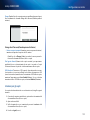 184
184
-
 185
185
-
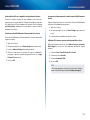 186
186
-
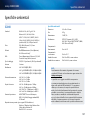 187
187
-
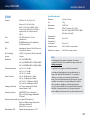 188
188
-
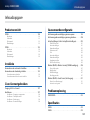 189
189
-
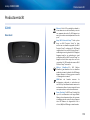 190
190
-
 191
191
-
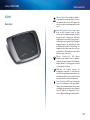 192
192
-
 193
193
-
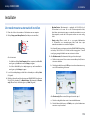 194
194
-
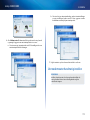 195
195
-
 196
196
-
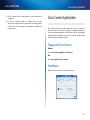 197
197
-
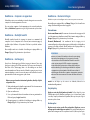 198
198
-
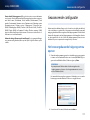 199
199
-
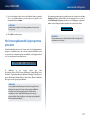 200
200
-
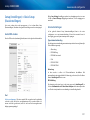 201
201
-
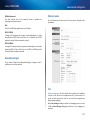 202
202
-
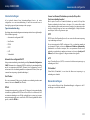 203
203
-
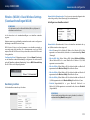 204
204
-
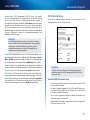 205
205
-
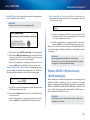 206
206
-
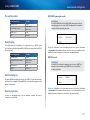 207
207
-
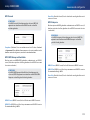 208
208
-
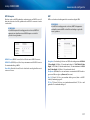 209
209
-
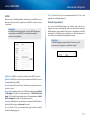 210
210
-
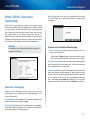 211
211
-
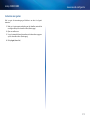 212
212
-
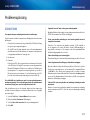 213
213
-
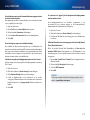 214
214
-
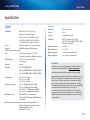 215
215
-
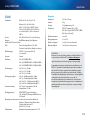 216
216
-
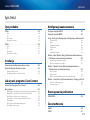 217
217
-
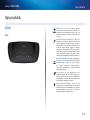 218
218
-
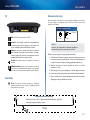 219
219
-
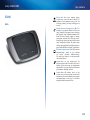 220
220
-
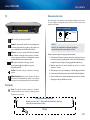 221
221
-
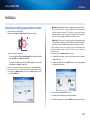 222
222
-
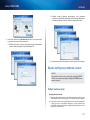 223
223
-
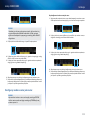 224
224
-
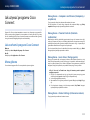 225
225
-
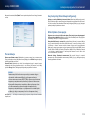 226
226
-
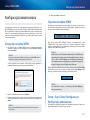 227
227
-
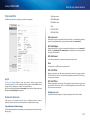 228
228
-
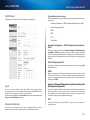 229
229
-
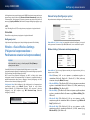 230
230
-
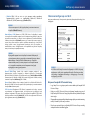 231
231
-
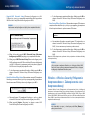 232
232
-
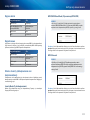 233
233
-
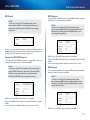 234
234
-
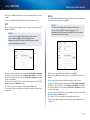 235
235
-
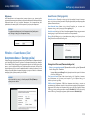 236
236
-
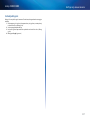 237
237
-
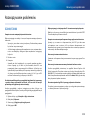 238
238
-
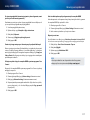 239
239
-
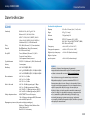 240
240
-
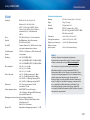 241
241
-
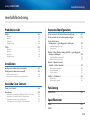 242
242
-
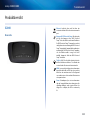 243
243
-
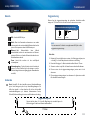 244
244
-
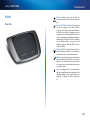 245
245
-
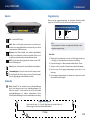 246
246
-
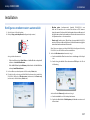 247
247
-
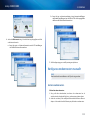 248
248
-
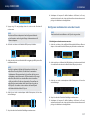 249
249
-
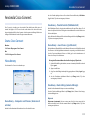 250
250
-
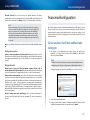 251
251
-
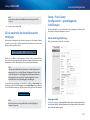 252
252
-
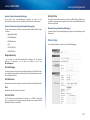 253
253
-
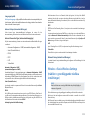 254
254
-
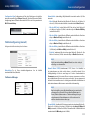 255
255
-
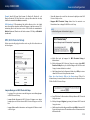 256
256
-
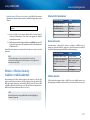 257
257
-
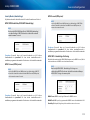 258
258
-
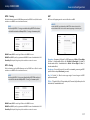 259
259
-
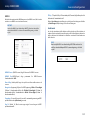 260
260
-
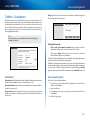 261
261
-
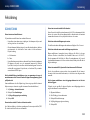 262
262
-
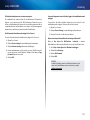 263
263
-
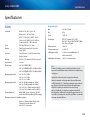 264
264
-
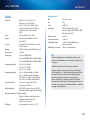 265
265
-
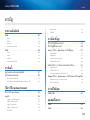 266
266
-
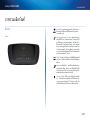 267
267
-
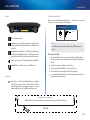 268
268
-
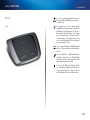 269
269
-
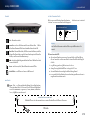 270
270
-
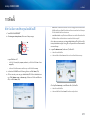 271
271
-
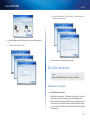 272
272
-
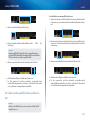 273
273
-
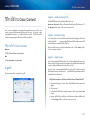 274
274
-
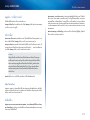 275
275
-
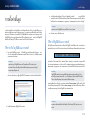 276
276
-
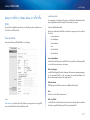 277
277
-
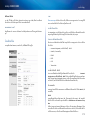 278
278
-
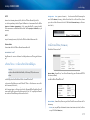 279
279
-
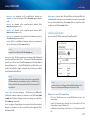 280
280
-
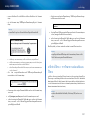 281
281
-
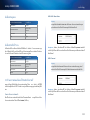 282
282
-
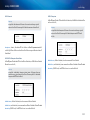 283
283
-
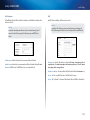 284
284
-
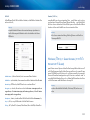 285
285
-
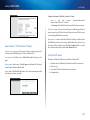 286
286
-
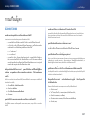 287
287
-
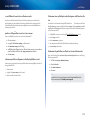 288
288
-
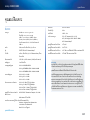 289
289
-
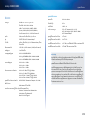 290
290
-
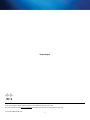 291
291
Ask a question and I''ll find the answer in the document
Finding information in a document is now easier with AI
in other languages
- italiano: Cisco Systems X2000 Manuale utente
- français: Cisco Systems X2000 Manuel utilisateur
- español: Cisco Systems X2000 Manual de usuario
- Deutsch: Cisco Systems X2000 Benutzerhandbuch
- Nederlands: Cisco Systems X2000 Handleiding
- polski: Cisco Systems X2000 Instrukcja obsługi
- svenska: Cisco Systems X2000 Användarmanual
Related papers
-
Cisco Systems E4200 User manual
-
Cisco Systems WRT54G2 User manual
-
Cisco Systems EA3500 User manual
-
Cisco Systems SB 107 User manual
-
Cisco Systems PLS400 User manual
-
Cisco Systems WAG54GS (EU) User manual
-
Cisco Systems E2000 User manual
-
Cisco M20 User manual
-
Cisco E1500 User manual
-
Cisco 247933900 User manual