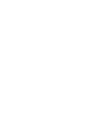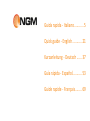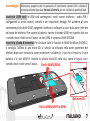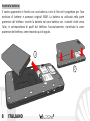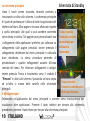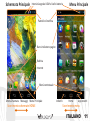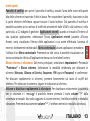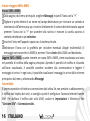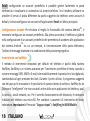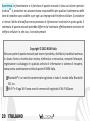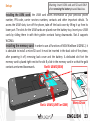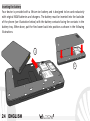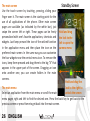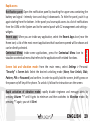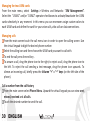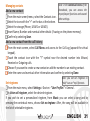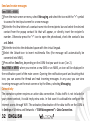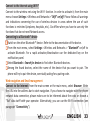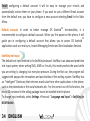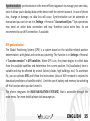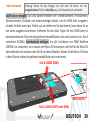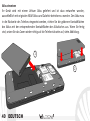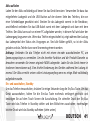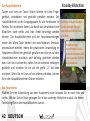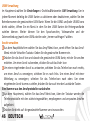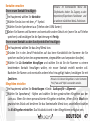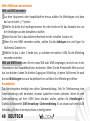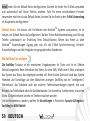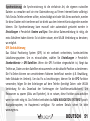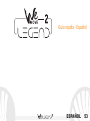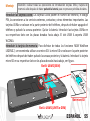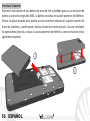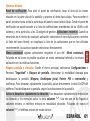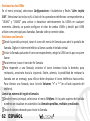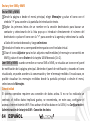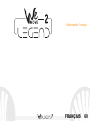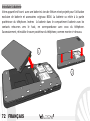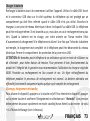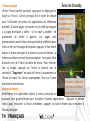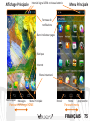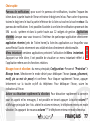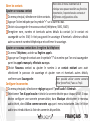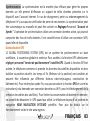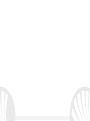NGM-Mobile Wemove Legend 2 Lite Owner's manual
- Category
- Smartphones
- Type
- Owner's manual
This manual is also suitable for
Page is loading ...
Page is loading ...
Page is loading ...
Page is loading ...
Page is loading ...
Page is loading ...
Page is loading ...
Page is loading ...
Page is loading ...
Page is loading ...
Page is loading ...

12 ITALIANO
Volume
“+” e “-“
Tasto On/Off
e standby
Microfono
Speaker
Touch screen
capacitivo
Flash
Fotocamera
Connettore
Micro USB
Ingresso
auricolare
Fotocamera
frontale
Ricevitore
Sensori luminosità e
prossimità
Page is loading ...
Page is loading ...
Page is loading ...
Page is loading ...
Page is loading ...
Page is loading ...
Page is loading ...
Page is loading ...

21ENGLISH
Quick Guide - English

22 ENGLISH
Welcome to NGM Android
TM
World! Thank you for purchasing NGM WeMove
Legend 2. This device allows you to access several Android features such as
managing your contacts, emails, social networks and to discover the
opportunities of Internet with just a single touch! It will be like having a small
tablet, smartphone and a GPS navigation system all in one stylish device.
Compared to the usual Mono SIM Smartphones available on the market, NGM
WeMove Legend 2 offers the convenience of a DUAL SIM, which has always
distinguished the entire spectrum of NGM phones, i.e. the ability to concurrently
manage two SIM cards and by setting the preferred SIM for calls, video calls and
data connection; a benefit only for NGM customers! By visiting the official NGM
website at www.ngm.eu, you can appreciate the whole range of NGM mobile
phones and accessories, ask for after-sales service, access the forum for technical
assistance and download software updates.

23ENGLISH
Set up
Installing the USIM cards: the USIM card stores information as your personal phone
number, PIN code, carrier services numbers, contacts and other important details. To
access the USIM slots, turn off the phone, take off the back cover by lifting it up from its
lower part. The slots for the USIM cards are placed over the battery tray. Insert your USIM
cards by sliding them in with their golden contacts facing downwards. Slot A supports
WCDMA.
Installing the memory card: In order to use all functions of NGM WeMove LEGEND 2, it
is advisable to install a micro-SD card: it must be inserted in the back side of the phone,
after powering it off, removing back cover and the battery. A dedicated slot fort the
memory card is placed right next to the slot B; slide in the memory card in so that the gold
contacts are turned downwards.
Warning: Insert USIM card and SD card ONLY
after removing the battery to avoid data loss.
Slot micro SD
Slot B: USIM2 (GSM)
Slot A: USIM1 (UMTS or GSM)
Micro SD slot

24 ENGLISH
Inserting the battery
Your device is provided with a lithium-ion battery and is designed to be used exclusively
with original NGM batteries and chargers. The battery must be inserted into the backside
of the phone (see illustration below) with the battery contacts facing the contacts in the
battery tray. When done, put the hind cover back into position as shown in the following
illustrations.
1
2

25ENGLISH
Charging the battery
Please charge the battery completely before starting to use the device. Use the provided
USB cable, connecting one end to the provided wall socket adaptor (placed into a socket)
and the other end to the USB connector placed on the top side of the phone after opening
its protective slide. The phone can also be charged by connecting it to a PC USB port but in
that case it will charge more slowly. While the battery is charging, an animation on screen
will show the charging progress if the phone is on. Once charge is completed, the icon will
be filled and the phone can be disconnected from the grid. Close the protective micro-USB
slide.
Warning: Do not connect the phone to a booting-up or running down PC to avoid voltage
jumps. In order to preserve the correct functioning of the device and in order not to
compromise warranty, the sole use of original NGM battery chargers and accessories are
recommended. Please charge the battery indoors, in a dry and favorable environment. It’s
normal for the battery to get slightly warm during the charging process. The battery will
reach its full capacity when cycled several times.
Turn on, turn off and standby
Press and hold the on/off key to turn on the phone. Press and hold the same key and
confirm your intention to turn off the phone. A quick pressure of the on/off key sets the
phone on standby-mode (screen off) or allows you to go back to the standby screen (see
below).

26 ENGLISH
The main screen
Use the touch screen by touching, pressing, sliding your
finger over it. The main screen is the starting point for the
use of all applications of the phone. Other main screen
pages are available (as indicated by the white bar), just
swipe the screen left or right. These pages can be freely
personalized with one’s favorite applications, shortcuts and
widgets. Just keep pressed the icon of the wished function
in the application menu and then place the icon on the
preferred main screen. In the same way you can customize
the four widgets near the central menu icon. To remove the
icons, keep them pressed and drag them to the big “X” that
appears in the upper part of the screen. Dragging an icon
onto another one, you can create folders in the main
screens.
The main menu
Select an application from the main menu or scroll the main
menu pages right and left to find the desired one. Press the back key to get back to the
previous screen or press Home to get back into the main screen.
Standby Screen
Hold and drug
the lock to the
left to open the
camera menu
Hold and drug the
lock to the right to
unlock the screen

27ENGLISH
The Main Screen
The Main Menu
Notification Panel
USIM signal intensity and battery level
Page Indicator Bar
Contextual Menu
Call Menu
Back Home Recent Apps
Messaging
Main Menu
Browser
Phone Book
Scroll Home Screens
Scroll menu screens

28 ENGLISH
Volume
“+” & “-“
On/Off and
Stanby key
Microphone
Speaker
Capacitive
touch screen
Flash
Camera
Micro USB
connector
Earphone plug
Front
camera
Receiver
Brightness and proximity
sensor

29ENGLISH
Rapid access
Notification panel: Open the notification panel by touching the upper area containing the
battery and signal - intensity icons and drag it downwards. To hide the panel, push it up
again starting from the bottom. In the panel you have rapid access to a list of notifications
from the USIM or the System and to the control panel with 12 management and settings -
widgets.
Recent apps: When you are inside any application, select the Recent Apps Icon (near the
Home icon): a list of the most recent applications that have been opened will be shown and
can be directly selected.
Contextual Menu: inside some applications, press the Contextual Menu Icon to
visualize a contextual menu that refers to the application with related functions.
Screen lock and vibration mode: from the main menu, select Settings > Personal:
“Security” > Screen lock. Select the desired unlocking mode (None, Face Unlock, Slide,
Pattern, PIN or Password) and confirm. In order to quickly lock the screen, briefly press on
the power on/off key of the phone. To unlock it, follow the instructions on the screen.
Rapid activation of vibration mode: rapidly disable ringtones and message alerts by
pressing Volume “-“ until it gets to minimum and then switches to Vibration mode. By
pressing “-“ again, you set it Silent.

30 ENGLISH
Managing the two USIM cards
From the main menu, select Settings > Wireless and Networks: “SIM Management”.
Select the “USIM1” and/or “USIM2” operator checkboxes to activate/deactivate the USIM
cards selectively in any moment. In this menu you can moreover assign custom colors to
each USIM card and define the card for your voice calls, vido calls or data connections.
Managing calls
From the main screen touch the call menu icon in order to open the calling screen. Use
the virtual keypad to digit the desired phone number.
Select the calling icon and then choose the USIM card you want to call with.
To end the call press the end key .
To answer a call, drug the phone icon to the right; to reject a call, drug the phone icon to
the left. To reject the call sending a text message, drug the phone icon upwards. To
silence an incoming call, briefly press the Volume “+” o “–“ keys (on the left side of the
phone).
Call a number from the call history
From the main screen select Phone Menu. Upward the virtual keypad you can view sent,
missed, received and all calls.
Touch the desired number to send the call.

31ENGLISH
Managing contacts
Add a new contact:
From the main screen/menu, select the Contacts icon.
Select the icon with the “+” on the bar at the bottom.
Select the storage (Phone, USIM1 or USIM2).
Insert Name, Number and eventual other details (if saving on the phone memory).
Confirm by selecting Save.
Add a new contact from the call history:
From the main screen, select Call Menu and access to the Call Log (upward the virtual
keypad).
Touch the contact icon with the “?” symbol near the desired number into Missed,
Received or Outgoing calls.
Choose if you want to create a new contact or add the number to an existing contact.
Enter the name and eventual other information and confirm by selecting Done.
Set ringtones
From the main menu, select Settings > Device > “User Profiles” > General .
In Voice call ringtone, select the desired ringtone.
If you wish to set a personalized ringtone, from Music you can select a song and by
pressing the contextual menu, choose Set as ringtone. After, the song will be available in
the list of selectable ringtones.
Note: In the contextual menu of the
phonebook, you can access the
import/export functions and several
other settings.
Note: you can set ringtones in
*mid,*wav or *mp3 formats.

32 ENGLISH
Send and receive messages
Send SMS e MMS:
From the main screen or menu, select Messaging and select the icon with the “+” symbol
to access the text input screen for a new message.
Write the first few letters of a contact name into the recipients bar and select the desired
contact from the popup contact list that will appear, or directly insert the recipient’s
number. Otherwise press the “+” icon to open the phonebook, check the contact’s box
and Select .
Write the text into the dedicated space with the virtual keypad.
Select the Attach-icon to insert multimedia files (the message will automatically be
converted into MMS).
Press either Send key, depending on the USIM that you want to use (1 or 2).
Read SMS e MMS: when you receive a new SMS or an MMS, an icon will be displayed in
the notification panel of the main screen. Opening the notification panel and touching that
icon, you can access the thread and read incoming messages. In any case, you can view
incoming messages on the main screen or by the Menu, selecting Messaging.
Connectivity
The operation system requires an active data connection. If data traffic is not included in
your phone contract, it could imply extra costs. In that case it is advisable to configure the
internet access through WiFi. The activation/deactivation of the data traffic on the USIM is
in Settings > Wireless and Networks > “SIM Management” > Data Connection.

33ENGLISH
Connect to the Internet using Wi-Fi®
Connect to the wireless net using the Wi-Fi function. In order to activate it, from the main
menu choose Settings > Wireless and Networks > “Wifi” on/off. Please follow all warnings
and indications concerning the use of wireless devices in areas where the use of such
functions is restricted (airplanes, hospitals, etc.). Go offline when you have to use only the
functions that do not need Network access.
Connecting to a Bluetooth® device
Switch on the other Bluetooth™ device. Refer to the documentation of the device.
From the main menu, select Settings > Wireless and Networks > “Bluetooth” on/off to
activate Bluetooth. For a rapid activation/deactivation use the dedicated key on the
notification panel.
Select Bluetooth > Search for devices to find other Bluetooth devices.
Among the found devices, select the name of the device that you want to pair. The
phone will try to pair the device, eventually asking for a pairing code.
Web navigation and Email management
Connect to the Internet: from the main screen or the main menu, select Browser. Write
the URL into the address bar to start navigation. If you choose to navigate with the phone
network data connection, please make sure to be informed about the costs or choose a
“flat” data tariff with your operator. Alternatively, you can use the Wi-Fi connection (see
paragraph “Connectivity”).

34 ENGLISH
Email: configuring a default account it will be easy to manage your e-mails and
automatically receive them on your phone. If you want to use a different Email account
from the default one, you have to configure a new account selecting Email in the Main
Menu.
Default account: In order to better manage OS Android
TM
functionalities, it is
recommended to configure a default account. When you first power on the phone, it will
guide you in configuring a default account that allows you to access OS Android
TM
applications such as e-mail sync, Instant Messaging Service and Geo-localization Services.
SwiftKey text input
The default text input method is the SwiftKey keyboard. SwiftKey is an advanced predictive
text input system; when writing SMS, MMS or E-mails, this mode predicts the word while
you are writing it, changing it at every key pressure. During the first use, the program will
suggest with popups the innovations and peculiarities of this writing system. SwiftKey has
an “intelligent” Dictionary that retrieves words also from other applications in the phone,
such as the phonebook or the social networks etc.
For the correct use of this function, the
micro-SD contained in the selling package has to be installed into the phone.
To change input methods, select Settings > Personal: “Language and Input” > SwiftKey for
NGM-Mobile.

35ENGLISH
Synchronization: synchronization is the most efficient approach to manage your own data,
since it allows you to backup data on the device with the internet account. In case of phone
loss, change or damage, no data loss will occur. Synchronization can be automatic or
manual and you can turn on it in Settings > Personal: “Account and Sync.” Sync operations
may need an active data connection and may therefore cause extra fees. So we
recommend to use WiFi connection, if available.
GPS geolocalization
The Global Positioning System (GPS) is a system based on the satellite-related position
determination, with global and continuous covering. The function is in Settings > Personal
> “Location services” > GPS satellites. When GPS is on, the phone begins to collect data
from the available satellites and determines the current position. Fix (localization) time is
variable and may be affected by several factors (clouds, high buildings, ecc). To accelerate
Fix, you can activate EPO and follow the instructions (data or WiFi network is required to
download predictions of satellite orbits). Limit the use of battery and memory by switching
off this function when you don’t need it.
The phone integrates the NGM NAVIGATION SYSTEM©, that is accessible through the
main menu. For more details please visit www.ngm.eu.

36 ENGLISH
Warning: the producer will not bear responsibility for any incompliance with the above
guidelines or improper use of the mobile phone. The company reserves the right to modify
any of the content in this user guide without previous public announcement. The content of
this manual may vary from the actual content displayed in the mobile phone. In such case,
the latter shall govern.
Copyright © 2012 NGM Italia
No part of this manual may be reproduced, distributed, translated, or transmitted in any
form or by any means, electronic or mechanical, including photocopying, recording, or
storing in any information storage and retrieval system, without th
e prior written
permission of NGM Italia.
Bluetooth® is a registered trademark of the Bluetooth SIG, Inc. worldwide.
Wi-Fi® and the Wi-Fi logo are registered trademarks of the Wi-Fi Alliance.
Page is loading ...
Page is loading ...
Page is loading ...
Page is loading ...
Page is loading ...
Page is loading ...
Page is loading ...
Page is loading ...
Page is loading ...
Page is loading ...
Page is loading ...
Page is loading ...
Page is loading ...
Page is loading ...
Page is loading ...
Page is loading ...
Page is loading ...
Page is loading ...
Page is loading ...
Page is loading ...
Page is loading ...
Page is loading ...
Page is loading ...

60 ESPAÑOL
Volumen
“+” y “-“
Tecla On/Off y
standby
Micrófono
Altavoz
Touch screen
capacitivo
Flash
Cámara posterior
Conector
Micro USB
Entrada
auricular
Cámara
frontal
Receptor
Sensores luminosidad
y proximidad
Page is loading ...
Page is loading ...
Page is loading ...
Page is loading ...
Page is loading ...
Page is loading ...
Page is loading ...
Page is loading ...
Page is loading ...
Page is loading ...
Page is loading ...
Page is loading ...
Page is loading ...
Page is loading ...
Page is loading ...
Page is loading ...
Page is loading ...
Page is loading ...
Page is loading ...
Page is loading ...
Page is loading ...
Page is loading ...
Page is loading ...
Page is loading ...
Page is loading ...
Page is loading ...
-
 1
1
-
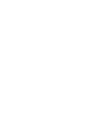 2
2
-
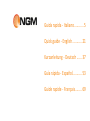 3
3
-
 4
4
-
 5
5
-
 6
6
-
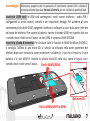 7
7
-
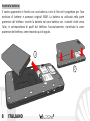 8
8
-
 9
9
-
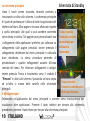 10
10
-
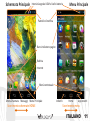 11
11
-
 12
12
-
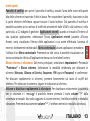 13
13
-
 14
14
-
 15
15
-
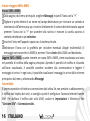 16
16
-
 17
17
-
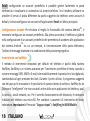 18
18
-
 19
19
-
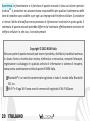 20
20
-
 21
21
-
 22
22
-
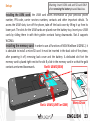 23
23
-
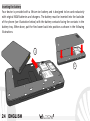 24
24
-
 25
25
-
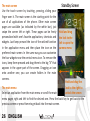 26
26
-
 27
27
-
 28
28
-
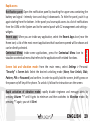 29
29
-
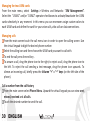 30
30
-
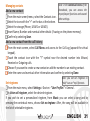 31
31
-
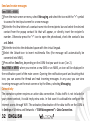 32
32
-
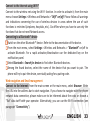 33
33
-
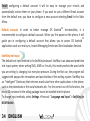 34
34
-
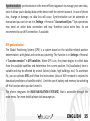 35
35
-
 36
36
-
 37
37
-
 38
38
-
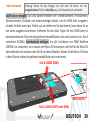 39
39
-
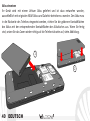 40
40
-
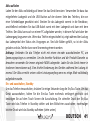 41
41
-
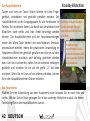 42
42
-
 43
43
-
 44
44
-
 45
45
-
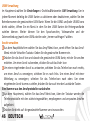 46
46
-
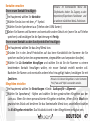 47
47
-
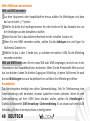 48
48
-
 49
49
-
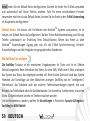 50
50
-
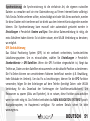 51
51
-
 52
52
-
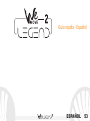 53
53
-
 54
54
-
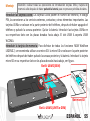 55
55
-
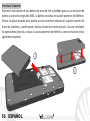 56
56
-
 57
57
-
 58
58
-
 59
59
-
 60
60
-
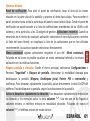 61
61
-
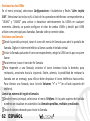 62
62
-
 63
63
-
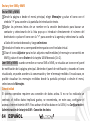 64
64
-
 65
65
-
 66
66
-
 67
67
-
 68
68
-
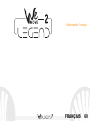 69
69
-
 70
70
-
 71
71
-
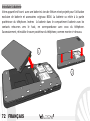 72
72
-
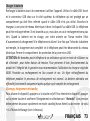 73
73
-
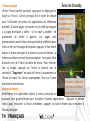 74
74
-
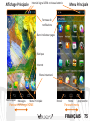 75
75
-
 76
76
-
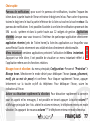 77
77
-
 78
78
-
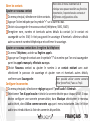 79
79
-
 80
80
-
 81
81
-
 82
82
-
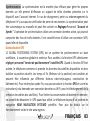 83
83
-
 84
84
-
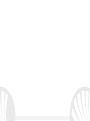 85
85
-
 86
86
NGM-Mobile Wemove Legend 2 Lite Owner's manual
- Category
- Smartphones
- Type
- Owner's manual
- This manual is also suitable for
Ask a question and I''ll find the answer in the document
Finding information in a document is now easier with AI
in other languages
Related papers
-
NGM-Mobile Absolute User guide
-
NGM-Mobile POLARIS Owner's manual
-
NGM-Mobile Forward Infinity User manual
-
NGM-Mobile Action Owner's manual
-
NGM-Mobile Dynamic Fun User manual
-
NGM-Mobile Dynamic Maxi User manual
-
NGM-Mobile YOUNG/B User manual
-
NGM-Mobile Stylo+ User manual
-
NGM-Mobile Active User manual
-
NGM-Mobile Dynamic Wide User manual
Other documents
-
NGM Explorer Quick start guide
-
NGM Dynamic Racing GP Owner's manual
-
NGM Forward Prime Owner's manual
-
NGM Dynamic Star Owner's manual
-
NGM Dynamic Racing 2 Owner's manual
-
NGM Dynamic Racing 3 Color Owner's manual
-
NGM You Color E501 Dual SIM Owner's manual
-
Archos F18 v2 User manual
-
NGM Forward Evolve Owner's manual
-
Trevi Phablet 4.5S User manual