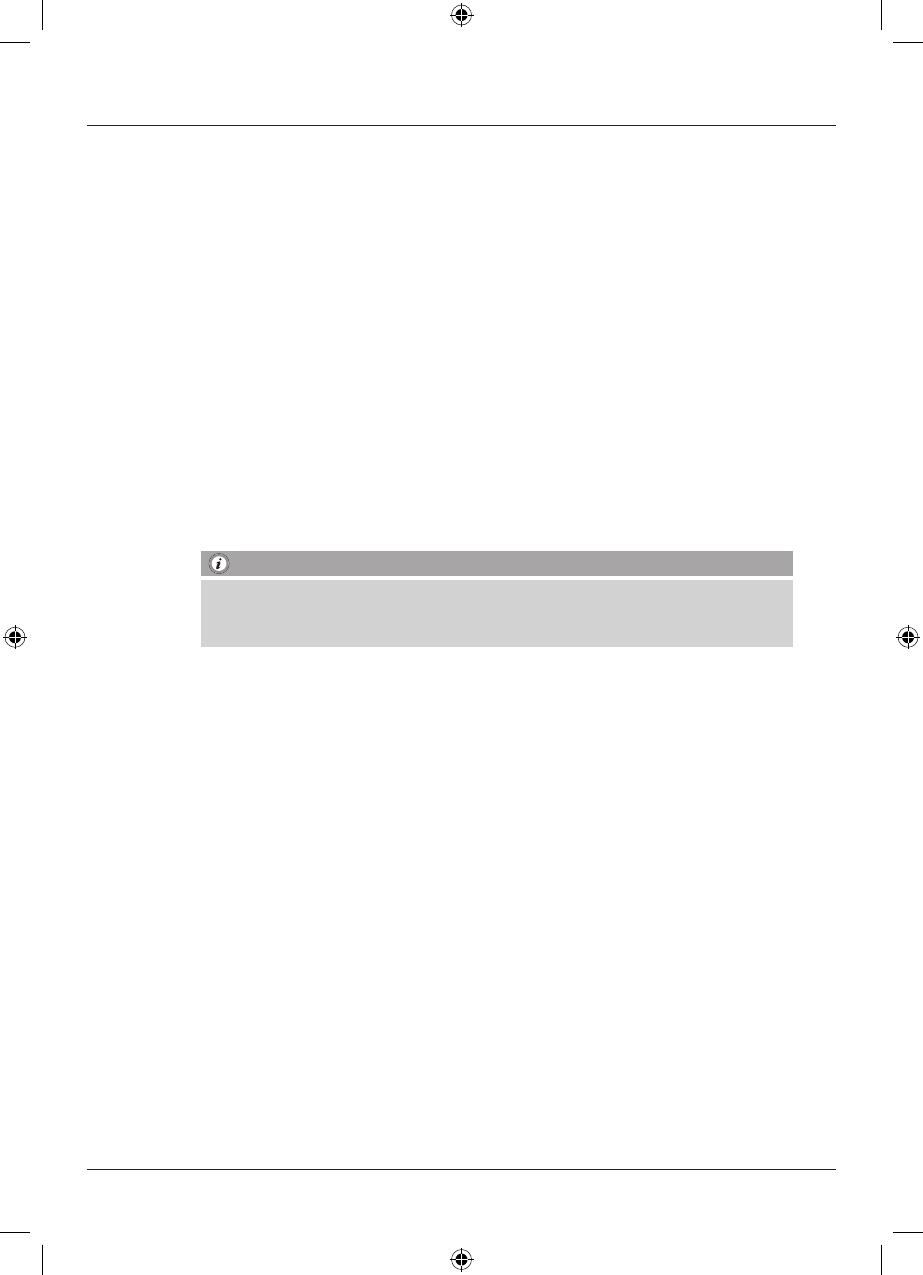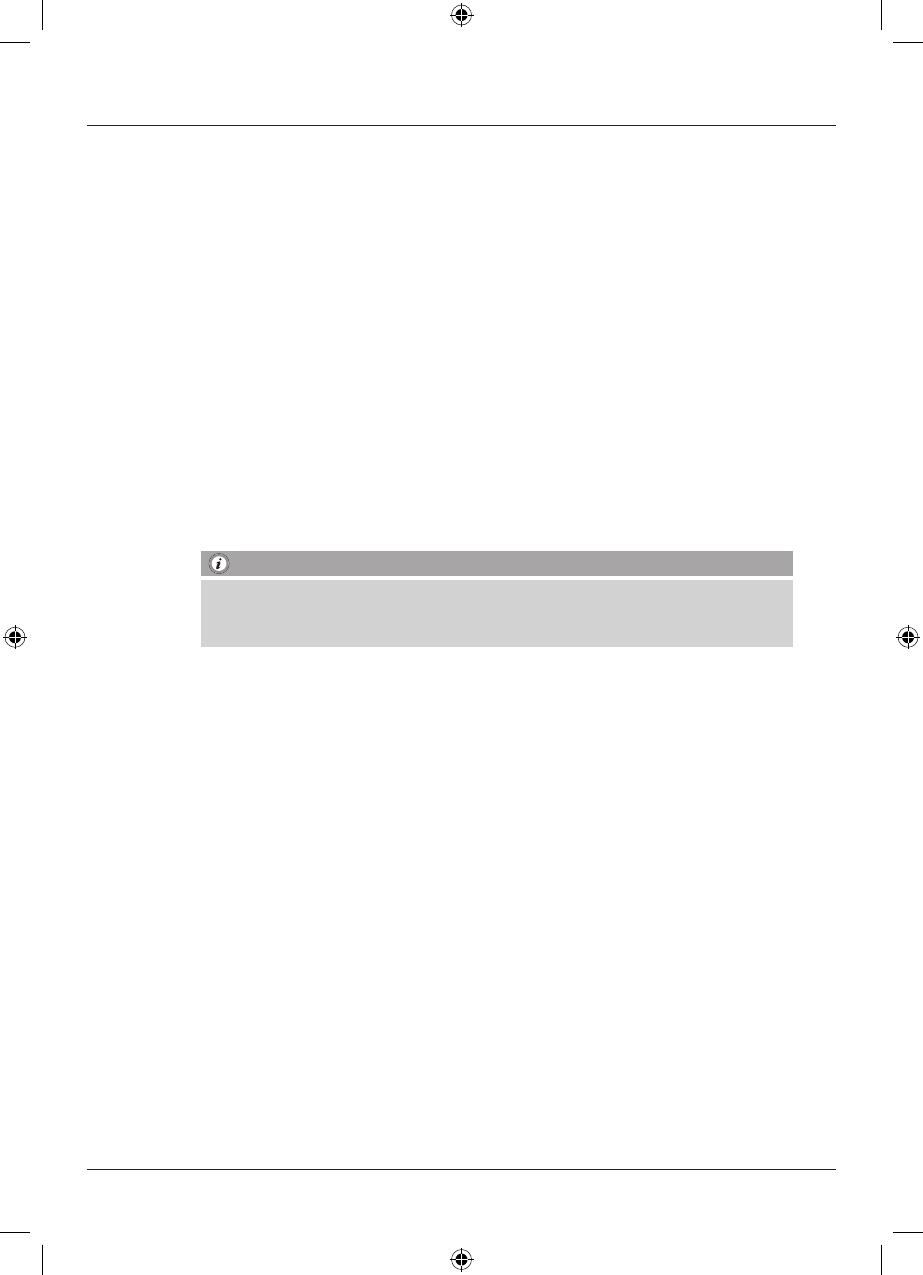
7
WLAN 300 Mbps RepeaterWLAN 300 Mbps Repeater
Restoring the factory settings:
If a connection to the configuration program cannot be established, reset the device to the factory
settings by pressing the WPS button for approx. 15 seconds.
Network port (7)
You can connect your PC or console to this network port in order to provide these devices access
to your WLAN network device.
6. Start-Up:
6.1 Using WPS (WiFi protected setup)
Configuration using WPS is the fastest and easiest way to integrate the repeater into your WLAN
network.
Requirements:
In order for you to use WPS, your existing WLAN router must support configuration using WPS. In
addition, your WLAN router must be currently using the WPA or WPA2 WLAN encryption standard,
and the SSID (WLAN network name) of the WLAN router must be set to visible.
Note
► Note that some manufacturers use designations other than WPS. Please read the
instructions for your WLAN router to determine whether and how you can activate
linking via a hardware button (WPS) on your WLAN router.
To set up the Hama repeater using WPS, proceed as follows:
• Plug in the Hama repeater in the immediate vicinity of your WLAN repeater (we recommend
starting up the device in the same room in which your WLAN router is located) and wait until its
power LED (3) illuminates and the WLAN LED (2) flashes.
• Press the WPS button on the top of the Hama repeater for 5 seconds; the WPS LED (4) will begin
to flash.
• Press the WPS or QSS button on your WLAN router within the next 2 minutes and according to
the instructions in your WLAN router manual. (Consult the instructions for your WLAN router to
determine how long to hold the button.)
• Wait for approx. 3 minutes until the connection between the WLAN router and the repeater is
established.
• The connection has been successfully established when the WPS LED (4) on the repeater goes out
and the green signal LED (1) on the repeater lights up/flashes.
• Place the Hama repeater in the location you have selected. When checking the signal strength,
consult the information in the section on signal strength.
The WPS connection procedure is thus completed, and a secure connection has been established
between the repeater and the WLAN router. If necessary, you can access the repeater from a
browser on your computer/notebook.
If the signal LED (1) on the repeater does not light up as described, the connection could not be
established. Please consult the following information in order to fix the problem.
00062728man.indd 7 09.02.15 08:28