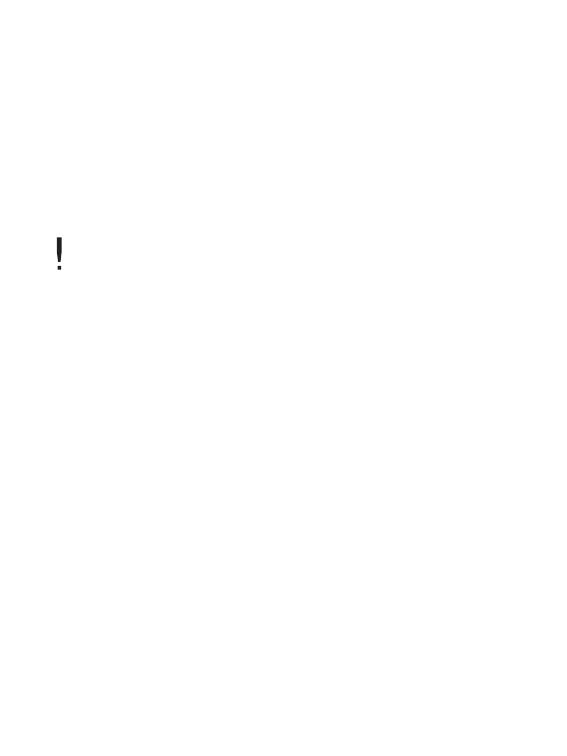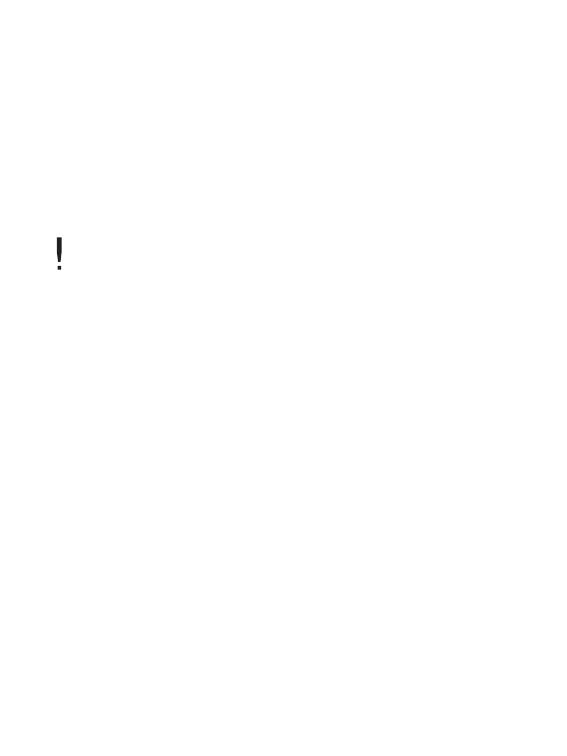
Introducción
06
1. Abra la tapa que se encuentra en la parte inferior del dispositivo.
2. Encienda el equipo y conéctelo al dispositivo. La batería interna se
cargará automáticamente.
Carga de la batería por medio del equipo
Tiempo de reproducción
-
Tiempo de reproducción continua de libros : Máximo de 11 000 vistas de páginas
- Tiempo de reproducción continua de música : Máximo de 30 horas (basado
en MP3 a 128 Kbps y 44.1 KHz, volumen 10, y valor normal de ecualización).
Una vez que se completa la carga, el LED de recarga se apaga.
No utilice cables que no sean el cable USB suministrado, dado que esto
puede producir una falla en el funcionamiento.
Compruebe que el dispositivo esté conectado a un puerto USB 2.0 de alta
potencia. Es posible que algunos puertos USB de baja potencia de algunos
dispositivos periféricos, como algunos tipos de teclados y concentradores USB
sin alimentación interna, no cuenten con la potencia suficiente para la carga.
Si el equipo está en modo de espera, es posible que el dispositivo no se cargue.
Cuando esté cargando el dispositivo, apáguelo o cambie a modo en espera. Si la carga
se realiza mientras el dispositivo está encendido, es posible que demore más tiempo.
Cargue y conserve el dispositivo sólo a temperatura ambiente; no se debe
realizar la carga en un lugar extremadamente frío o caliente. La batería
recargable es un producto de consumo, y el tiempo de uso disponible de la
batería cargada se reduce con el paso del tiempo.
La batería se carga completamente dentro de un período aproximado de 5
horas (si el dispositivo está apagado y totalmente descargado).
Es posible que se extienda el tiempo de carga si utiliza el dispositivo mientras lo carga.
Si la batería está completamente descargada y no se utilizó por mucho tiempo, el
dispositivo no se encenderá hasta que se cargue durante diez minutos como mínimo.
Si recarga la batería con un adaptador, no brindamos garantías para
adaptadores que no sean los que comercializa iriver.
Carga de la batería