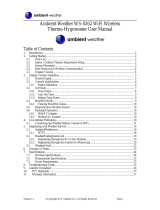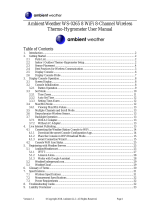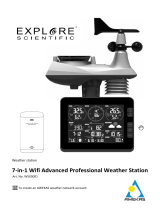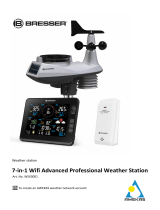Page is loading ...

Version 1.2 ©Copyright 2017, Ambient LLC. All Rights Reserved. Page 1
Ambient Weather WeatherBridgePro for Ambient Weather
Observer and Davis Instruments VantagePro2, VantageVue
Weather Stations Quick Start Guide
Table of Contents
1. Introduction and Technical Assistance ............................................................................................ 2
2. Product Limitations ......................................................................................................................... 2
3. Packing List .................................................................................................................................... 3
4. Getting Started ................................................................................................................................ 3
4.1 Accessing the WeatherBridgePro from a Wireless Access Point (optional) ........................... 4
5. Browser Access ............................................................................................................................... 6
6. License ............................................................................................................................................ 6
6.1 Security (password) ................................................................................................................ 6
6.1.1 Remote Login ..................................................................................................................... 7
6.2 Localization ............................................................................................................................ 7
7. Setup Network and Configuring WiFi and 3G/4G Cellular ............................................................ 8
7.1 Type of Connection and Configuring WiFi ............................................................................ 8
7.2 IP Address ............................................................................................................................... 9
7.3 Restoring the default IP Address and Restoring to Factory Default ....................................... 9
7.4 Advanced Network Settings ................................................................................................. 10
7.5 Configuring 3G/4G Cellular USB Router ............................................................................ 10
8. Select Station ................................................................................................................................. 12
8.1 Weather Station Type ............................................................................................................ 12
8.2 Frequency ............................................................................................................................. 12
8.3 Davis Instruments Vantage Rain Gain .................................................................................. 12
8.4 RF Sensitivity ....................................................................................................................... 12
8.5 Local Settings ....................................................................................................................... 12
8.5.1 Station Altitude ................................................................................................................. 12
8.5.2 Pressure Correction .......................................................................................................... 12
8.5.3 Temperature Offset ........................................................................................................... 13
8.5.4 Rain Multiplier ................................................................................................................. 13
8.5.5 Humidity Stretch .............................................................................................................. 13
8.6 Connecting to the Weather Station Console USB Port ......................................................... 14
9. Live Data ....................................................................................................................................... 15
9.1 Best Practices for Wireless Communication ........................................................................ 15
10. Weather Network ...................................................................................................................... 16
10.1 Wunderground.com (Weather Underground) ....................................................................... 16
10.2 AmbientWeather.net (Ambient Weather) ............................................................................. 17
10.3 Other Web Hosting Services................................................................................................. 17
11. Push Services (Email, Twitter, http, ftp and mysql) ................................................................. 18
12. More Information ..................................................................................................................... 19
12.1 Copyright .............................................................................................................................. 19
12.2 Open Source Obligations...................................................................................................... 19
13. WeatherBridgePro Specifications ............................................................................................. 20
14. Troubleshooting Guide ............................................................................................................. 20

Version 1.2 ©Copyright 2017, Ambient LLC. All Rights Reserved. Page 2
15. Certifications ............................................................................................................................ 21
16. Liability Disclaimer .................................................................................................................. 22
17. Warranty Information ............................................................................................................... 22
1. Introduction and Technical Assistance
Note: For technical issues, please email the developer: [email protected]. You can also
receive assistance online at http://forum.meteobridge.com
For email assistance, please reference Section 6.1.1 for instructions on providing remote access to the
developer. Provide the URL and your password.
The Ambient Weather WeatherBridgePro communicates directly to the Ambient Weather Observer
wireless sensor array and the Davis Instruments VantagePro2 and VantageVue seriers. No display
console is required to receive the data from the sensor array.
The WeatherBridgePro includes an internal barometer, hygrometer and thermometer, and does not
communicate to the thermo-hygrometer-barometer included with some of the Ambient Weather
Observer packages.
The following quick start programming guide provides basic instructions for configuring your
WeatherBridgePro. This is a supplement to the detailed information provided at
www.meteobridge.com.
Note: Ambient Weather uses the terms WeatherBridgePro, and MeteoBridgePro interchangeably.
MeteoBridgePro was developed in Germany by smartbedded UG, on the web at
www.meteobridge.com.
The unit has been tested thoroughly before shipping.
2. Product Limitations
The indoor temperature is measured inside the WeatherBridgePro, and subject to internal
heating, and does not accurately reflect ambient temperature.
The wireless range of the WeatherBridgePro receiver is approximately 300 feet.

Version 1.2 ©Copyright 2017, Ambient LLC. All Rights Reserved. Page 3
3. Packing List
The packing list is as follows:
No
Description
Image
1
WeatherBridgePro
2
AC Adapter (UL Rated) with USA, EU and UK
connectors
3
Ethernet Cable
Figure 1
4. Getting Started
1. Place the four rubberized feet on the bottom of the WeatherBridgePro.
2. Connect the two rubber antennas (if not already connected).
Reference Figure 2. The plugs are different (the WiFi one has a hole in the middle or female,
while the RF one has a pin in the middle, or male). Connect the RF antenna (male) to the left
plug and the WiFi antenna (female) to the right plug on the back of the WeatherBridgePro.
3. Connect the WeatherBridgePro to your router with the Ethernet cable. Note: You can
disconnect it later after configuring the WiFi settings.

Version 1.2 ©Copyright 2017, Ambient LLC. All Rights Reserved. Page 4
*Note: Alternately, you can connect to the WeatherBridgePro via WiFi from your computer
(if it supports WiFi) or mobile device, since the WeatherBridgePro operates as a WiFi access
point if do not have easy access to a router. For details, refer to Section 4.1.
4. Connect the WeatherBridgePro to AC power.
Reference Figure 2. The power connector is on the left of the back
panel.
Figure 2
5. The power up sequence takes about 10 seconds. The red LED will blink rapidly.
WeatherBridgePro is operational when the red LED is continuously on.
4.1 Accessing the WeatherBridgePro from a Wireless
Access Point (optional)
If you do not have easy access to a router for configuring the WeatherBridgePro, you can connect
wirelessly. The WeatherBridgePro serves as a wireless access point, like your router.
To connect to the WeatherBridgePro wirelessly, perform the following operations:
1. Power up the WeatherBridgePro (without an Ethernet cable or LAN connection to a router).
2. After the WeatherBridgePro boot up sequence, it will display the access point, similar to this:
MB-C4930005B123

Version 1.2 ©Copyright 2017, Ambient LLC. All Rights Reserved. Page 5
3. Connect to this access point, as shown in the example Figure 3 (this is an example screen for
an iPhone, and your layout may vary).
Figure 3
4. Open the web browser on your computer or mobile, and type in the IP address shown on the
WeatherBridgePro display. For example, if 192.168.1.1 is showing on the display, type this
into the browser, as shown in Figure 4 (this is an example screen for an iPhone, and your
layout may vary).
Figure 4
5. Proceed with Section 6.
When prompted for the default Username and Password, enter:

Version 1.2 ©Copyright 2017, Ambient LLC. All Rights Reserved. Page 6
Username: meteobridge
Password: meteobridge
6. Do not forget to return your WiFi enabled computer or mobile device to your default wireless
access point or router when finished.
5. Browser Access
Enter the IP address displayed on the WeatherBridgePro’s display into your web browser. An example
is shown in Figure 5, and your IP address will likely be different.
Figure 5
Alternately, you can type the following web address into your computer’s web browser, and the
MagicIP Finder will find your IP:
http://magicip.meteobridge.com
The date and time of the last successful connection will be recorded. Here is an example:
Meteobridge CARAMBOLA2 (MAC C4:93:00:05:B1:23) with LAN IP 192.168.0.49 at
2017-05-10 20:21:15
When prompted for the default Username and Password, enter:
Username: meteobridge
Password: meteobridge
6. License
From the Menu tab, select License, as shown in Figure 6, and agree to the license agreement.
Record the License Key for warranty purposes:
License Key (case sensitive):
Figure 6
License Key
6.1 Security (password)
The default username and password is meteobridge and meteobridge. There is likely no need to
change this, but you can enter a new username and password. Record the changed username and
password here for future reference:

Version 1.2 ©Copyright 2017, Ambient LLC. All Rights Reserved. Page 7
Username: (default is meteobridge)
Password: (default is meteobridge)
To make the changes permanent, select Save and Apply.
6.1.1 Remote Login
To login remotely, from the System Tab, select the checkbox Allow login from the internet via this
URL.
Note: It can take up to one hour for this remote login URL to become active.
Figure 7
6.2 Localization
Enter the appropriate time zone, longitude and latitude, and select Save and Apply.

Version 1.2 ©Copyright 2017, Ambient LLC. All Rights Reserved. Page 8
Figure 8
7. Setup Network and Configuring WiFi and 3G/4G
Cellular
From the Menu tab, select Setup Network.
7.1 Type of Connection and Configuring WiFi
The default network connection setting is LAN (cabled to your router), and DHCP (dynamically

Version 1.2 ©Copyright 2017, Ambient LLC. All Rights Reserved. Page 9
assigned IP address).
To connect to your wireless network, select the Wireless LAN option and enter the wireless network
settings (an example is shown in Figure 10), and your router (SSID) settings will be different).
To convert from LAN (cabled) to Wireless LAN (WiFi), select Save and Apply and Reboot, and
disconnect from your router.
The IP address may change. Refer to the WeatherBridgePro display to find the new IP address (if
applicable).
Figure 9
7.2 IP Address
You can change from DHCP to manually assigning the IP address, as shown in Figure 10 (this is only
an example, your network settings will be different). In most cases, you will not need to change the IP
address to a static IP on your network.
To convert from DHCP to statically assigned IP address, select Save and Apply and Reboot.
The IP address can be accessed in a few minutes through your browser.
7.3 Restoring the default IP Address and Restoring to
Factory Default
If you make changes to your network or you incorrectly configured the static IP address of the
WeatherBridgePro, you may need to restore the WeatherBridgePro to factory default.
In the event the IP address cannot be accessed and the status light is blinking rapidly, plug the
WeatherBridgePro into your router, and press the reset pinhole (reference Figure 2) with a sharp tool
or open ended paperclip to restore to factory default.
You will be presented with various menu options. Keep pressing the factory reset pinhole to select the
FACTORY RESET and wait for the WeatherBridgePro to reboot.
The WeatherBridgePro will reboot and wait until the red status light on the front of the
WeatherBridgePro transitions from blinking rapidly to solid.

Version 1.2 ©Copyright 2017, Ambient LLC. All Rights Reserved. Page 10
7.4 Advanced Network Settings
If you are having issues communicating over your Local Area Network (LAN) or Wireless Area
Network (WLAN), we recommend reviewing the following guide:
http://meteobridge.com/wiki/index.php/Setup_Network#Type_Of_Connection
Figure 10
7.5 Configuring 3G/4G Cellular USB Router
The WeatherBridgePro can access the internet remotely with a USB cellular modem. Here are the
required steps:

Version 1.2 ©Copyright 2017, Ambient LLC. All Rights Reserved. Page 11
1. Obtain a MiFi USB Cellular Modem from Verizon:
Carrier
Description
Image
More Info
Verizon
MiFi® 4G LTE Global USB Modem
U620L
More Info…
2. With the WeatherBridgePro disconnected Plug the USB Modem into the USB port on the
front of the WeatherBridgePro. No special programming is required.
3. Power down and up the WeatherBridgePro by removing and re-inserting the AC adapter.
4. Select USB Router, as shown in Figure 11.
5. Check act as access point with SSID to access the WeatherBridgePro from your mobile
device, as described in Section 4.1. Enter a passphrase for WiFi access.
Figure 11
6. Select Save and Apply and Reboot. You will no longer be able to access the
WeatherBridgePro from LAN or WLAN (WiFi). You can access the settings from MiFi or
remotely (reference Section 6.1.1).
7. Confirm the station LED on the back of the USB Modem is solid green after several minutes.
If reception is not available, move the WeatherBridgePro to a new location.
Important Note: Your USB modem allows you to program a PIN. Do not program a PIN into the
USB modem, or it will fail to work with the WeatherBridgePro.

Version 1.2 ©Copyright 2017, Ambient LLC. All Rights Reserved. Page 12
8. Select Station
8.1 Weather Station Type
Reference XFigure 12. From the Menu tab, choose Select Station.
At the top of the page, Select Use Internal RF Sensor
At the bottom of the page, select and Metostick: WS1000 for Ambient Weather Observer Series or
Meteostick: Vantage for Davis Instruments Vantage Series based on your type of weather station.
8.2 Frequency
Enter your weather station frequency (US or European).
8.3 Davis Instruments Vantage Rain Gain
For USA versions of the Davis Instruments Vantage Series, use 0.01 in. For EU versions, use 0.2 mm.
8.4 RF Sensitivity
The RF sensitivity setting provides a tradeoff between wireless sensitivity and noise rejection. The
default setting is -90 db and should not be modified unless the reception is challenging. Consult
technical support if you have a connection issue from the weather station to the WeatherBridgePro.
8.5 Local Settings
8.5.1 Station Altitude
Enter your station altitude in meters. The WeatherBridgePro will automatically calculate the sea-level
corrected pressure (or relative pressure) from the measured pressure (or absolute pressure).
To convert feet to meters:
1 foot = 0.3048 meters
Example: I live at 1,000 feet. What is the altitude in meters?
Altitude (meters) = 1,000 feet x 0.3048 meters/feet = 304.8 meters.
Note: Your console relative pressure may be different than the WeatherBridgePro calculated pressure
because of the difference in the methodology of calculating relative or sea-level corrected pressure.
8.5.2 Pressure Correction
It may be necessary to adjust the relative pressure (pressure relative to sea-level) after your station
altitude is entered to compensate for any inaccuracies.

Version 1.2 ©Copyright 2017, Ambient LLC. All Rights Reserved. Page 13
8.5.3 Temperature Offset
The temperature offset allows you to adjust the outdoor temperature based on a calibrated source.
8.5.4 Rain Multiplier
The rain gauge multiplier allows you to adjust the rain gauge based on a calibrated source.
8.5.5 Humidity Stretch
The humidity stretch allows you to adjust the outdoor humidity range based on a calibrated source.
Over time, your humidity sensor will drift due to contamination and may need recalibration.

Version 1.2 ©Copyright 2017, Ambient LLC. All Rights Reserved. Page 14
Figure 12
8.6 Connecting to the Weather Station Console USB Port
If you own a display console, you can alternately connect directly to the weather station console’s
USB port.

Version 1.2 ©Copyright 2017, Ambient LLC. All Rights Reserved. Page 15
At the top of the page, unselect Use Internal RF Sensor and choose the type of weather station and
data logger configuration (USB or IP).
Reboot the WeatherBridgePro if transitioning from RF receiver mode to USB communication (select
the System tab and then the Reboot button).
9. Live Data
To view the live data from your weather station, select the Live Data tab. To refresh the data, select
the refresh button from your web browser. Reference Figure 13 for the typical live data presentation.
If you are experiencing wireless reception issues, refer to the guide below, and the Troubleshooting
Guide in Section 14.
9.1 Best Practices for Wireless Communication
Wireless communication is susceptible to interference, distance, walls and metal barriers. We
recommend the following best practices for trouble free wireless communication.
1. Electro-Magnetic Interference (EMI). Keep the WeatherBridgePro several feet away from
computer monitors and TVs.
2. Radio Frequency Interference (RFI). If you have other 915 MHz devices and
communication is intermittent, try turning off these other devices for troubleshooting
purposes. You may need to relocate the transmitters or receivers to avoid intermittent
communication.
3. Line of Sight Rating. This device is rated at 300 feet line of sight (no interference, barriers or
walls) but typically you will get 100 feet maximum under most real-world installations,
which include passing through barriers or walls.
4. Metal Barriers. Radio frequency will not pass through metal barriers such as aluminum
siding. If you have metal siding, align the remote and console through a window to get a clear
line of sight.
The following is a table of reception loss vs. the transmission medium. Each “wall” or obstruction
decreases the transmission range by the factor shown below.
Medium
RF Signal Strength Reduction
Glass (untreated)
5-15%
Plastics
10-15%
Wood
10-40%
Brick
10-40%
Concrete
40-80%
Metal
90-100%

Version 1.2 ©Copyright 2017, Ambient LLC. All Rights Reserved. Page 16
Figure 13
Live Data
10. Weather Network
To upload the live data from your weather station, select the Weather Network tab.
10.1 Wunderground.com (Weather Underground)
To upload data to Wunderground.com, you must first register on the Wunderground.com website.
Registration is free.
1. Visit http://www.wunderground.com/ and select Join if you do not have an account.
2. Once registered with Wunderground.com you will need to sign up your station. To get started
visit:
http://www.wunderground.com/weatherstation/setup.asp
3. Once registered, enter your Station ID, Password and Upload Interval in the
WeatherBridgePro fields.
4. Click on the wunderground.com logo to view your current data.
Figure 14

Version 1.2 ©Copyright 2017, Ambient LLC. All Rights Reserved. Page 17
10.2 AmbientWeather.net (Ambient Weather)
To upload your data to AmbientWeather.net, you must first register on the AmbientWeather.net
website.
1. Visit http://www.ambientweather.net and select Add Device. Enter your MAC address as
displayed in Figure 14 (your MAC address will be different than the example).
2. Create a free account on AmbientWeather.net
3. Once registered, enter an Upload Interval.
4. Click on the Ambient Weather Logo to view your current conditions.
10.3 Other Web Hosting Services
To add more Weather Networks, select the pull down menu bar to select from the list.
Logo
Description
Website
Location
Meteo Plug
www.meteoplug.com
Germany
AWEKAS Weather
Map Reporting System
www.awekas.at
Austria
WeatherBug Backyard
www.weatherbug.com
USA
WeatherForYou
www.pwsweather.com
USA
UK Met Office
wow.metoffice.gov.uk
UK
Windfinder
www.windfinder.com
USA
Citizen Weather
Observation Program
www.wxqa.com
USA

Version 1.2 ©Copyright 2017, Ambient LLC. All Rights Reserved. Page 18
Logo
Description
Website
Location
Open Weather Map
www.openweathermap.org
USA
11. Push Services (Email, Twitter, http, ftp and
mysql)
To upload the live data via email, twitter, http, ftp and mysql, select the Push Services tab.
WeatherBridgePro provides some additional "push services", which can send weather information via
email, twitter, HTTP requests, FTP uploads, mysql queries or by implementing a user defined script.
All of these services can be triggered by certain alarm conditions, at a certain time of the day or in
periodic intervals ranging from a few seconds to minutes or hours.
Configuring push services is done in two steps.
When you want to use a email, twitter, mysql or FTP you have to configure the basic authentication
for these services fist.
Having configured the service, you can then define a specific event that uses of one of the services.
For additional information on Push Services, please visit:
http://meteobridge.com/wiki/index.php/Push_Services

Version 1.2 ©Copyright 2017, Ambient LLC. All Rights Reserved. Page 19
Figure 15
12. More Information
MeteoBridgePro is a Copyright of smartbedded UG (haftungsbeschränkt), all rights reserved. Please
visit www.MeteoBridge.com for online documentation which will give more detail on features and
lately added functions.
Note: WeatherBridgePro can only handle one weather station at a time. Parallel use of multiple
weather stations is not supported.
Questions or comments about this manual? We are always striving to improve our documentation.
Please send your comments to support@ambientweather.com.
12.1 Copyright
MeteoBridgePro (hardware and firmware) is copyright of smartbedded UG (a limited liability
company in Germany). You are not allowed to make copies of the embedded MeteoBridgePro
firmware or the hardware unless otherwise agreed to in writing.
12.2 Open Source Obligations
While being closed source, MeteoBridgePro is related to other Open Source publications:
1. MeteoBridgePro hardware is derived from a concept that Jean Claude Wippler (2012) has
created as „JeeLink“ and published under Creative Commons license type
„cc-by“ (https://creativecommons.org/licenses/by/3.0/). You can find more details about
„JeeLink“ here: http://jeelabs.net/projects/hardware/wiki/JeeLink
2. MeteoBridgePro firmware makes use of BPM085 Arduino library from Jean Claude
Wippler (2009) published under MIT license

Version 1.2 ©Copyright 2017, Ambient LLC. All Rights Reserved. Page 20
(http://opensource.org/licenses/mit-license.php). Link to code:
https://github.com/jcw/jeelib/blob/master/examples/Ports/bmp085demo/bmp085demo.ino
3. MeteoBridgePro uses parts of the ATSHA204 library provided by Alessandro Chedini
(2013)
published under MIT license (http://opensource.org/licenses/mit-license.php). Link to code:
https://gist.github.com/ghedo/6751045
4. MeteoBridgePro firmware uses the standard Arduino libraries provided under LGPL
(http://www.gnu.org/copyleft/lesser.html), linked only, without modification.
13. WeatherBridgePro Specifications
Dimensions: 57mm x 27mm x 95mm (2.24” x 1.06” x 3.74”) without antennas
Weight: 130g (0.29 lb) with antennas
Operating temperature: 0 - 60°C (32 to 140 °F) , non-condensing
100/10 Mbit Ethernet port
WiFi 2.4 Ghz, 802.11g/n (right SMA male connector on back panel)
RF-Sensor reception in 868-915 Mhz band (left SMA female connector on back panel)
External power supply (incl. plugs for US, EU, UK) with micro USB connector
Full size USB female connector on front panel
Micro USB female connector on back panel
4 LEDs on front panel, indicating
RF sensor reception (orange)
system operational (red)
network traffic (yellow)
sensor data stored (green)
Black/white OLED with 128 x 64 pixels to display status information and user defined data
Reset pin hole
Other Specifications:
Carambola 2 computing module (AR9331 SoC, 16 MB Flash, 64 MB RAM)
4 port USB hub (FE1.1s)
Voltage / power monitoring IC (INA220)
Barometer IC (BMP180)
Temperature / humidity IC (SHT21)
Low volume signaling buzzer
1 GB USB connected permanent storage (Toshiba THNU08SIPBLACK)
14. Troubleshooting Guide
Problem
Solution
Outdoor sensor array does not communicate to
the WeatherBridgePro.
Reference the Ambient Weather Observer
Series weather station manual or Davis
Instruments Vantage Series for loss of
communication instructions in the
Troubleshooting guide.
Move the WeatherBridgePro as close as
possible to the weather station and reset the
WeatherBridgePro by powering down and up
the WeatherBridgePro.
Cannot communicate to the WeatherBridgePro,
both LAN (cabled) and WLAN (wireless).
Plug the WeatherBridgePro into your router
and perform a factory default (Section 7.3).
/