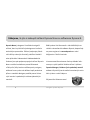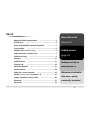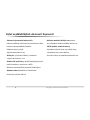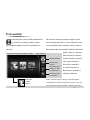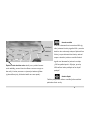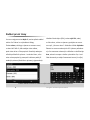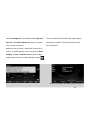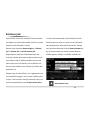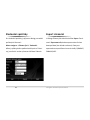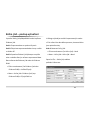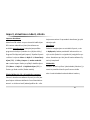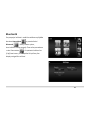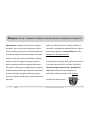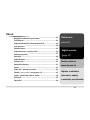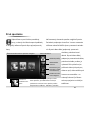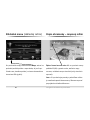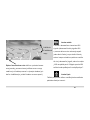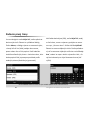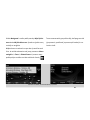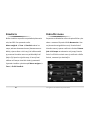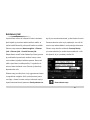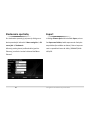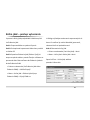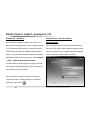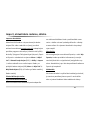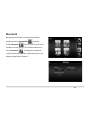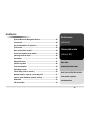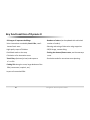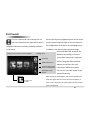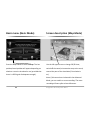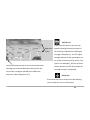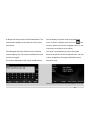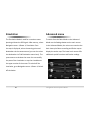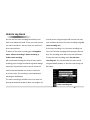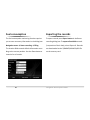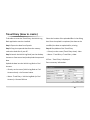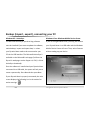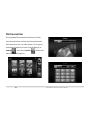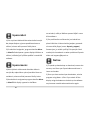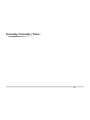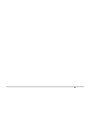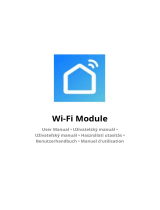Děkujeme, že jste si zakoupili zařízení Dynavix Nano se so warem Dynavix 8.
1
Dynavix Nano je elegantní víceúčelové navigační
zařízení, které vyniká slušivým designem a kvalitním
technickým zpracováním. Zařízení podporuje přehrá-
vání většiny zvukových formátů, prohlížení obrázků
nebo přehrávání videosouborů. Nadstandardními
funkcemi jsou pak podpora propojení zařízení Dynavix
Nano s mobilním telefonem pomocí Bluetooth
a FM vysílač, díky kterému můžete povely navigace,
telefonní hovory nebo své oblíbené mp3 poslouchat
přímo z autorádia. Navigace probíhá pomocí hlaso-
vých instrukcí a podrobných schémat jednotlivých
manévrů.
Rádi bychom Vás informovali o všech důležitých no-
vinkách a aktualizacích so waru Dynavix, doporučuje-
me proto registraci na www.dynavix.cz v sekci
MyDynavix > Zasílání novinek.
V tomto materiálu naleznete všechny základní infor-
mace pro rychlé spuštění Vašeho zařízení. Aplikace
Dynavix Manager, Evidence jízd a podrobný manuál
so waru Dynavix 8 jsou ke stažení na webových strán-
kách výrobce v sekci Podpora.
Přejeme Vám šťastnou cestu!
navigační systém Dynavix

Podívejte se také na
www.dynavix.cz.
2
Obsah:
Navigační zařízení Dynavix Nano
Příslušenství
Výčet nejdůležitějších vlastnos Dynavix 8
První spuštění
Základní menu (základní režim)
Popis obrazovky – mapový režim
Zadání první trasy
Simulace
Pokročilé menu
Evidence jízd
Sledování spotřeby
Export záznamů
Kniha jízd – postup vytvoření
Záloha (import, export), propojení s PC
Import, aktualizace radarů, záloha
Bluetooth
FM vysílač
................................... 3
................................................................ 4
.................. 5
............................................................. 6
..................................... 7
.................................. 7
........................................................ 9
..................................................................... 11
.......................................................... 11
.............................................................. 12
..................................................... 13
.......................................................... 13
...................................... 14
........................ 15
.............................. 16
.....................................................................
17
..................................................................... 18
Slovenská verzia
(strana 17)
Naleznete zde aktuální
informace, updaty
a materiály ke stažení.
English version
(page 37)

Navigační zařízení Dynavix Nano
3
navigační zařízení Dynavix Nano
Slot paměťové karty
2,5 mm jack OUT
mini USB
Zapnout / vypnout systém
Doba nabíjení: 2 hod.
Doba provozu: až 1 hod.
Zapnout / vypnout
Vypne zařízení

4
Součás balení je také 8GB MicroSD
karta, na které je instalována mapa
a so ware.
Příslušenství
Ak vní držák pro navigaci
Autoadaptér (12V)
Redukce pro připojení
RDS-TMC antény*
Anténa pro příjem
RDS-TMC*
* pouze pokud je na krabici zaškrtnuto „externí přijímač TMC pro příjem aktuálních dopravních dat“

Výčet nejdůležitějších vlastností Dynavix 8
- Zobrazení významných budov ve 3D.
- Hlasové podklady namluvené hercem Pavlem Liškou.
- Kvalitní mapové podklady TeleAtlas.
- Zakázané úseky v mapě.
- Výpočet alterna vní trasy.
- Kniha jízd – přepínání služební / soukromá
a export do souboru *.csv.
- Hledání POI podél trasy, obsáhlý katalog zájmových.
bodů (restaurace, nemocnice a další).
- Možnost importu dalších (vlastních) bodů zájmu.
- Databáze radarů (databázi lze aktualizovat
libovolným počtem dalších).
- Možnost zadávání složitých tras pomocí
tzv. průjezdních bodů a ukládání těchto tras.
- 2D/3D pohled, natáčení kamery.
- Vyhledání nejkratší nebo nejrychlejší trasy,
vyhledávání cesty mimo dálnice.
- Simulační režim pro pohodlné plánování tras.
5
navigační zařízení Dynavix Nano

6
První spuštění
Doporučujeme vytvořit zálohu paměťové kar-
ty, na které jsou uloženy mapové podkla-
dy a navigační so ware Dynavix 8 v případě poru-
chy karty.
Na startovací obrazovce spusťte navigaci Dynavix.
Zařízení podporuje češ nu. V menu nastavení může-
me provést další úpravy nastavení zařízení. Dynavix
Nano dále podporuje: prohlížení obrázků, přehrávání
Startovací obrazovka po spuštění navigace Menu nastavení
Tlačítko pro
spuštění
navigace
Tlačítko pro nasta-
vení navigace
hudby a videa, je vybaveno
FM vysílačem (pro poslech
hlasových pokynů, souborů
mp3, nebo telefonních
hovorů přes autorádio –
na zvolené frekvenci) a
Bluetooth pro propojení s
mobilním telefonem.
Komunikace (pro
propojení s mobil-
ním telefonem)
Mul mediální
centrum
Oblíbené položky
Zvolíte-li spus t navigaci vyčkejte na zavedení aplikace,
po odsouhlasení licenčních podmínek se zobrazí menu. Sys-
tém nabízí dvouúrovňové ovládání – základní a pokročilé.

Základní menu (základní režim)
Pro přechod do mapy s skněte tlačítko Mapa. Zobrazí
se poslední použitá poloha v mapě nebo, je-li již spo-
čítána trasa, aktuální poloha (v místě s dostatečnou
intenzitou GPS signálu).
7
navigační zařízení Dynavix Nano
Popis obrazovky – mapový režim
Šipka v levém horním rohu slouží k vyvolání nabídky
změny pohledu 2D/3D, vypnu zvuku, otočení mapy
na sever, ovládání tempa simulace (je-li simulace za-
pnutá).
Pozn.: Při vyvolání této nabídky v pokročilém režimu
je umožněno zapnout záznam trasy. Záznam se spus
po uje minimálně 40 metrů.

8
Šipka v levém dolním rohu slouží pro vyvolání kontex-
tové nabídky, pomocí které můžete rovnou z mapy za-
dat svůj cíl nebo pracovat s vybraným bodem (přidat
jej do oblíbených, přidat do bodů na trase apod.).
Ikonka vozidla
V místě s dostatečnou intenzitou GPS sig-
nálu (ukazatel kvality signálu GPS v pravém
dolním rohu zobrazuje alespoň jednu bílou
čárku), se po s sknu této ikonky zobrazí
mapa s aktuální polohou vozidla. Pokud
signál není dostatečný zobrazí se nápis
„GPS nevydává pozici. Připojte, prosím,
GPS zařízení nebo počkejte až se zlepší
pokry “.
Přiblížení/
oddálení
mapy
Ikonka šipek
Tlačítko přepne do režimu umožňujícího natáčení
pohledu všemi směry.

Zadání první trasy
V menu navigace zvolte Najít cíl, zvolte způsob zadání
svého cíle. Zobrazí se vyhledávací dialog.
Zvolte adresa, v dialogu vyberte ze seznamu zemi,
ve které leží Váš cíl, dále zadejte název města,
poté název ulice a číslo popisné. Postačuje zadat jen
několik počátečních písmen – konkrétní obec, ulice
nebo místo popisné je postupně nabízeno podle již
zadaných písmen (diakri ka u písmen je ignorována).
9
navigační zařízení Dynavix Nano
Hledáte-li bod zájmu (POI), zvolte najít POI, zadej-
te část názvu, města a vyberte typ objektu ze sezna-
mu např. „Centrum obce“. S skněte tlačítko Vyhledat.
Zobrazí se seznam nalezených cílů. Vyberte požadova-
ný cíl ze seznamu nalezených a klikněte na tlačítko Vy-
brat, zobrazí se mapa s okolím vybraného cíle, v levé
čás obrazovky se objeví kontextové menu (viz výše).
Kromě ABCDEF klávesnice máte na výběr také QWERTY nebo ruskou klávesnici.

10
S skněte Navigovat a zvolte podle potřeby Najít rych-
lou trasu nebo Najít krátkou trasu. Spus se výpočet
trasy a zahájí se navigace.
Nalezená trasa se zobrazí v mapě jako výrazná červe-
ná linie. Je možné zobrazit celou trasu pomocí: Menu
navigace → Trasa → Zobrazit trasu. K posunu mapy
podle pohybu vozidla se vrá te s sknu m ikonky
Trasa se automa cky přepočítá vždy, když program
detekuje její opuštění, uživatel je pak opět veden
ke zvolenému cíli.
Na závěr se ujistěte, že zadaná adresa je správně.

Simulace
Režim simulace se používá pro pohodlné plánování
tras bez GPS. Pro spuštění zvolte:
Menu navigace → Trasa → Simulace zobrazí se mapa,
Zobrazte Kontextovou nabídku, vyberte start a cíl
trasy (cíl můžete zadat i pomocí hlavního menu přes
položku Najít cíl). Spus se výpočet trasy. V horní
čás můžete volit tempo simulace nebo ji pozastavit.
Vypnu simulace provedete opět Menu navigace →
Trasa → Zrušit simulaci.
11
navigační zařízení Dynavix Nano
Přepnu ze základního režimu do pokročilého prove-
deme v nastavení Dynavix (tlačítko Nastavení v hlavní
obrazovce navigačního menu). Nabídka funkcí hlavní-
ho menu je pak rozšířena o funkci Záznam jízd a Celá
mapa pro zobrazení celé mapy. Nabídka funkcí v niž-
ších úrovních menu je rozšířena o další funkce, nasta-
vení je detailnější.
Pokročilé menu

12
V pokročilém režimu jsou k dispozici funkce záznamu
jízd. Nejprve je nutné zadat vozidlo a řidiče. Lze zadat
libovolný počet uživatelů a vozidel.
Záznam trasy zapneme: Menu navigace → Záznam
jízd → Záznam jízd → Povolit záznam jízd.
Doporučujeme zatrhnout volbu Zobrazit při star-
tu, pak je uživateli ponechána možnost změny nasta-
vení evidence jízd při každém spuštění. Rovnou tak
může vybrat, který vůz používá, zda se jedná o sou-
kromou nebo služební cestu. Záznam je ukončen do-
jezdem do cíle.
Záznam trasy je možný ačkoliv není vygenerována tra-
sa a neprobíhá navigace. Stačí vyvolat nabídku pomo-
cí šipky v levém horním rohu při zobrazení mapy a za-
pnout zaznamenávání pomocí ikonky záznam trasy.
Evidence jízd
Je-li trasa zaznamenávána sví tato ikonka červeně.
Zaznamenávat se začne je-li ujeto více než 40 metrů,
aby nedocházelo k nesmyslným záznamům. Záznam
trasy ukončíte s sknu m červené ikonky záznam tra-
sy, při tomto ukončení je možno záznam editovat –
tlačítko Upravit, pokud je v pořádku, s skněte OK.
Ikona záznam trasy

Sledování spotřeby
Pro sledování spotřeby je připraven dialog pro zadání
potřebných informací:
Menu navigace → Záznam jízd → Tankování.
Místo je předvyplněno podle aktuální pozice. Zázna-
my je možné si nechat vylistovat tlačítkem Zobrazit.
13
navigační zařízení Dynavix Nano
V dialogu Záznam jízd s skněte tlačítko Export. Zatrh-
nete-li Exportovat vše, budou exportována všechna
dostupná data (bez ohledu na datum). Data jsou
exportována na paměťovou kartu do složky \SDMMC\
DYNAVIX\LOG.
Export záznamů

14
Vytvoření Knihy jízd předpokládá instalaci aplikace
Evidence jízd.
Krok 1: Exportovat data ze systému Dynavix.
Krok 2: Zkopírovat exportovaná data z karty na disk
ve Vašem PC.
Krok 3: Spus me Evidenci jízd (zástupce na ploše
nebo v nabídce Start) a načteme exportovaná data.
Data načteme do Evidence jízd nebo do Evidence
PHM.
:: Přímo na obrazovce (list Evidence jízd nebo
Evidence PHM) – tlačítko Připojit
:: Menu – Kniha jízd > Evidence jízd (resp.
Evidence PHM) > Připojit DNX csv
Kniha jízd – postup vytvoření
V dialogu vyhledejte umístění exportovaných soubo-
rů. Po načtení lze data dále upravovat, vlastnos sku
jsou op malizovány.
Krok 4: Sestavení knihy jízd.
:: Přímo na obrazovce (list Kniha jízd) – Nová
:: Menu – Kniha jízd > Kniha jízd > Nová
Spus se Filtr – Kniha jízd, zadáme
potřebné informace:

Záloha (import, export), propojení s PC
Windows Vista – centrum zařízení Windows Mobile
Jste-li uživatelem operačního systému Windows Vista,
stačí jen připojit vaše zařízení pomocí USB,
poté se spus Centrum zařízení Windows Mobile,
zvolte Připojit bez nastavování zařízení.
15
navigační zařízení Dynavix Nano
Windows XP – Ac veSync
Pro aktualizace so waru, zálohování, import, export,
tedy pro případy, kdy je nutno navigaci propojit s PC
pomocí USB rozhraní, je třeba mít nainstalován syn-
chronizační so ware Microso Ac veSync, který
lze bezplatně stáhnout ze stránek Microso (odkaz ze
stránek Dynavix: sekce Podpora → FAQ → odkaz pro
stažení Ac veSync).
Po nainstalování tohoto programu a připojení zaříze-
ní pomocí USB kabelu budete vyzváni k navázání part-
nerství, zvolte Ne a další.
Je-li komunikace úspěšně navázána, objeví se v hlav-
ním panelu v oblas pro ak vní a naléhavá oznámení
tato ikonka .

16
Import a aktualizace
Aktualizace DB radarů a import vlastních bodů zájmu
POI: soubor radars01.csv (který lze stáhnout na
stránkách www.dynavix.cz) nakopírujete použi m
programu AcitveSync (instalace viz výše) do složky \
Program Files\dynavix\pois\import\. Zapněte Dynavix
v zařízení a vyberte: Menu → Najít cíl → Vlastní body
zájmu (POI) → Volby →Import → soubor radars01.
csv a zvolte import. Radary se přidají k bodům zájmu
(POI) Menu → Najít cíl → Najít bod zájmu (POI) →
Zvolte typ: Radar mobilní, Radar sta cký.
Import, aktualizace radarů, záloha
Záloha Oblíbených cílů a uživatelského nastavení
Chcete-li aktualizovat so ware Dynavix (viz níže) do-
poručujeme zálohovat oblíbené cíle a uživatelské na-
stavení: ve složce na kartě \wdata\profi les.db – zálo-
hujte tento soubor. Po provedení aktualizace jej opět
nahrajte zpět.
Aktualizace
Pokud se zaregistrujete na stránkách Dynavix, v sek-
ci MyDynavix, budete pravidelně informováni o no-
vých verzích (funkcích a vylepšeních) navigačního sys-
tému. Aktualizace pro Vás jako uživatele so waru Dy-
navix je bezplatná!
Mul média
Chcete-li zařízení využívat i jako hudební přehrávač, je
nutné na paměťové kartě vytvořit novou složku
a do ní nahrát hudební nebo obrázkové soubory.

FM vysílač
Umožňuje poslech hudby nebo sledování fi lmu se
zvukem z autorádia. Pro nastavení vysílací frekvence
zařízení přejděte do sekce Nastavení a vyberte
tlačítko Volume , nastavte vysílací frekvenci.
navigační zařízení Dynavix Nano17

Bluetooth
Pro propojení zařízení s mobilním telefonem přejděte
do sekce Komunikace a povolte funkci
Bluetooth . Dále je nutno vybrat,
které zařízení chcete propojit. Tuto volbu provedeme
v sekci Connec on . Po spárování zařízení lze
již přijímat hovory nebo vytáčet čísla přímo přes
display navigačního zařízení.
18

19
Ďakujeme, že ste si zakúpili zariadenie Dynavix Nano so so warom Dynavix 8.
Dynavix Nano je elegantné viacúčelové navigačné
zariadenie, ktoré vyniká slušivým dizajnom a kvalit-
ným technickým spracovaním. Zariadenie podporuje
prehrávanie väčšiny zvukových formátov, prezeranie
obrázkov alebo prehrávanie videosúborov. Nadštan-
dardné sú funkcie prepojenia zariadenia Dynavix
Nano s mobilným telefónom pomocou Bluetooth a
FM vysielač, vďaka ktorému môžete povely navigácie,
telefónne hovory alebo svoje obľúbené mp3 počúvať
priamo z autorádia. Navigácia prebieha pomocou
hlasových inštrukcií a podrobných schém jednotlivých
manévrov.
Radi by sme Vás informovali o všetkých dôležitých
novinkách a aktualizáciách so waru Dynavix, odporú-
čame preto registráciu na www.dynavix.sk v sekcii
MyDynavix
> Zasielanie noviniek.
V tomto materiáli nájdete všetky základné informácie
k rýchlemu spusteniu Vášho zariadenia. Aplikácie
Dynavix Manager, Evidencia jázd a podrobný ma-
nuál so waru Dynavix 8 sú na s ahnu e na
webových stránkach výrobca v sekcii Podpora.
Prajeme Vám šťastnú cestu!
navigačný systém Dynavix
Page is loading ...
Page is loading ...
Page is loading ...
Page is loading ...
Page is loading ...
Page is loading ...
Page is loading ...
Page is loading ...
Page is loading ...
Page is loading ...
Page is loading ...
Page is loading ...
Page is loading ...
Page is loading ...
Page is loading ...
Page is loading ...
Page is loading ...
Page is loading ...
Page is loading ...
Page is loading ...
Page is loading ...
Page is loading ...
Page is loading ...
Page is loading ...
Page is loading ...
Page is loading ...
Page is loading ...
Page is loading ...
Page is loading ...
Page is loading ...
Page is loading ...
Page is loading ...
Page is loading ...
Page is loading ...
Page is loading ...
Page is loading ...
Page is loading ...
Page is loading ...
Page is loading ...
Page is loading ...
-
 1
1
-
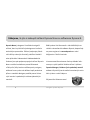 2
2
-
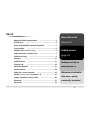 3
3
-
 4
4
-
 5
5
-
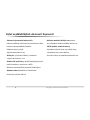 6
6
-
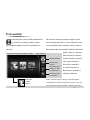 7
7
-
 8
8
-
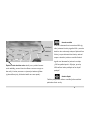 9
9
-
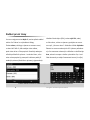 10
10
-
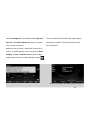 11
11
-
 12
12
-
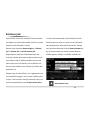 13
13
-
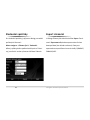 14
14
-
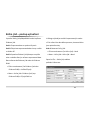 15
15
-
 16
16
-
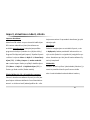 17
17
-
 18
18
-
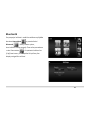 19
19
-
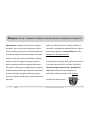 20
20
-
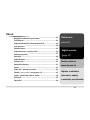 21
21
-
 22
22
-
 23
23
-
 24
24
-
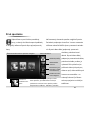 25
25
-
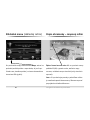 26
26
-
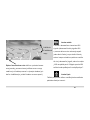 27
27
-
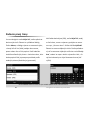 28
28
-
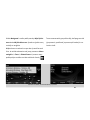 29
29
-
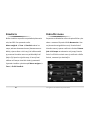 30
30
-
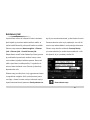 31
31
-
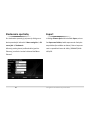 32
32
-
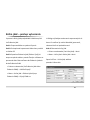 33
33
-
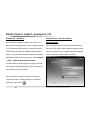 34
34
-
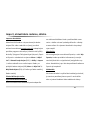 35
35
-
 36
36
-
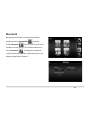 37
37
-
 38
38
-
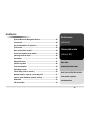 39
39
-
 40
40
-
 41
41
-
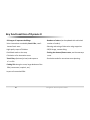 42
42
-
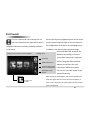 43
43
-
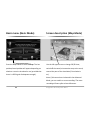 44
44
-
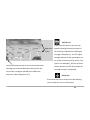 45
45
-
 46
46
-
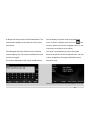 47
47
-
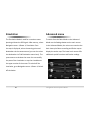 48
48
-
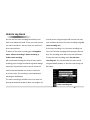 49
49
-
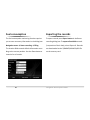 50
50
-
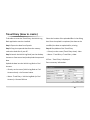 51
51
-
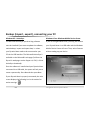 52
52
-
 53
53
-
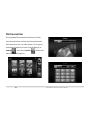 54
54
-
 55
55
-
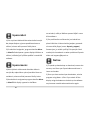 56
56
-
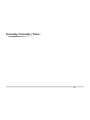 57
57
-
 58
58
-
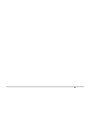 59
59
-
 60
60
Ask a question and I''ll find the answer in the document
Finding information in a document is now easier with AI
in other languages
- slovenčina: Dynavix NANO Používateľská príručka
Other documents
-
Zephyr ZVO-E30AG Recirculating Kit Manual
-
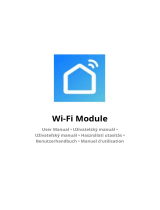 Smart Life APP User manual
Smart Life APP User manual
-
Evolveo StrongVision User manual
-
Evolveo baby monitor n2 Owner's manual
-
 DRMOIS TX 920 Metal Detector User manual
DRMOIS TX 920 Metal Detector User manual
-
GOCLEVER DRIVE NAVIO 2 540 Quick start guide
-
Garmin Map Pilot for Mercedes-Benz Owner's manual
-
Garmin Map Pilot for Mercedes-Benz User manual
-
Etekcity Voltson Smart WiFi Outlet User manual
-
Teasi One 4 Quick start guide