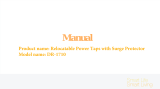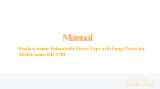Page is loading ...

1
Voltson Smart WiFi Outlet
User Manual
Model: ESW15-USA
Questions or Concerns?
Mon–Fri, 9:00 am–5:00 pm PST/PDT
[email protected] • (855) 686-3835

2
Your smart outlet allows you to control electrical
appliances, such as lights, fans, and kitchen
appliances, with your Android™ or iOS™ devices. With
the free VeSync app, turn your appliances on and off
from anywhere, at any time.
If you have any questions or concerns, please
reach out to our helpful Customer Support Team at
[email protected]. We hope you enjoy your new
smart outlet!
Exclusive deals, giveaways, and product registration.
Better products for better living. Find us here: www.etekcity.com
Thank you for purchasing the
Voltson Smart WiFi Outlet by Etekcity.
Become an Etekcitizen

3
21
Functions
Settings
VeSync App Setup 8
16
11
26
Safety Information
Product Requirements
Features
5
6
6
10
23
• Timer
• Schedules
• Abnormal Power Protection
Specications 4
22
• Turning Devices On/Off
• Turning Night Light On/Off
Conguration 9
18
• Energy Saving Mode
LED Indicator Light Chart 7
10
10
24
• Away Mode
• Share Your Smart Outlet
• Delete a Smart Outlet
Table of Contents
27
32
30
27
28
38
Maintaining Your Smart Outlet
Troubleshooting
Warranty Information
Customer Support
27
36
31
30
More Features
• Connecting with Amazon Alexa
• Connecting with Google Home
• Contact Customer Support
• Firmware Updates
• Resetting

4
Specications
Maximum Switch Current 15A
Power Supply Range AC 120V, 60Hz
Power Consumption 0.7–1.2W
Wireless Distance
(Outlet to Router)
98–164 ft / 30–50 m
(max visible range)
Communication Mode IEEE802.11b/g/n (WiFi)
Communication Frequency 2400–2483.5 MHz
Compatible Systems
Android™ 4.3 or higher /
iOS™ 8.0 or higher
Operating Environment 14°–104°F / -10°–40°C
Storage & Transportation
Environment
-4°–104°F / -20°–60°C
Dimensions
1.38 x 1.57 x 2.95 in /
35 x 40 x 75 mm
Note: The outlet’s WiFi signal range can be weakened or disrupted if:
• Your WiFi bandwidth is not 2.4GHz
• Your WiFi network and/or your smart outlet is blocked by objects
(such as walls, floors, and furniture) that are too thick
• Other electrical appliances are interfering with your WiFi signal (such
as microwave ovens, wireless speakers, and LCD displays)

5
To reduce the risk of injury and/or damage to this
outlet, please read and follow all instructions and
safety guidelines in this manual.
• Do not exceed the outlet’s maximum load current of 15A
(approximately 1800W) by plugging in appliances that
require a higher load current. Always check appliance
labels to nd out their electrical power rating before
using.
Safety Information
SAVE THESE INSTRUCTIONS
Back to Table of Contents
• Keep out of reach of children.
• Only use indoors and in a dry location.
• Always keep away from water and other liquids.
• Household use only.
Note: For inductive loads (such as appliances with motors), the maximum
current is 7.5A (900W).

6
• A smartphone running on iOS 8.0 / Android 4.3 or
higher.
• A secure 2.4GHz WiFi connection (supports 802.11b/g/n
standard).
The smart outlet is compatible with electrical appliances that use
15A current. Connecting an appliance that uses more than 15A
current may cause the outlet fuse to blow.
Product Requirements
Features:
Front
Back
1. Power Button
2. Light Sensor
3. Night Light
1
2
3
4
4. LED Indicator
Light

7
LED Indicator Light Chart
Back to Table of Contents
LED Indicator Light Description
Yellow (solid) Outlet is on
Blue (blinks twice every 5
seconds)
Outlet is trying to connect to WiFi
Blue (blinks once every 5
seconds)
Outlet is connected to WiFi, but is
trying to connect to server
Blue (1 blink per second) Outlet is in Conguration Mode
Blue (4 blinks per second) Outlet is resetting
None (no light) Outlet is off

8
VeSync App Setup
1. To download the VeSync app, scan the QR code or
search “VeSync” in the Apple App Store® or Google
Play™ Store.
Note: For Android users, you must select Allow to use VeSync.
Note: You must create your own VeSync account to use third-
party services and products, such as Amazon® Echo™ and
Google Home™. These will not work with the guest account.
With a VeSync account, you can also allow your family or
friends to control your smart outlet.
Note: Due to continuing updates and improvements, the VeSync
app may appear slightly different. In case of any differences,
follow the in-app instructions.
2. Open the VeSync app. If you already have an account,
tap Log In. To create a new account, tap Sign Up.
Back to Table of Contents

9
Conguration
1. After plugging in your
smart outlet, open the
VeSync app.
2. Tap + to add your smart
outlet.
3. Tap Wi-Fi Outlet, then
tap Etekcity 15A WiFi
Outlet US/CA.
4. Follow the in-app
instructions to add your
smart outlet.
Set up your smart outlet with the VeSync app.
Note: Make sure your phone is connected to a secure 2.4GHz WiFi
network. The smart outlet can only be set up on a secure 2.4GHz
network.
Note: After setup is complete,
you can change the name and
icon at any time by going to the
smart outlet screen and tapping
.
Back to Table of Contents

10
Functions
Turning the Smart Outlet On/Off
Turning Night Light On/Off
To turn the outlet on/off:
• Press the outlet’s power button.
• Tap on the My Home screen or the smart outlet
screen in the VeSync app.
Device is Off
Device is On
Note: The outlet will remain connected to the internet even when
the outlet is turned off.
Note: When the night light function is on Auto, the night light will
automatically turn on when it detects darkness and turn off when
it detects light.
Back to Table of Contents
1. From the My Home screen, tap on the name of the
smart outlet to open the smart outlet screen.
2. On the smart outlet screen, tap and toggle
between Auto, On, or Off.

11
Schedules
Create a schedule to set a scheduled time for the smart
outlet to turn on/off.
1. From the My Home screen, tap on the name of the
smart outlet to open the smart outlet screen.
2. Tap Schedule, then tap + .

12
3. Tap > next to Device and select either Outlet or Night
Light.

13
Note: When selecting a time, tap < for Sunrise or > for Sunset.
Allow the VeSync app to access your location to determine when
sunrise and sunset are for your area.
4. Tap Start and End to set the start and end times.
Tap to conrm.
5. Choose whether to turn the smart outlet or night light
On or Off at the start time and end time.

14
6. To repeat the schedule, tap Repeat, then tap the
desired days.

15
7. Tap to save the schedule.
8. Tap the toggle to turn the schedule on or off.
Back to Table of Contents
Note: To remove an entry, swipe left and tap , or tap on the
entry and then tap Delete.

16
Timer
You can create a timer to turn your smart outlet on and off.
1. From the My Home screen, tap on the name of the
smart outlet to open the smart outlet screen.
2. Tap Timer, then + .

17
3. Scroll up and down to set the time and tap On or Off.
4. Tap to conrm and start the timer. When the timer
nishes, the smart outlet will turn on or off based on
your selection.
5. Tap to stop the timer. Tap to restart the timer.
Back to Table of Contents
Note: To remove an entry, swipe left and tap , or tap on the
entry and then tap Delete.

18
Away Mode
Use Away Mode to have your smart outlet turn on and off
periodically to give the appearance that someone is home
while you’re away.
1. From the My Home screen, tap on the name of the
smart outlet to open the smart outlet screen.
2. Tap Away, then tap + .

19
3. Tap Start and End to set the start and end times. Tap
to conrm.

20
4. To repeat the Away Mode, tap Repeat and select the
desired days.
5. Tap to save the Away Mode.
6. Tap the toggle to turn Away Mode on or off.
Back to Table of Contents
Note: To remove the Away Mode entry, swipe left and tap , or
tap on the entry and then tap Delete.
/