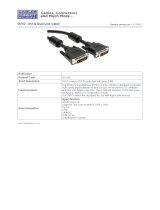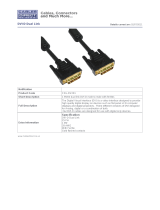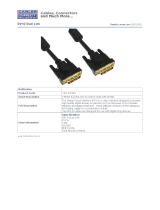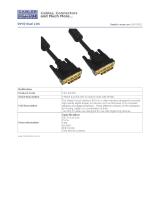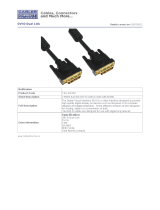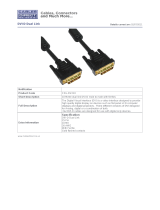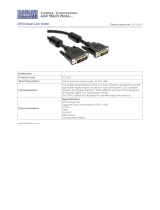Page is loading ...

DVXI/ET-XC DVI- KVM-EXTENDER DVXI/ET-XC DVI- KVM-EXTENDER DVXI/ET-XC DVI- KVM-EXTENDER
manual : http://www.ihse.de/pdf/b461-xc_e.pdf manual : http://www.ihse.de/pdf/b461-xc_e.pdf manual : http://www.ihse.de/pdf/b461-xc_e.pdf
1 Quick Setup
This section briefly describes how to install your KVM extender system. Unless you are an
experienced user, we recommend that you follow the full procedures described in the rest of this
manual. You can download the manual on: http://www.ihse.de/pdf/b461-xc_e.pdf.
2 Installation
For first-time users, we recommend that you carry out a test placement, confined to a single room,
before commencing full installation. This will allow you to identify and solve any cabling problems,
and experiment with the KVM extender system more conveniently.
2.1 Package Contents
You should receive the following items in your extender package (all types):
• DVXi/ET KVM-Extender- pair (Local Unit + Remote Unit)
• 2x 5V DC universal power supply for the DVXi/ET - Extender
• 2x German type power cord
• User manual (Quick Setup)
K461-1W and K461-2W (additionally):
• KVM CPU cable set (1.8m) with one side: PS/2 (6-pin mini-DIN male) keyboard and mouse
connector and DVI-D video (DVI-D dual link male) connector – other side: DVI-D video
(DVI-D dual link male) connector
• PS2-Keyboard-/ Mouse adapter to connect K/M to the Local Unit (keyboard can be plugged in
directly, without using an adapter)
K461-1U and K461-2U (additionally):
• DVI-D (1,8m) video cable (DVI-D dual link male-to-male)
• USB (1,8m) cable (USB type A to type B)
K461-2W and K461-2U (additionally):
• DVI-D (1,8m) video cable (DVI-D dual link male-to-male)
If anything is missing, please contact Technical Support
2.2 System Setup
To install your DVXi/ET – Extender system:
1. Switch off all devices.
2. Connect your keyboard, monitor(s) and mouse to the Remote unit (depending on device type).
Please ensure, to not swap Mouse- and Keyboard connector. The Keyboard connector is purple
and the Mouse connector is green.
3. Using the supplied CPU KVM cable(s), connect the keyboard, monitor(s) and mouse
connectors on the computer (or KVM switch). Please ensure, to not swap Mouse- and
Keyboard connector. The Keyboard connector is purple and the Mouse connector is green.
4. Connect the interconnect cable to the INTERCONNECT socket(s)
5. Connect the 5V power supply to power the unit.
Only use the power supply originally supplied with this
equipment or a manufacturer-approved replacement.
6. For a dual access system, connect the keyboard, mouse and monitor for the Local console to the
appropriate ports on the Local unit. The ports may also be used to feed into a KVM switch. To
the local (PS2-) Keyboard-/ Mouse port you can attach a Keyboard directly or Mouse/
Keyboard together, using the delivered adapter.
7. Power up the system.
2.3 Interconnection Cable Requirements
To connect the Local and Remote units you will need:
• DVI, PS2-Keyboard, PS2-Mouse: Connect the supplied KVM CPU cable set to your CPU
(KVM.- Switch, etc.). Please ensure that the connection is tension-free! Devices K461-1W +
K461-2W
• DVI, USB-Keyboard, USB-Mouse: Connect the supplied DVI-D cable (DVI-D to DVI-D)
and the USB-cable (USB-A to USB-B) to your CPU. Please ensure that the connection is
tension-free! Devices K461-1U + K461-2U
• DVI: Connect the supplied DVI CPU cable set to your CPU (KVM.- Switch, etc.). Please
ensure that the connection is tension-free! Devices K461-2W + K461-2U
• CATx Cable: Recommended cable: S/UTP (Cat5) according EIA/TIA 56A, TSB 36 or Digital
STP 17-03170. Four pairs AWG 24. connection according EIA/TIA 568A (10BaseT). Use of
cables from a higher category (Cat5e, Cat6, Cat7) is possible.
The use of unshielded CATx Cable is possible, because of the higher electromagnetic
noise/sensitivity the device class may not be reached.
The use of flexible Cables (Patch cable) Type AWG26/8 is possible. Because of the higher loss
of the stranded cables, the maximum distance is reduced to app. half the value of solid cables.
• A point to point connection is required. Having one or more patch panels in the line
is possible and allowed. Not allowed is a connection from the CATx link interface
(RJ45) to any other products, especially telecommunications or network equipment.
• Power Supply
Connect the supplied 5V/DC power supplies to the Plug terminal on the rear of both Local and
Remote units.
3 Device view (depending on device type)
Please see the manual for audio device views.
DVXi/ET KVM-Extender type K461-1W Local Unit
DVXi/ET KVM-Extender Typ K461-1W Remote Unit
DVXi/ET KVM-Extender Type K461-2W Local Unit
DVXi/ET KVM-Extender Type K461-2W Remote Unit
DVXi/ET KVM-Extender Type K461-1U Local Unit
DVXi/ET KVM-Extender Type K461-1U Remote Unit
DVXi/ET KVM-Extender Type K461-2U / K461-2U Local Unit
DVXi/ET KVM-Extender Type K461-2U / K461-2U Remote Unit
Install system
1. Connect Remote unit to KVM.
2. Connect Local unit to CPU or switch.
3. Connect Local and Remote units with matching interconnection cable
(CATx).
4. Power up the system.
Done
YES
NO
Link LED
illuminated ?
NO
NO
YES
Check p.s.u.’s and connection
to power outlet
Power LED
illuminated?
Check the CATx cable, and
CATx connectors
Check settings of graphic card
or boot CPU
Video OK
LED ?
illuminated ?
YES
Remote DVI-Monitor port– connect to
Remote console monitor
Remote mouse port
Remote keyboard port
Connect to CPU:
2
nd
DVI-Graphic card
2
n
d
local DVI-Monitor port Connect to
Local console 2
nd
monitor
Connect to CPU: 1
s
t
DVI-
Gra
p
hic card, ke
y
board, mouse
Local DVI-Monitor port Connect to
Local console monitor
Local keyboard/ mouse port
Solely Keyboard may be
plugged in directly,
keyboard/mouse through
equipped adapter
2
n
d
remote DVI-Monitor port Connect to
Remote console 2
nd
monito
r
1
s
t
remote DVI-Monitor port– connect to Remote console 1
s
t
monitor
Remote mouse port
Remote keyboard port
Local keyboard/ mouse port
Solely Keyboard may be
plugged in directly,
keyboard/mouse through
equipped adapter
Connect to CPU:
DVI graphic card
Local DVI-Monitor port
Connect to Local console
Connect to CPU:
USB
remote DVI-Monitor port– connect to
Remote console monito
r
Remote keyboard/mouse
port
local 1
s
t
DVI-Monitor port Connect
to Local console 1
st
monito
r
Connect to CPU: USB
Connect to CPU: 2
n
d
DVI-Graphic card
Connect to CPU: 1
s
t
DVI-Gra
p
hic card
2
n
d
local DVI-Monitor port Connect
to Local console 2
nd
monito
r
2
n
d
remote DVI-Monitor port Connect to
Remote console 2
nd
monitor
1
s
t
remote DVI-Monitor port– connect to
Remote console 1
st
monitor
Remote keyboard/ mouse
port
Connect to CPU:
DVI, keyboard, mouse
local DVI-Monitor port Connect
to Local console monitor

DVXI/ET-XC DVI- KVM-EXTENDER DVXI/ET-XC DVI- KVM-EXTENDER DVXI/ET-XC DVI- KVM-EXTENDER
manual : http://www.ihse.de/pdf/b461-xc_e.pdf manual : http://www.ihse.de/pdf/b461-xc_e.pdf manual : http://www.ihse.de/pdf/b461-xc_e.pdf
DVXi/ET KVM-Extender Type K461-1W Local/ Remote Unit
DVXi/ET KVM-Extender Type K461-2W Local/ Remote Unit
3.1 Diagnostic LEDs
Each DVXi/ET KVM-Extender is fitted with four indicator LEDs: Power, Video OK, Data Error,
Link Status: The Power LEDs are next to the Power socket.
The location of the LEDs is shown below:
Diagnostic - LEDs at DVXi/ET - Extender
LED Appearance Diagnostics
Power LED
(Red LED)
Off
On
Device not ready
Device ready
Video Okay
(Green LED)
Off
On
No or invalid video signal detected
Device ready
Link Status
(Green LED)
blinking
On
No CAT5 connection
Device ready
Data Error
(Green LED)
Off
blinking / On
Device ready
Errors through data transmission over CAT5 Cable
(Cable too long, too high attenuation or too much
EMI interferences )
4 Audio/serial option
No setting up or user adjustments are required. Please note that on the dual access model, the serial
link is always active Please bear in mind that the Remote Unit’s serial port is wired as DTE (i.e. the
same as that on a PC). To connect a serial printer (or other DTE rather than DCE device) to the
Remote Unit, you will need a Null-Modem (crossover) cable between the Remote Unit and the
printer. A serial Touchscreen may be plugged directly into the Remote Unit.
5 Troubleshooting
Monitor
There isn’t a picture.
Check the power supply connection at the Local and Remote unit. Is the Power (Red
LED) at the Local and Remote unit illuminated? If not, the internal power-supply may be
damaged or there may be an internal error.
Check that the Interconnection cable is connected at the Local Unit and the Remote Unit.
Is the Link Status LED illuminated? If not, there may be a problem with the
Interconnection cable:
Are there Errors through data transmission over fibre Cable (Cable too long, too high
attenuation or too much EMI interferences )? Is the Data Error LED illuminated or
blinking? If yes, check cable length and environment.
Video Okay LED is dark: CPU does not provide a video signal – Check settings of the
graphic card. Try out, connecting a monitor to the local output, to see, whether there is a
signal or not.
Keyboard
The PC boots fine with no error messages but the keyboard does not work at all
Wrong cable plugged in, keyboard and mouse cables reversed.
Try a different model of keyboard. If the new keyboard works then original one may be
incompatible
Check that the Interconnection cable is connected at the Local Unit and the Remote Unit.
Is the Link Status LED illuminated?
The other console is active. Gain control by any keyboard action or by pressing left and
right mouse buttons simultaneously.
PS2-Mouse
A mouse cursor appears on the screen, but the mouse does not work
Wrong cable plugged in, keyboard and mouse cables reversed.
Try a different model of mouse
You have connected the Local unit while the CPU was running. Therefore you have
connected first the keyboard cable and then the mouse cable. Disconnect the keyboard
cable and connect it again. Please reboot you CPU if the mouse is still not running.
The system does not detect a PS/2 mouse, or the application cannot find the mouse.
Wrong cable plugged in, keyboard and mouse cables reversed.
Ensure that the Local Unit is connected to the PC keyboard port to provide power.
USB-Keyboard/USB-Mouse
Your USB-keyboard/USB-mouse does not work
Although we tried to design the devices as transparent as possible, we can’t ensure that all
devices are running. Please check in the manual the list of the tested devices.
USB-HID devices
Your USB-HID device does not work
Although our interface supports HID devices, we can’t ensure that every connected device
is running. In case of a malfunction please contact our technical support.
Other USB-devices
Your USB- device does not work
You have connected a non-HID device. There are supported HID devices only. All other
devices are dismissed
DVXi/ET-xC
DVI-KVM-Extender
Type:
K461-1W
K461-2W
K461-1U
K461-2U
K461-SA
K461-DA
K461-SU
K461-DU
(Quick Setup)
Connect to 5V Power
supply
Connect to 5V Power
supply
Diagnostic LED
Power
Diagnostic LED
Video OK
Diagnostic LED
Data Error
Diagnostic LED
Link Status
INTERCONNECT – carries video and
data signals – connect to Local/
remote unit with CATx cable
INTERCONNECT – carries 2
n
d
video
signal – connect to Local/ remote unit
with CATx cable
INTERCONNECT – carries 1
s
t
video
and data signals – connect to Local/
remote unit with CATx cable
/