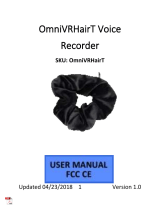1 Importnt
Do not make any adjustments and modications that
are not described in this manual. Follow all safety
instructions to ensure proper operation of the device. The
manufacturer assumes no liability for damages resulting
from non-compliance with the safety instructions.
Safety instructions
• Protect the device from rain and liquids to prevent
damage to the device or a short circuit.
• Do not expose the device to excessive heat caused by
placing it on a heating device or in direct sunlight.
• Protect the cables from damage by being trapped,
particularly at the plugs and where cables exit the
housing.
• Do not perform any maintenance operations that are
not described in this user manual. Do not disassemble
the device into its component parts to carry out
repairs. The device may only be repaired in authorized
service centers.
• All wireless devices may be susceptible to interference,
which could aect performance.
• Back up your data and recordings. The manufacturer’s
warranty does not cover loss of data resulting from
user actions.
Rechargeable built-in battery
• This device contains a built-in Li-polymer battery
which should not be replaced by the customer. The
battery may only be replaced in authorized service
centers or by an authorized Philips partner for
dictation equipment.
• Batteries contain substances that may pollute the
environment. Used batteries should be disposed of at
an ocial collection point.
Data reset
Philips VoiceTracer has an internal memory with 8 GB
built-in storage. If you want to perform a factory data
reset, observe the following cautions:
• Back up your data and recordings. Performing a
factory data reset will delete all data on your device.
• Formatting the memory on a computer may cause
incompatibilities with your device. Format the memory
only on the device.
Hearing protection
Observe the following guidelines when you use
headphones:
• Set the volume to a moderate level and don’t use
headphones to listen for excessively long periods of
time.
• Be particularly careful to avoid adjusting the volume to
a level that your hearing can’t deal with.
• Don’t turn the volume up so high that you can’t hear
what is going on around you.
• In potentially dangerous situations, be particularly
careful or temporarily discontinue use.
• Don’t use headphones while you are operating a
motorized vehicle, cycling, skateboarding, and so on.
You could be a hazard to yourself and other road
users, and possibly be breaking the law.
Small children
Your device and its enhancements may contain small
parts. Keep them out of the reach of small children.
Legal restrictions on recording
• The use of the device’s recording function is subject to
the legal restrictions that may apply in your country.
You should also respect the privacy and personal
rights of third parties if you record talks or lectures.
• If you want to record telephone calls, check if this
is legal in your country. In certain countries, you
may be legally required to inform the person you
are conversing with on the telephone that you are
recording the conversation.
Cleaning and disinfection
• Before cleaning, disconnect all cables from the device.
• To clean the device, use a soft dry cloth.
• To disinfect the device, use products for disinfection of
surfaces in clinical areas and patient care equipment,
such as surface disinfectant wipes.
• Do not use harsh chemicals or strong detergents.
• Avoid getting moisture in openings.
• Do not rub or strike the surface with anything hard
or sharp as this may scratch or damage the surface
permanently.
3Important