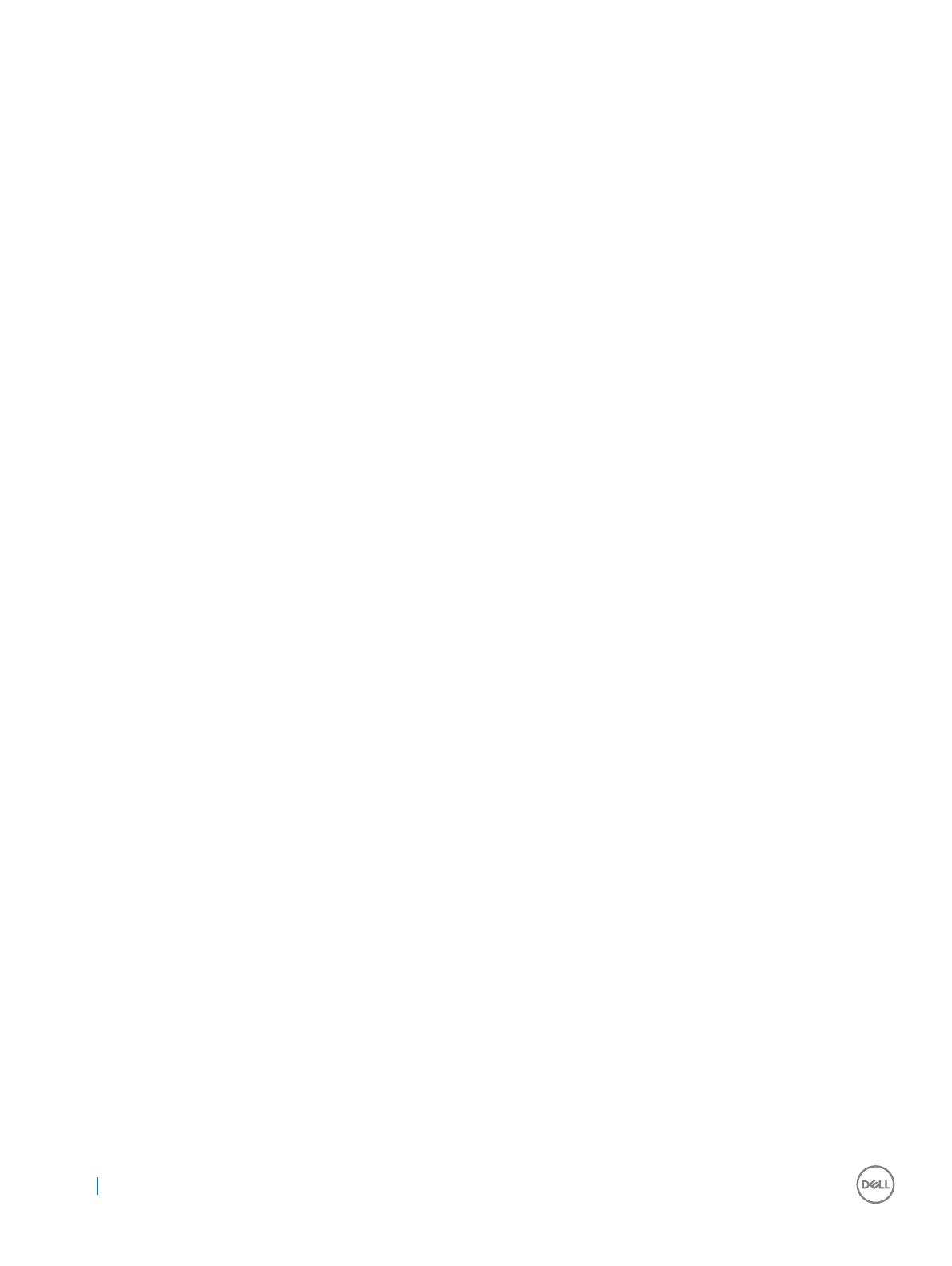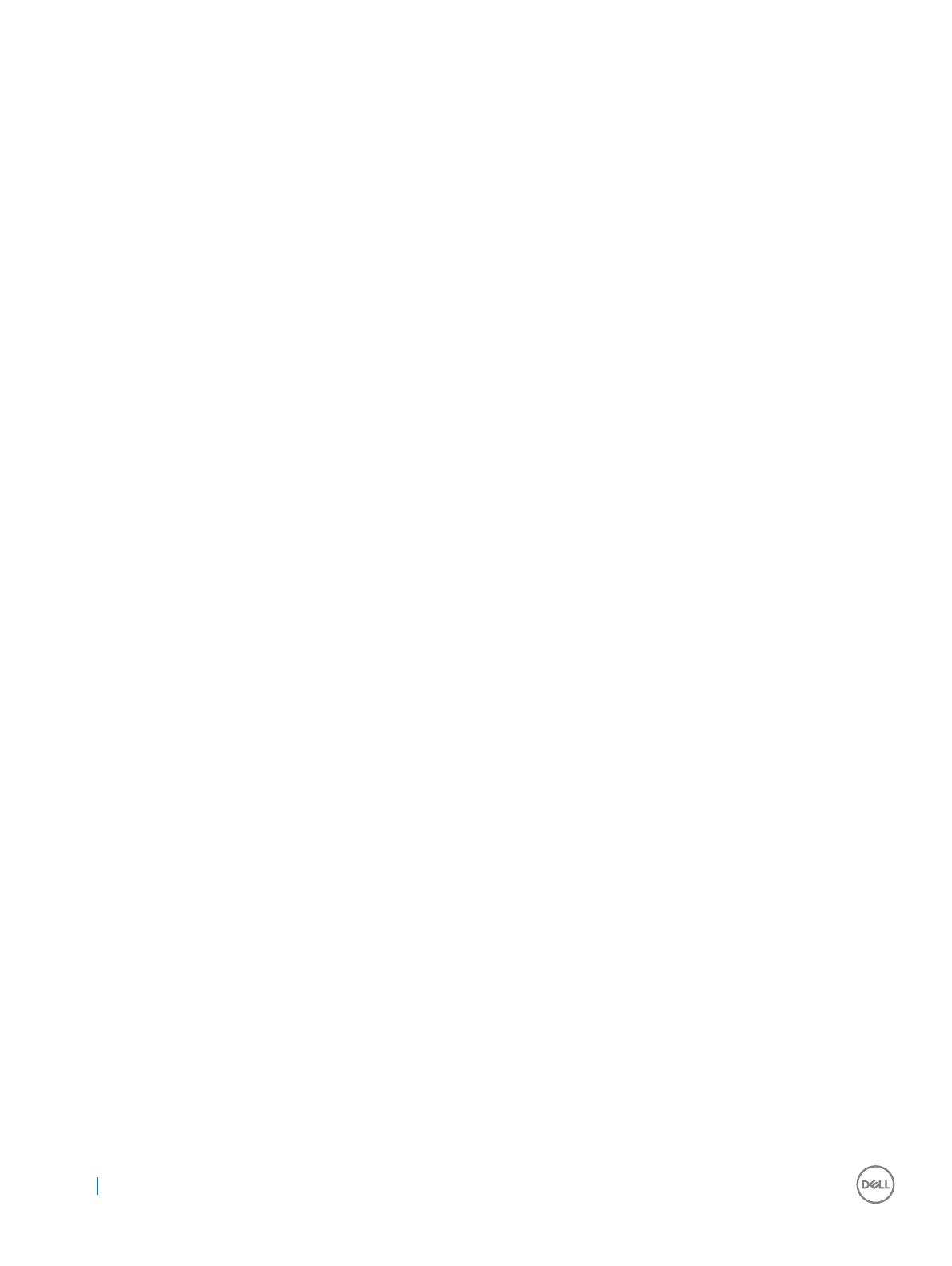
Downloading drivers.........................................................................................................................................................47
Identifying the display adapter........................................................................................................................................47
Changing the screen resolution......................................................................................................................................47
Rotating the display......................................................................................................................................................... 48
Display options..................................................................................................................................................................48
Adjusting brightness in Windows 10.............................................................................................................................. 48
Cleaning the display.........................................................................................................................................................49
Using touch screen in Windows 10................................................................................................................................49
Connecting to external display devices.........................................................................................................................49
Realtek ALC3253 Waves MaxxAudio Pro controller....................................................................................................49
Downloading the audio driver...................................................................................................................................49
Identifying the audio controller in Windows 10.......................................................................................................50
Changing the audio settings.....................................................................................................................................50
WLAN cards..................................................................................................................................................................... 50
Secure Boot screen options..................................................................................................................................... 50
Hard drive options............................................................................................................................................................ 51
Identifying the hard drive in Windows 10.................................................................................................................51
Identifying the hard drive in the BIOS......................................................................................................................51
USB features.................................................................................................................................................................... 52
USB 3.0/USB 3.1 Gen 1 (SuperSpeed USB)...........................................................................................................52
Speed.......................................................................................................................................................................... 52
Applications.................................................................................................................................................................53
Compatibility...............................................................................................................................................................53
HDMI 1.4............................................................................................................................................................................54
HDMI 1.4 Features......................................................................................................................................................54
Advantages of HDMI................................................................................................................................................. 54
USB Powershare..............................................................................................................................................................55
Camera features.............................................................................................................................................................. 55
Identifying the camera in Device Manager on Windows 10..................................................................................55
Starting the camera...................................................................................................................................................56
Starting the camera application............................................................................................................................... 56
Memory features..............................................................................................................................................................57
Verifying system memory in Windows 10................................................................................................................57
Verifying system memory in system setup BIOS................................................................................................... 57
Testing memory using ePSA..................................................................................................................................... 57
4 System specications..................................................................................................................................58
Keyboard specications.................................................................................................................................................. 58
Display specications.......................................................................................................................................................58
Port and connector specications.................................................................................................................................58
Communication specications....................................................................................................................................... 59
Camera specications..................................................................................................................................................... 59
Video specications.........................................................................................................................................................59
Storage specications..................................................................................................................................................... 59
Audio specications.........................................................................................................................................................60
Memory specications.................................................................................................................................................... 60
Processor specications................................................................................................................................................. 60
4
Contents