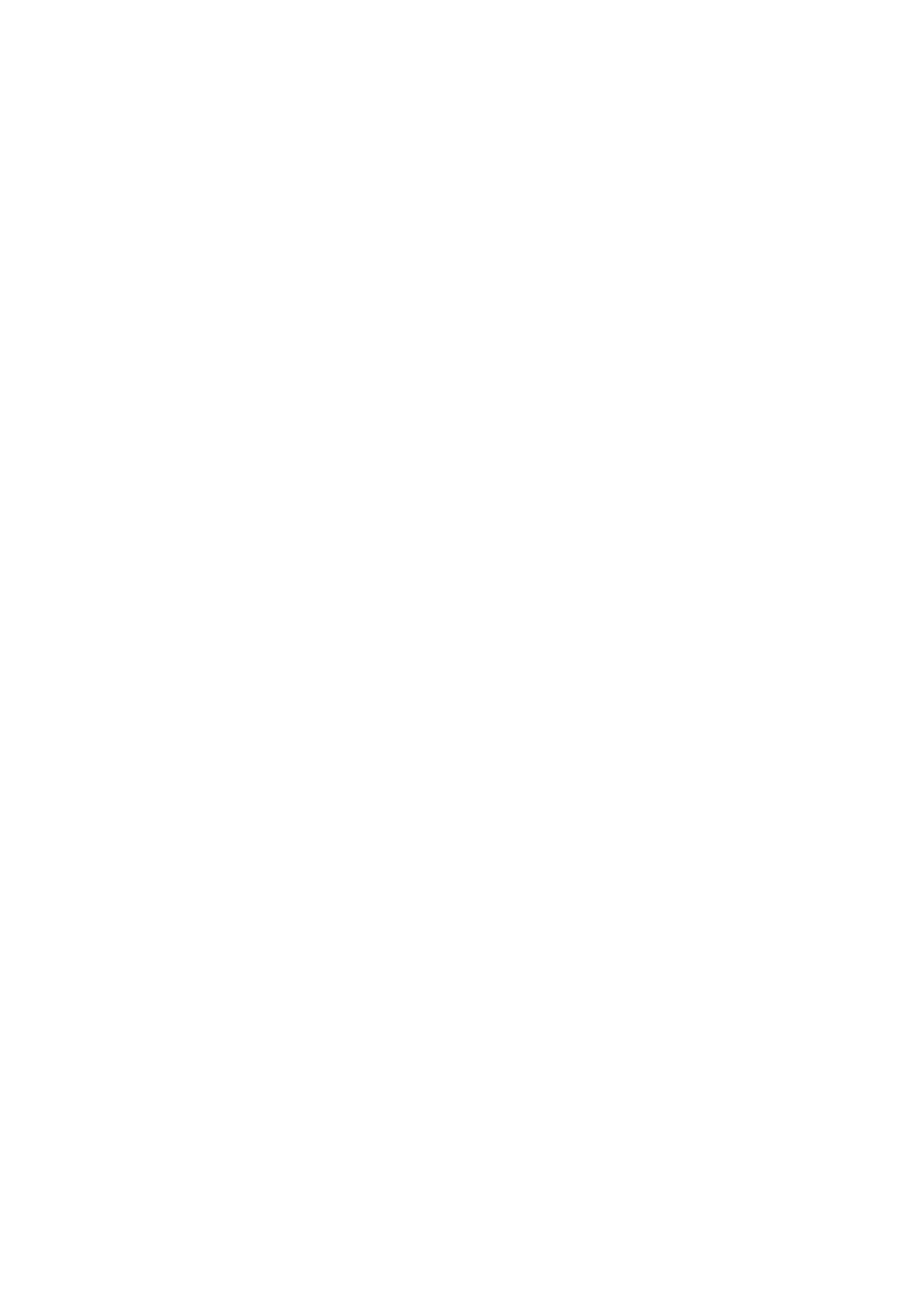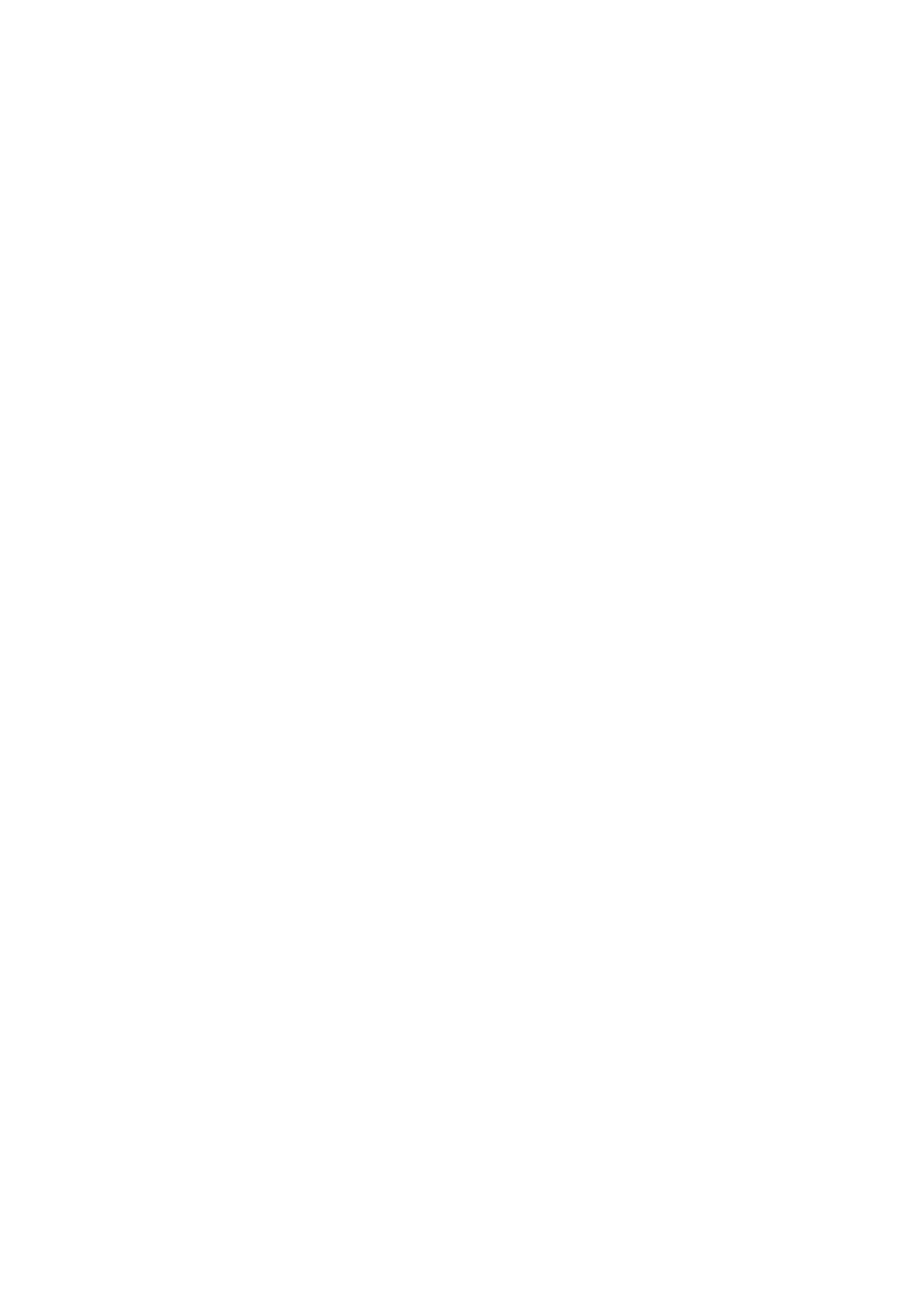
- 4 -
When operating your equipment:
Do not use your equipment in a wet environment, for example, near a bath tub, sink, or
swimming pool or in a wet basement.
Do not use AC powered equipment during an electrical storm. Battery powered devices may
be used if all cables have been disconnected.
Do not spill food or liquids on your equipment.
Before you clean your equipment, disconnect it from the electrical outlet. Clean your device
with a soft cloth dampened with water. Do not use liquids or aerosol cleaners, which may
contain flammable substances.
Clean the monitor display with a soft, clean cloth and water. Apply the water to the cloth,
then stroke the cloth across the display in one direction, moving from the top of the display
to the bottom. Remove moisture from the display quickly and keep the display dry.
Long-term exposure to moisture can damage the display. Do not use a commercial window
cleaner to clean your display.
If your equipment does not operate normally - in particular, if there are any unusual sounds
or smells coming from it - unplug it immediately and contact an authorized dealer or service
center.
Protecting Against Electrostatic Discharge
Electrostatic discharge (ESD) events can harm electronic components inside your equipment. Under
certain conditions, ESD may build up on your body or an object, such as a peripheral, and then
discharge into another object, such as your computer. To prevent ESD damage, you should
discharge static electricity from your body before you interact with any of your equipment’s internal
electronic components, such as a memory module. You can protect against ESD by touching a metal
grounded object (such as an unpainted metal surface on your computer’s I/O panel) before you
interact with anything electronic. When connecting a peripheral (including handheld digital assistants)
to your equipment, you should always ground both yourself and the peripheral before connecting it. In
addition, as you work inside the equipment, periodically discharge any static charge your body may
have accumulated.
You can also take the following steps to prevent damage from electrostatic discharge:
When unpacking a static-sensitive component from its shipping carton, do not remove the
component from the antistatic packing material until you are ready to install the component.
Just before un wrapping the antistatic package, be sure to discharge static electricity from
your body.
When transporting a sensitive component, first place it in an antistatic container or
packaging.
Handle all electrostatic sensitive components in a static-safe area. If possible, use antistatic
floor pads and work bench pads.