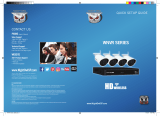Page is loading ...

Not Connecting to the Internet?
QSG-BTN-2217REV 211109
iPhone, iPad, Mac and Mac OS X are registered trademarks of Apple Inc. Windows, Windows XP, Windows Vista, Windows 7,
Windows 8 and Windows 10 are registered trademarks of Microsoft Corporation in the United States and/or other countries.
Night Owl strongly recommends connecting the NVR to the Internet. If
you have decided not to connect, follow the onscreen prompts within the
Startup Wizard. Please note that not connecting your NVR means:
You must manually update the device's firmware to the latest version to receive
Technical Phone Support. The latest firmware version is available on the device’s
support page on the Night Owl Support Site.
The NVR must be registered to receive Technical Phone Support.
You cannot view your system remotely.
Resetting your password is a much longer process to ensure security.
For system manuals, troubleshooting guides, FAQs, video tutorials and more:
Please visit Support.NightOwlSP.com
Enter the Series listed on the Product Support Sticker
(on top of the NVR) into the Search bar.
Access the support material needed.
Need More Help?
Night Owl Technical Support
If you require Technical Support, you should always go to Support.NightOwlSP.com
first. With 24/7 access to system manuals, troubleshooting guides, FAQs, video
tutorials, and more, you'll have all the support you could need.
NVR Hardware Setup Video
Your device is running the latest firmware version.
Your device is registered. To register your device:
Download Night Owl Protect from your Smart Device's App Store.
Click "Sign Up" to create an account.
or
Go to www.no-protect.com and manually register your device.
You are in front of the device with it powered on.
Follow along as we guide you through the NVR's hardware
setup. Step-by-step instructions make it even easier to
connect your system!
Still need more support? Before calling Night Owl Technical Support, keep in
mind we can only provide phone support if:
For more Support Videos, go to Night Owl’s YouTube page by
typing www.youtube.com/nightowlsp into your web browser.
Use the QR Code for easy access to the NVR Hardware
Setup Video on Night Owl’s YouTube Channel.
Thank you for being a Night Owl Customer! Secure, Protect, Connect your world!
What’s in the Box
NVR
6 ft. HDMI
(x1)
USB Mouse
(x1)
6 ft. Ethernet
(x1)
Mounting
Hardware
(Varies by Model)
DISCLAIMER: The exact components of your system, images, and quantities may vary depending on your model number.
While these may vary, this QSG addresses the setup of your NVR and cameras. While we make every effort to provide accurate
information, inaccuracies or errors may occur. We reserve the right to make changes, corrections, and/or improvements to the
information and to the products, at any time without notice.
NVR / Accessories
Camera / Accessories
Items Not Included
Wired IP
Camera(s)
NVR Power Adapter
(x1)
NOTE: If connecting to a TV or
Monitor (Not Required), it must have
a minimum resolution of 1080p HD.
Use all of the included Night Owl
accessories. Third-party accessories
may not work correctly.
Monitor Router / Network
Access Point
RESET LAN1 LAN2 LAN3 LAN4 WAN
(Not required for Bluetooth® Setup)
60 ft.
Ethernet Cables
(1 per Camera)
Waterproof
Cable Cover(s)
(1 per Camera)
Quick Setup Guide
Network Video Recorder (NVR) Product Setup
Quick Setup Guide
Wired NVR
Security System
1 Visit
Support.NightOwlSP.com
2 Enter the Series listed on the product support
sticker into the search bar
3 Access the support material needed
For system manuals, troubleshooting guides, FAQs, video tutorials and more:
Need Help?
Why call? Our 24/7 online support site has it all!
Product support
information can be
found on the top
of your Recorder

a
Plug one end of the included HDMI cable into the
HDMI port on the back of the NVR. Plug the other end
of the cable into your TV or Monitor.
Plug the USB mouse into the USB port on the back of
the NVR.
HDMI
ETHERNET
16
Insert one end of the wired IP camera's 60 ft. Ethernet
cable into the cable covers. Connect the covered end of
the Ethernet cable to the camera’s power cable.
5
Connect the NVR power adapter to the Power Input on
the rear of the NVR.
POWER
6
SURGE PROTECTOR
(NOT INCLUDED)
Plug the NVR power adapter into a surge protector or
Uninterruptible Power Supply (UPS). Some systems
beep upon booting up.
Step 1: Connecting Your System
b
USB
NOTE: Make sure the UPS or
surge protector is switched ON.
Plug the other end of the 6 ft. Ethernet cable into a port
on the back of your router / network access point.
ETHERNET
Router / Network Access Point
(NOT INCLUDED)
2
RESET LAN1 LAN2 LAN3 LAN4 WAN
NOTE: To view cameras, TV or Monitor must be
tuned to the same input the HDMI is plugged into.
NOTE: Watch our Recorder Setup Video on YouTube.
3
Plug one end of the included 6 ft. Ethernet cable into
the LAN port on the back of the NVR.
NOTE: Night Owl recommends connecting to the
Internet for the best user experience.
NOTE: As long as your NVR is hardwired using Ethernet
cabling, you can connect to any working network access
point. See your product manual for more details.
BEFORE installing, connect and test each camera
locally to confirm they function properly.
With our easy Bluetooth® wireless setup, no TV / Monitor is required. Once your
system is connected using the steps below, you can quickly finish the setup right
from the app on your Smart Device. This is the preferred setup method for your
system. Please proceed to step 1.
Option 1: Easy Bluetooth® Wireless Setup
While our easy Bluetooth® wireless setup is preferred, you may still want to
locally view your system from a TV / Monitor. The choice is yours based on your
setup needs. If you want to connect a TV / Monitor, complete the two steps
below then continue to finish connecting your system.
Option 2: Manual Setup (TV / Monitor)
Follow The Steps Below to Continue Setting up your System For Both Options
NOTE: You may still use a TV / Monitor,
it is just not required for initial setup.
4
WATERPROOF CABLE COVERSETHERNET CABLE
ETHERNET CABLE WITH COVERS
COMPLETION
CAMERA CABLE
Input the other end of the wired IP camera's 60 ft.
Ethernet cable into an open camera port on the back
of the NVR. Repeat this step for all wired IP cameras.
Step 2: Download Night Owl Protect
If you're a First Time User, download Night Owl Protect
from the App Store or Google Play Store onto your Smart
Device. If you already have an account skip to Step 3.
Create and verify your Night Owl Protect account. Proceed to Step 3.
Step 3: System Configuration
2a 2b
Log in to the app. If your device’s Bluetooth® is not
enabled, you will be asked to allow access.
1
The app will now use Bluetooth® to find the NVR.
Tap “Continue” to add the NVR to your Night Owl
Protect account.
2
Now that your system’s hardware is connected and you have the app setup on your Smart Device, it is time to configure your system. Based on whether you chose
Option 1: Easy Bluetooth® Wireless Setup or Option 2: Manual Setup (TV / Monitor), follow the steps below.
NOTE: Setup is the same
for Smartphone and Tablet.
NOTE: If you have a TV / Monitor connected, you will see setup information appear on the screen as you
complete the Bluetooth® setup. A TV / Monitor is not required for this setup, but can be used for viewing.
NOTE: If the NVR is not connected to the Internet, you
will not be able to live view the cameras from the app.
NOTE: Connecting your system and using the Night Owl Protect App is preferred and offers added
security benefits and convenience to your mobile lifestyle.
3Take a moment to name your recorder.
1If you have not already done so, connect your NVR to a TV / Monitor using the
provided HDMI cable. Follow the steps in Connecting Your System.
4The app will now pair to the NVR. Once finished,
complete the remainder of the Startup Wizard right
from the app and begin viewing your cameras.
Option 1: Easy Bluetooth® Wireless Setup Option 2: Manual Setup (TV / Monitor)
We strongly recommend you connect your NVR to the Internet to
search for the latest firmware. Keeping your firmware updated is
vital for the overall health of your system. If you are NOT connecting
your NVR to the Internet, please manually upgrade the firmware and
register your device.
2You will now begin the Startup Wizard.
When you get to the following screen,
click “Manual Setup (not recommended).”
3Proceed through the rest of the Startup
Wizard to finish setup. Once complete,
click on “Go to Live View” to begin
viewing your cameras.
Continued on
Other Side
/