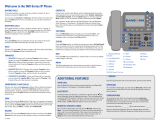Page is loading ...

P-Series IP Phones
P-Series: P310, P315, P320, P325, P330, P370,
PM200 Attendant Console
User Guide

PAGE | 2 GETTING STARTED
Getting Started
Meet the
P-Series
Sangoma IP phones are designed for the greatest interoperability with
Sangoma Unied Communication platforms, including Asterisk, Business
Voice, Business Voice Plus, Switchvox, PBXact, and CommUnity phone
systems. This guide provides information about the setup and use of
Sangoma P310, P315, P320, P325, P330, P370 IP phones (herein referred
to as the P-Series) and the PM200 Attendant Console when a Sangoma
Conguration Server is not being used. See the Sangoma website for in-
formation about using Sangoma phones with Switchvox or the Digium
Phone Module for Asterisk (DPMA).
2.4” 320X240 BACKLIT COLOR DISPLAY
LOUD, HIGH-QUALITY SPEAKERPHONE
TWO SIP ACCOUNTS
ETHERNET (P310 FAST, P315 GIGABIT)
HEADSET & EHS SUPPORT
2 X LOCK PORTS (KENSINGTON) (BACK)
MODERN DESIGN SOLID ROBUST BASE
Value-Based P310 & P315
Mid-Ranged P320
4.3” 480X272 IPS GLASS BACKLIT COLOR DISPLAY, ALL-AROUND VIEW
FOUR SIP ACCOUNTS
GIGABIT ETHERNET
SIX DEDICATED PHONE FUNCTION KEYS
HEADSET & EHS SUPPORT
2 X LOCK PORTS (KENSINGTON) (BACK)
BACKLIT AUDIO FUNCTION KEYS
USB PORT FOR HEADSET SUPPORT (BACK)
Mid-Ranged P325
4.3” 480X272 BACKLIT COLOR DISPLAY IPS GLASS, ALL-AROUND VIEW
SIX SIP ACCOUNTS
PAGE KEY FOR VIRTUAL BLF KEYS
GIGABIT ETHERNET
SIX DEDICATED PHONE FUNCTION KEYS
HEADSET & EHS SUPPORT
USB PORT FOR HEADSET SUPPORT (BACK)
BACKLIT AUDIO FUNCTION KEYS
2 X LOCK PORTS (KENSINGTON) (BACK)

PAGE | 3 GETTING STARTED
Executive P370
Mid-Ranged P330
P-Series Back View
Varies Slightly by Model
4.3” 480X272 BACKLIT COLOR DISPLAY IPS GLASS, ALL-AROUND VIEW
12 SIP ACCOUNTS
GIGABIT ETHERNET
PAGE KEY FOR VIRTUAL BLF KEYS
SUPPORTS EXPANSION ATTENDANT CONSOLE
SIX DEDICATED PHONE FUNCTION KEYS
HEADSET & EHS SUPPORT
BUILT-IN BLUETOOTH & WI-FI 2.4/5G CONNECTIVITY
BACKLIT AUDIO FUNCTION KEYS
2 X USB PORT FOR HEADSET & EXPANSION MODULE (BACK & SIDE)
2 X LOCK PORTS (KENSINGTON) (BACK)
7.0” 800X1280 BACKLIT COLOR MULTI-POINT TOUCH DISPLAY MADE
OF IPS GLASS WITH ALL-AROUND VISIBILITY
BUILT-IN BLUETOOTH & WI-FI 2.4/5G CONNECTIVITY
2 X USB PORT FOR HEADSET & SIDECAR EXPANSION
GIGABIT ETHERNET
16 SIP ACCOUNTS
HEADSET & EHS SUPPORT
SUPPORTS EXPANSION ATTENDANT CONSOLE
2 X LOCK PORTS (KENSINGTON) (BACK)
DEDICATED AUDIO PATH & VOLUME TOUCH KEYS
2 X USB PORT FOR HEADSET & EXPANSION MODULE (BACK & SIDE)
DESK STAND SLOT (LOW ANGLE)
DESK STAND SLOT (HIGH ANGLE)
WALL-MOUNT SLOTTING TABS
LOCK PORT #1 (DESK STAND IN-USE)
CONNECTION POINTS
USB, EHS, LAN, PC, DC POWER, HANDSET, HEADSET
LOCK PORT #2 (WALL-MOUNT IN-USE)

PAGE | 4 GETTING STARTED
Connecting to the Network
AUTOMATIC
The Sangoma P-series phone uses DHCP and LLDP-MED to discover IP address and VLAN membership
information. If successful, it attempts to nd a conguration server.
MANUAL
If not successful, follow instructions in Setting the Network Information (page 5) or Web UI (page 12).
Conguring P-Series Phone
XML CONFIGURATION FILE (PREFERRED)
Create and make this le available to the phone as instructed in Getting the Phone Conguration (page 6)
WEBUI** TOOL
Enter all the conguration information as described in Web User Interface Settings on (page 9).
Upgrading Phone Firmware
UC SOFTWARE (PREFERRED)
The recommended method to upgrade rmware is via the UC software platform using the supported
method for the UC platform in question. Customers connecting these phones directly to a properly up-
dated and congured Sangoma UC system will have their phones automatically updated to the latest
rmware by the phone system platform itself.
MANUAL FIRMWARE UPGRADE METHOD
Firmware les can be found here: http://phones.dl.sangoma.com/rmware/p-series/. From a work-
station, download the rmware for the desired model and version. With the phone in the factory default
condition, upload the rmware directly using the phone’s web user interfaces (WebUI), accessible using
a URL with the phone’s IP e.g.: http://<phone IP address>/rmware The default admin credentials for
a P-Series phone are: Username: admin Password: 789
NOTE: Information on default username/passwords for all Sangoma phones is available here:
https://help.sangoma.com/community/s/article/What-are-the-default-login-and-password-for-a-Sangoma-phone
NOTE: The P-series phone WebUI is locked once the phone has been provisioned to a Sangoma UC
platform. Once locked, you must rst Factory Reset the phone to gain access to the WebUI.
PM200 Expansion Module
4.3” 480X272 IPS GLASS BACKLIT COLOR DISPLAY, ALL-AROUND VIEW
20 RAPID DIAL KEYS
USB UPLINK CONNECTOR FOR DAISY CHAINING (P325/P370)
PAGE NAVIGATION (THREE VIRTUAL PAGES)

PAGE | 5 NETWORKS & SYSTEM TOOLS
Get Connected
Networks
& System
Tools
As soon as your Sangoma P-series Phone powers up, the main display
shows the Sangoma logo and indicates that it is initializing, loading nec-
essary information, and starting the phone. By default, the phone uses
the dynamic protocols DHCP and LLDP-MED to attempt to get an IP ad-
dress and VLAN membership information. If successful, the phone then
attempts to nd a conguration server.
The following sections describe what to do if your phone cannot get on
the network and get conguration information.
For phone hardware specic information, press the nav button to bring
up the Main Menu then select About. This will display the Phone Model,
Firmware Version, rmware Date, MAC address, and IP address.
Setting the Network Information
To display and congure network settings, press the nav button to bring up the Main Menu then select
Admin Settings.
NOTE: Accessing the Admin Settings menu requires the phone admin password. The default admin
credentials for a P-Series phone are: Username: admin Password: 789
Select Network Settings. Here you can manually insert or change the following network parameters:
Protocol, IP Address, Netmask, Gateway, Primary DNS, or Secondary DNS.
You can also congure the phone’s network using the Network Tab from the Web User Interface provided
the phone has not previously been provisioned using an XML cong le. If the phone has already been pro-
visioned, then a factory reset is required to unlock access to the phone WebUI. The Factory Reset selection
is in the Main menu.
PROTOCOL
DHCP is selected (highlighted) by default. To enter the IP information manually, press the Next softkey.
This changes the protocol from DHCP to Static and enables input elds in which you specify four-part
network addresses for the following:
8 IP Address 8 Netmask 8 Gateway 8 Primary DNS 8 Secondary DNS (optional)
NOTE: The Delete softkey lets you delete a key-in character, and the Back softkey redisplays the Network
Settings Options, or backs up to the previous display page. Use the navigation arrow keys to move from
one input box to the next. When ready, press Submit, which will restart the phone for the new settings to
take eect. Press Back to redisplay the Admin Settings screen from which you can select any of the other
network options.
QUALITY OF SERVICE SETTINGS
You can set priority values for Voice DSCP and SIP DSCP. However, if LLDP returns specic values to the
phone, the values entered here are ignored.
VLAN (VIRTUAL LOCAL AREA NETWORK) SETTINGS
Discovery Mode– LLDP (Link Layer Discovery Protocol) is selected (highlighted) by default. If the phone does
not get a response from LLDP for LLDP-MED voice endpoint, it will assume there is no VLAN. (VLAN infor-
mation cannot be obtained via DHCP.)

PAGE | 6 NETWORKS & SYSTEM TOOLS
PC Port VLAN ID - (with None or 0 selected in Discovery Mode). Select this option to enter the VLAN infor-
mation manually. Enter the PC Port VLAN ID (1-4095).
Voice 802.1p Priority - Set a value for PC Port 802.1p Priority. If LLDP returns specic values to the phone,
the values entered here are ignored. When nished, press the Submit softkey. NOTE: The Back softkey re-
displays the Network Settings Options
ETHERNET PORT MODES
LAN Port Mode. By default, this is set to Automatic. Press Next to change to 10Mb/s Half Duplex, 10Mb/s
Full Duplex, 100Mb/s Half Duplex, 100Mb/s Full Duplex, or 1000Mb/s Full Duplex.
PC Port Mode. By default, this is set to Automatic. Press Next to change to 10Mb/s Half Duplex, 10Mb/s Full
Duplex, 100Mb/s Half Duplex, 100Mb/s Full Duplex, 1000Mb/s Full Duplex, or Disable.
NOTE: Prev softkey returns the previous choice; Back softkey redisplays the Network Settings Options.
WI-FI SETTINGS (ON SUPPORTED P-SERIES MODELS)
This option allows for setting up a network connection to a Wi-Fi source for certain P-Series phones.
Navigate to the Admin Settings menu, and select the Wi-Fi Settings selection ( nav button > Admin Settings
> Wi-Fi Settings)
NOTE: Wi-Fi Settings selection may not be visible until you use the nav buttons to scroll down
Wi-FI - press the soft key to toggle Wi-Fi to enabled.
SSID – (Service Set Identier) or more commonly, the name for the WiFi network you wish to connect to.
Key-in the name of the Wi-Fi you wish to connect to or press the Scan soft key to search your network for
available Wi-Fi networks. Select your Wi-Fi network. If valid this Wi-Fi name will be entered in the SSID eld
Wi-Fi key type – This eld is “None” by default. However, when a valid SSID Wi-Fi is entered (as above), the
key type is automatically recognized and entered here.
NOTE: The available key types are: 8 None 8 WEP 8 WPA-WPA2-Personal
Password – IF the selected Wi-Fi key type is secured, you will be required to input the specic key type
password for that SSID.
NOTE: If a password is required, and you do not enter a valid password, you will receive a “Wi-Fi connection
failed. Please verify the Wi-Fi settings.” error message.
Getting the Phone Conguration
The phone can be congured by using either an XML-formatted conguration le (to be downloaded from
a PBX server), or by dening conguration information using the phone’s Web User Interface (WebUI)
Tool As noted in the previous “Setting the Network Information” section, the WebUI is only available
when the phone has not been provisioned or after a Factory Reset.
NOTE: If you do not want to manage your full phone conguration, you can manually enter the basic
information for your SIP accounts using the SIP Accounts option.

PAGE | 7 NETWORKS & SYSTEM TOOLS
If you are going to create your own XML conguration le, see: https://wiki.sangoma.com/display/PHON
for a full description of the content and XML format.
The following are possible results of your phone’s attempt to nd a conguration source:
8 It nds more than one source for a conguration le and displays them in a list. It prompts you
to select the source you want.
8 It nds only one source for a conguration le. It tries to obtain that conguration after 5 seconds.
8 It nds no source for a conguration le and indicates that with the message, “There were no
conguration servers found …”. The “Settings” soft button will display the boot Settings Menu.
NOTE: The boot Settings Menu option, “Sangoma Conguration Server” applies to Sangoma UC products
such as Switchvox, PBXact, etc.
OPTION 66
If you are creating your own conguration le and DHCP returns option 66 with a URL, the le location is
found in this order:
<URL>lowercase_mac.cfg
<URL>UPPERCASE_mac.cfg
<URL>000000000000.cfg
The following is an example for the URL 10.10.8.237 and the phone MAC 00-19-15- 9C-06-46:
http://10.10.8.237/0019159c0646.cfg
http://10.10.8.237/0019159C0646.cfg
http://10.10.8.237/000000000000.cfg
http://10.10.8.237
The phone uses Wget to make the request to the URL indicated by option 66, so the URL can contain user-
name, password, and a port number if necessary.
If the phone can fetch a conguration le, it saves the le location. If the phone later restarts and does not
get a response from option 66, it will use the previously saved le location to try and obtain a conguration
le, or downloads conguration le to your local phone.
FETCH CONFIGURATION FILE FROM URL
If you are creating your own conguration le, but not using option 66, you may enter a location for the
conguration le by selecting Fetch Conguration File from URL.
Fill in the following elds for this option:
8 Select the Protocol you wish to use to fetch the le. Choices are http, https, ftp, ftps.
8 Enter the four-part Server address.
8 Enter the Port number (optional)
8 Enter the Path.
8 Enter the Username (optional).
8 Enter the Password (optional
Click “Submit” or click “Back” to quit and return to the Phone Setup/Conguration Options.
If the phone can fetch a conguration le, it saves the le location.

PAGE | 8 NETWORKS & SYSTEM TOOLS
WEB USER INTERFACE TOOL
If you are not creating your own conguration le, you can use the Web User Interface tool to enter cong-
uration information. This is described in Web User Interface Settings on page 9.
Resetting, Reconguring, or Restarting
RESET TO FACTORY DEFAULTS
Select Factory Reset, which is listed under the phone’s Main Menu (press the nav button > Factory Reset),
to clear all conguration information from the phone and start over.
CAUTION: This removes all existing accounts and contacts as well as conguration information.
RECONFIGURE
Select Recongure, which is listed under the phone’s Main Menu. The phone asks you to conrm the re-
congure request. Click Yes to begin the operation. Recongure does not remove the current conguration
until the new conguration is obtained. Unsupported UC platforms, you can also recongure the phone
from the Asterisk command line interface as follows:
8 pjsip send notify digium-check-cfg endpoint <list of pjsip endpoints>
8 pjsip send notify digium-check-cfg uri <list of pjsip URIs>
This Asterisk command noties the Sangoma Phone to get its conguration again.
RESTART
Click the Restart option from the phone’s Main Menu to restart the phone using the current conguration.
The phone issues a prompt that asks if you are sure you want to restart your phone. Click the Yes softkey
to restart; or click No to cancel the operation and redisplay the phone’s Main Menu
Tech Support (TS)
This section displays a list of available tech support tools to gather additional phone information and for
troubleshooting. The rst options under the Tech Support settings page are used at the direction of San-
goma Technical Support.
IMPORTANT: Do not use these settings unless it is at the request of Sangoma Technical Support.
8 Enable/Disable Tech Support Access – To enable or disable ability of technical support persons to have
remote access to this phone
8 Connect to Tech Support – You can enter a password (provided by tech support representative) which
will allow a Tech support agent to connect to your phone.
8 Proxy Settings – To setup a proxy server host IP address and username/password
NETWORK UTILITIES
Utilities/Tools for the Tech support person to use in trouble-shooting phone problems
8 Ping – Allows TS to verify active IP Addresses
8 Traceroute – Tool for TS to track the pathway taken by a packet of data on an IP address from source
to destination
8 Nslookup – Look up IP address for a given domain name
8 List mDNS Services – mDNS (multicast DNS) resolves hostnames to IP addresses within small networks
8 Enable Boot Up Debug Mode – When selected the phone will prompt if you are sure you want to restart
your phone

PAGE | 9 WEB USER INTERFACE SETTINGS
What’s Next?
Web User
Interface
Settings
The Sangoma P-series phone web user interface (WebUI) provides a
means of setting basic phone conguration options manually from a
web browser. To access the phone’s WebUI, it must not have been previ-
ously provisioned by a Sangoma conguration server.
Otherwise, to get to the phone’s WebUI, using a browser go to:
8 http://phone-ip (phone IP address)
8 Username: admin (phone administrator username)
8 Password: 789 (default factory admin password)
NOTE: If you cannot access the phone’s Web UI, and receive the
following message, “Access to this Web User Interface has been
disabled”, then your phone must be Factory Reset, as described above.
To Factory Reset, navigate to the Main Menu, scroll to the bottom and
select “Factory Reset”. After resetting and a reboot, the phone’s WebUI
should now be accessible.
NOTE: To nd your phone’s IP address, using softkeys navigate to Main
Menu > About. This displays the phone’s model number, rmware ver-
sion, MAC address, and IP address. To nd the IP address when the phone
has no conguration, press the About softkey from the Settings menu.
The Web User Interface page for the Sangoma Phone Settings includes
tabs that display pages for these items: 8 Lines 8 General
8 Preferences 8 Contacts 8 Network 8 Logging 8 Ringtones
IMPORTANT: Anytime you click Submit Phone Settings (at the bottom of
the page), it saves all changes that have been entered under any tab.
Lines Tab
To dene the Sangoma Phone’s Line keys (the SIP accounts), click the Lines tab. This displays the Lines page
with tabs for individual lines. For each line, select its tab, then enter or select information as indicated:
LINE STATUS
If a line is not enabled, that line is not available for use on your phone. Enable this Line—YES or NO. If en-
abled, this line will be displayed on your phone’s line keys, otherwise its settings will be preserved, and it
will not appear on your phone.
NOTE: Line 1 is the main or primary extension for your phone, and you cannot disable it.
GENERAL
8 User ID / Extension
8 Authorization Name – By default this is the same
as your User ID / Extension. Leave this blank
unless instructed by your provider.
8 Line Label on Phone
8 Caller ID Name
8 Register – NO or YES
8 Password – SIP secret
8 Voicemail Extension or SIP URI. Numeric
Extension or a URI formatted as sip:user@host
8 Digitmap – The digitmap is the setting that
describes dierent dialing patterns of numbers.
When a dialed number matches a digitmap pat-
tern, the number is sent to the SIP account to
place the call. The pattern may include a timer
at the end. If no numbers are entered before
the time expires, the number matching the
pattern will be sent. If additional numbers are
entered before the time elapses, the pattern no
longer matches.

PAGE | 10 WEB USER INTERFACE SETTINGS
PRIMARY HOST
8 IP Address or Hostname of SIP server
8 Port
8 Transport—UDP, TCP or TLS
8 Seconds until Re-Registration
8 Seconds until Retry on Failure
ALTERNATE HOST
If the phone cannot register to the Primary Host, it registers to the Alternate Host. Setting elds are the
same as the Primary Host (above).
SIP OUTBOUND PROXY
8 IP Address or Hostname.
8 Port
General Tab
Enter the following general setting information as indicated and click the “Submit Phone Settings” button
when nished.
SETTINGS PASSWORD PROTECTION
8 Enter the Admin Password.
8 The program informs you of the quality of the password—too short, weak, strong, etc.
8 Enter the password again for conrmation.
TIME
8 Select Timezone / Location from dropdown.
8 Enter NTP Server
8 Enter Seconds until NTP Resync
SIP
8 Select either “Accept all calls from any host” or “SIP Account Hosts”. If you choose “SIP account hosts”,
the phone will only accept calls from servers to which the phone has registered accounts.
8 Local SIP Port (default is 5060) – this is the SIP signaling port used locally by the phone and is not
related to the SIP port(s) used for line registration.
FIRMWARE
8 Displays the Current Firmware Version: in the following format: 4_9_2
8 Click Firmware Update to upload apply a dierent rmware version to your phone
8 Click in Firmware File box to select the desired rmware le on your workstation
8 When the rmware le is selected, press Update to this Firmware Version.
8 Select Yes to proceed with rmware update, Select No to cancel.
PHONE RELOAD
8 Select Restart Phone
8 Press Yes to continue, or No to return to previous selection

PAGE | 11 WEB USER INTERFACE SETTINGS
ADVANCED: AUDIO CODECS
8 Click the arrow to expand the list display.
8 Use the arrow icon to reorder the list up or down.
8 Use the disable icon to remove a codec.
8 Use the enable icon to add a codec,
8 Click the gear (setup) icon to view/edit that individual codec settings
Preferences Tab
The following preferences can be set. Click Submit Phone Settings when nished.
LOCALIZATION
8 Language/Locale. From the pull-out menu, select the language locale you wish the phone to use.
This aects the date and time display format and these tones: busy, dial tone, call-waiting beep, con-
gestion (fast busy), and ring back. English/United States is the default.
8 Time Format. From the pull-out menu, select the time format you wish the phone to use: 2:30 pm
(12 hour); 15:30 (24 hour); or, 15.30 (24 hour)
IDLE SCREEN
8 Logo Image—the current image is displayed, and you have the option of uploading a dierent image
8 Wallpaper
8 Small clock
CALL ANSWERING
8 Headset Answer—select NO or YES. If YES, when you press the Answer softkey during an incoming
call, the call is answered on the headset, not the speaker.
8 Ring Headset Only—select NO or YES
8 Electronic Hook Switch Type—Options are Automatic, Plantronics, and Jabra IQ. If you select Jabra IQ,
t
he Jabra headset must be set to IQ mode. If the Jabra headset does not support Jabra IQ, you may need
to update the rmware on the headset. See the manufacturer’s documentation for more information.
DISPLAY
8 Brightness. Adjust by moving the marker on the sliding scale.
8 Contrast. Adjust by moving the marker on the sliding scale.
8 Backlight Dimming—select NO or YES
8 If YES, enter the Seconds until Backlight Dim
8 If YES, adjust the Backlight Dim Level. It cannot be greater than brightness
8 Display Missed Calls Notication—select YES or NO
SOUNDS
8 Select the Default Ringtone from the dropdown.
8 Adjust the following volumes by moving the marker on the sliding scale.
8 Ringer Volume
8 Speaker Volume
8 Handset Volume
8 Headset Volume
8 Set Reset Volume Every Call—select NO or YES
8 Set Call Waiting Tone—select NO or YES

PAGE | 12 WEB USER INTERFACE SETTINGS
Contacts Tab
Set the Rapid Dial Keys for the Phone. When nished, click Submit Phone Settings.
8 Enable Contacts on Main Line Keys—select NO or YES. If YES, your unregistered line keys will be used
as Rapid Dial Keys for contacts.
8 Number of Rapid Dial Subscriptions (i.e., the number of Rapid Dial contacts to subscribe to presence
updates from). Use the sliding bar to select up to 105. The default is 15.
Network Tab
Network Tab settings may be set from either the Phone or the Phone Web Interface. Setting from the
Phone is described in “Network & System Tools” (page 5). When nished setting values, Click Submit
Phone Settings.
IPV4 ADDRESS
8 Automatic DHCP—select YES or NO. If set to NOS, the following parameters are available to be set:
8 Static IP Address
8 Subnet Mask
8 Default Gateway
8 Primary DNS Server
8 Secondary DNS Server
VIRTUAL LAN
8 Discovery Mode. LLDP, Manual, or None
8 ID (1-4095).
8 Voice 802.1p Priority.
8 SIP 802.1p Priority.
8 PC Port VLAN ID (1-4095).
8 PC Port 802.1p Priority
QUALITY OF SERVICE
8 Voice DSCP. Select a value using the sliding scale, 0-63.
8 SIP DSCP. Select a value using the sliding scale, 0-63.
ETHERNET PORT MODES
8 LAN Port Mode. Select value from dropdown menu (Manual, 10Mb/s Half Duplex or Full Duplex, or
100Mb/s Half Duplex or Full Duplex).
8 PC Port Mode. Select value from dropdown menu (Manual, 10Mb/s Half Duplex or Full Duplex, or
100Mb/s Half Duplex or Full Duplex, or Disable).
ADVANCED NETWORK SETTINGS
Click the Arrow icon to display Miscellaneous Settings.
8 Enable UDP Persist-Connection—select NO or YES. If YES, the next option is available.
8 UDP Persist-Connection Interval—Select a priority 5-300 using the sliding scale. This option attempts
to keep the NAT tunnel active by pinging the server on a regular interval.

PAGE | 13 WEB USER INTERFACE SETTINGS
Logging Tab
Logging Tab is a Technical Support tool; do not change the default settings unless support requires you to.
LOG LEVEL
8 Log Level. To change, select level from the dropdown menu: Error, Warning, Information, Debug.
ENABLE NETWORK LOGGING (SYSLOG)
8 Select NO or YES. If YES (enabled), the following options can be set.
8 Enter IP Address or Hostname.
8 Enter number for Port.
IP ADDRESS OF HOSTNAME
Enter the IP address of the host.
PORT
Enter the Port number.
Ringtones Tab
Select this tab to display the Upload Ringtone page. This page lists the already uploaded ringtones, includ-
ing the pre-loaded tones, and it displays how much space you have available for adding more ringtones.
To add a new ringtone, do the following:
8 Click the Upload Ringtone icon.
8 Enter the Ringtone File name. It must be a WAV le.
8 Enter the Name you are calling the ringtone on your phone.
8 Click the Upload Ringtone button.
RINGTONE LIST
The list of ringtones includes each ringtone’s Name, File Size, Type, and Action options: Play, Edit, and
Delete. The following tones are pre-loaded; they cannot be edited or deleted:
8 Alarm
8 Beep
8 Chimes
8 Digium
8 Guitar Strum
8 Jingle
8 Oce
8 Oce 2
8 Rotary Phone
8 Steel Drum
8 Techno
8 Theme
8 Tweedle
8 Twinkle
8 Vibe

PAGE | 14 PHONE APPS & CALLING
Phone Apps
& Calling
Phone Apps
CALL LOG
Press the Call Log app to display your call activity for re-
ceived, dialed, and missed calls. You can dial from the Call
Log, see the details of the call, and save the caller as a Con-
tact. Select from the available options on the ‘Filter’ softkey
to choose the type of calls displayed in the call history, All
Calls, Missed Calls, Dialed Calls or Received Calls.
FORWARD CALLS
Use the Forward Calls app to automatically send all incoming calls to another number. From the idle screen
select the congured softkey or access from the main menu by pressing the nav button, select Applica-
tions, then select Forward.
The main display window now displays a text box. Manually enter a forwarding number or press the Con-
tacts softkey to select one of your contacts. Then press the Set softkey. To turn o forwarding, return to the
Forward Calls app and press the O softkey.
BLUETOOTH / WIRELESS HEADSET (FOR SUPPORTED MODELS ONLY)
Bluetooth/Wireless Headset app allows you to turn on and o the option to use BT for BT wireless headsets.
8 Navigate to the Main Menu ( nav button)
8 Select Applications then select Bluetooth
There are further instructions on this page of how to proceed.
8 Press the BT On soft key to activate BT.
8 Press the Search soft key to nd BT enabled devices
8 When the device you are looking for is found, press the Pair soft key, and the device will pair up and
show as Connected.
8 First search for available devices, then pair or unpair the device. When a Bluetooth/Wireless device is
paired, the headset audio path causes audio to go to the Bluetooth/Wireless device, instead of to the
normal wired headset.
CONTACTS
The Contacts app is used for rapid dialing, direct dialing to voicemail, checking another phone user’s status
and for seeing detailed information about an entry in the contact list.
8 Press the Contacts softkey or select it from the Applications in the Main Menu to view contacts list,
8 Use the arrow buttons to scroll through the entries in the contact list. To see details for a contact, press
the Show softkey in a list of contacts. Details include the phone user’s status.
PARKED CALLS
When in an active call, pressing the “Park” softkey will place the current active call in the parking lot. When
the phone is idle, pressing the “Parked Calls” softkey will allow the phone user to visually browse all calls
waiting in the parking lot, and retrieve one to answer.
CALL QUEUES
Press Call Queues to access the queue management established for your phone.
STATUS
Press the Status softkey to update the phone user’s status. A list of status options will be displayed, which

PAGE | 15 PHONE APPS & CALLING
may dier depending on the UC platform the phone is registered to. With a very basic conguration, the
phone user can choose from Do Not Disturb (DND) and Available. When set to DND, the phone sends a SIP
response 486, which indicates busy.
VOICEMAIL
Press the Voicemail button to open the voicemail system as indicated in your phone conguration
Calling
The following are the basic calling features of the Digium Phone:
DIALING
Pick up the handset or press a line key and dial a number. Alternatively, dial a number and then lift the
handset or press the Dial softkey.
Dialing is also possible from Contacts app or from the Call Log. Scroll through the list until the desired num-
ber is highlighted then press the Dial softkey.
RECEIVING CALLS
While the phone is ringing, pick up the handset or press the answer softkey to answer the call. Pressing the
Ignore softkey makes the call stop ringing but uses your Call Rules.
During a call, you can answer another incoming call. Press the blinking line key to answer and put the active
call on hold or continue with your active call, press the down direction key to highlight the new call, and
press a softkey
REDIAL
Press the Redial button to redial the last call you made. (If you have multiple lines, Redial automatically uses
the correct line.)
HOLD
During a call, press Hold. The line key ashes red. To resume that call, press either the ashing line key or
the Resume softkey. If you have multiple calls on hold, and you want to resume one of the calls, highlight
that call in your call list and press its Resume softkey.
TRANSFER
ASSISTED
During a call, press the Transfer button. Enter a number or press the Contacts softkey to nd a number.
Press the Dial softkey. When someone answers, inform them of the call to be transferred. Press the Trans-
fer softkey, and the transfer is completed.
UNASSISTED (BLIND)
During a call, press the Transfer button. Enter a number or press the Contacts softkey to nd a number.
Press the Transfer softkey, and the transfer is completed.
CONFERENCE (3-WAY CALLS)
During a call, press the Conference softkey. Make a call, or Resume an existing call. Press Conference again
to connect all participants. To end the Conference and put both calls on Hold, press the Split softkey on
either call.

PAGE | 16 TERMS & CONDITIONS
DHCP Dynamic Host Conguration Protocol
DDNS Domain Name System – Human language representation of an IP address
IP Internet Protocol
LLDP Line Link Discovery Protocol
LLDP-MED Line Link Discovery Protocol – Media Endpoint Devices
OPTION 66 DHCP option. When set devices will also receive the address of a provisioning server, for
autoprovisioning
PBX Private Branch Exchange system – a communication system that provides voice
connectivity through desk phones within an organization
PRIMARYDNS The main authoritative nameserver for a domain
SECONDARYDNS As it indicates, the secondary or backup for a Primary DNS
PROTOCOL In networking, a set of rules for formatting, processing and transporting data over an
internet network
PROVISIONING A process that congures a SIP phone to work with an IP PBX system
NETMASK A mathematical mask that hides a portion of an IP address and replaces it with other
numbers
GATEWAY A network node or device that forms a passage between two networks operating with
dierent transmission protocols
SIP Session Initiation Protocol (SIP Trunking) – communications protocol for integrating
multimedia communication sessions
URL Uniform Resource Locator – a reference address to a resource on the internet
VLAN Virtual Local Area Network
VOICE DSCP Voice using Dierentiated Services Code Point
XML
Extensible Markup Language – a markup language that denes a set of rules for encoding
documents in a format that is both machine-readable and human-readable. a markup
language much like HTML
Terms & Denitions

www.sangoma.com
100 Renfrew Drive, Suite 100, Markham ON L3R 9R6 Canada | +1 (256) 428-6000 or 1 (877) 344 4861 (toll free in N. America)
Sangoma.com © 2023, Sangoma Technologies Inc. Sangoma Technologies is a registered trademark of Sangoma Technologies Corporation.
Every eort has been made to ensure the accuracy of this document. However, Sangoma reserves the right to make changes without notice.
613-00057 (Rev A)
Revision Date: January 2023
/