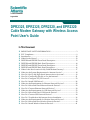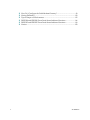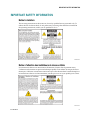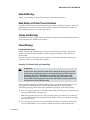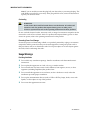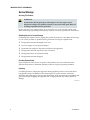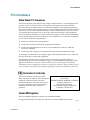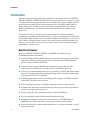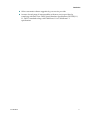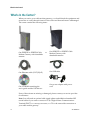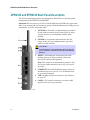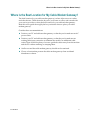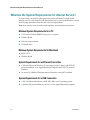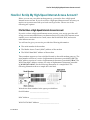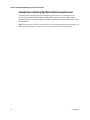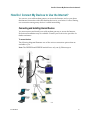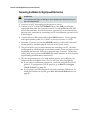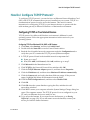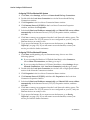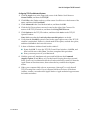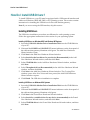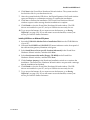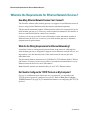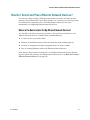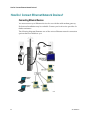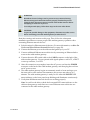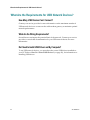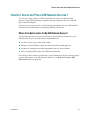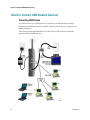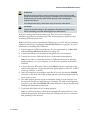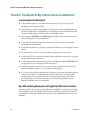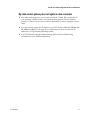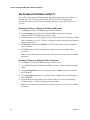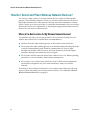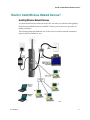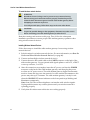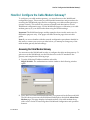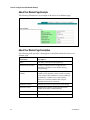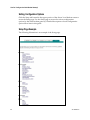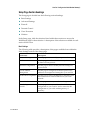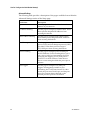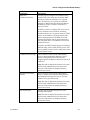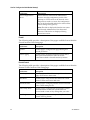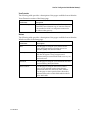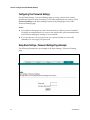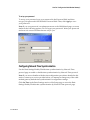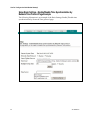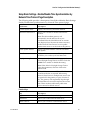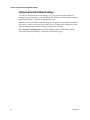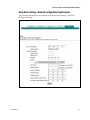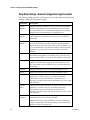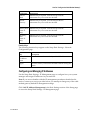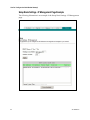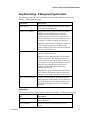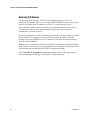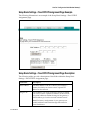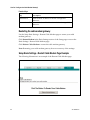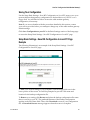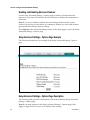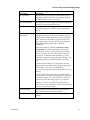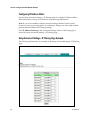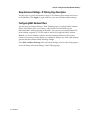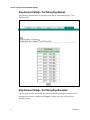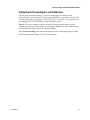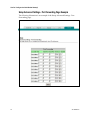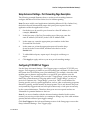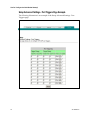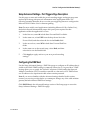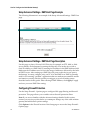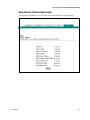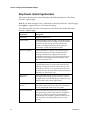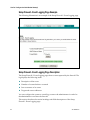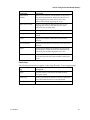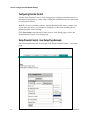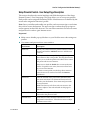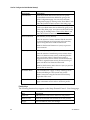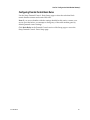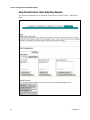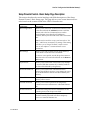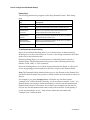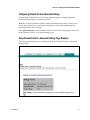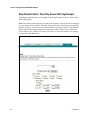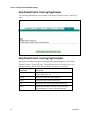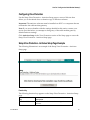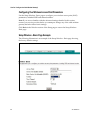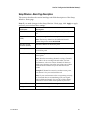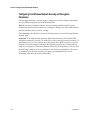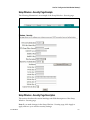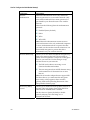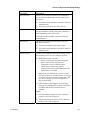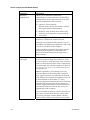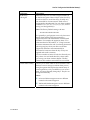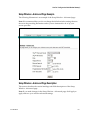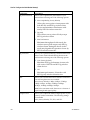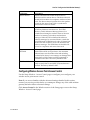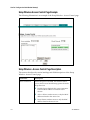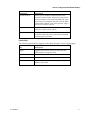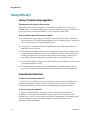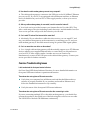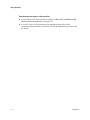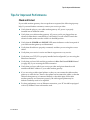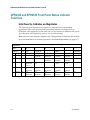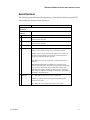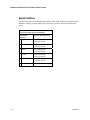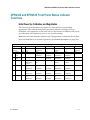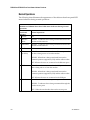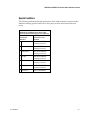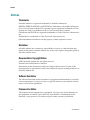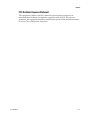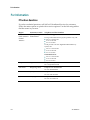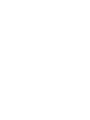August 2006
DPR2325, EPR2325, DPR2320, and EPR2320
Cable Modem Gateway with Wireless Access
Point User's Guide
In This Document
IMPORTANT SAFETY INFORMATION ............................................................... 3
FCC Compliance......................................................................................................... 9
Introduction .............................................................................................................. 10
What's In the Carton? .............................................................................................. 12
DPR2320 and EPR2320 Front Panel Description.................................................. 13
DPR2320 and EPR2320 Back Panel Description................................................... 14
DPR2325 and EPR2325 Front Panel Description.................................................. 15
DPR2325 and EPR2325 Back Panel Description................................................... 16
Where Is the Best Location for My Cable Modem Gateway? ............................ 17
What Are the System Requirements for Internet Service? ................................. 18
How Do I Set Up My High-Speed Internet Access Account? ............................ 19
How Do I Connect My Devices to Use the Internet?........................................... 21
How Do I Configure TCP/IP Protocol? ................................................................ 23
How Do I Install USB Drivers?............................................................................... 26
What Are the Requirements for Ethernet Network Devices?............................ 28
How Do I Select and Place Ethernet Network Devices?..................................... 29
How Do I Connect Ethernet Network Devices? .................................................. 30
What Are the Requirements for USB Network Devices? ................................... 32
How Do I Select and Place USB Network Devices? ............................................ 33
How Do I Connect USB Network Devices?.......................................................... 34
How Do I Troubleshoot My Internet Service Installation .................................. 36
What Are the Requirements for Wireless Network Devices?............................ 39
How Do I Select and Place Wireless Network Devices?..................................... 40
How Do I Install Wireless Network Devices?...................................................... 41

2 4011533 Rev A
How Do I Configure the Cable Modem Gateway? ............................................. 43
Having Difficulty?.................................................................................................. 112
Tips for Improved Performance........................................................................... 115
DPR2320 and EPR2320 Front Panel Status Indicator Functions...................... 116
DPR2325 and EPR2325 Front Panel Status Indicator Functions...................... 119
Notices ..................................................................................................................... 122

4011533 Rev A 3
IMPORTANT SAFETY INFORMATION
IMPORTANT SAFETY INFORMATION
Notice to Installers
The servicing instructions in this notice are for use by qualified service personnel only. To
reduce the risk of electric shock, do not perform any servicing other than that contained in
the operating instructions, unless you are qualified to do so.
20060608SICM-EN
Notice à l’attention des installateurs de réseaux câblés
Les instructions relatives aux interventions d’entretien, fournies dans la présente notice,
s’adressent exclusivement au personnel technique qualifié. Pour réduire les risques de chocs
électriques, n’effectuer aucune intervention autre que celles décrites dans le mode d'emploi et
les instructions relatives au fonctionnement, à moins que vous ne soyez qualifié pour ce faire.
20060810SICM-FR

4 4011533 Rev A
IMPORTANT SAFETY INFORMATION
Mitteilung für CATV-Techniker
Die in dieser Mitteilung aufgeführten Wartungsanweisungen sind ausschließlich für
qualifiziertes Fachpersonal bestimmt. Um die Gefahr eines elektrischen Schlags zu
reduzieren, sollten Sie keine Wartungsarbeiten durchführen, die nicht ausdrücklich in der
Bedienungsanleitung aufgeführt sind, außer Sie sind zur Durchführung solcher Arbeiten
qualifiziert.
20060810SICM-GR
Aviso a los instaladores de sistemas CATV
Las instrucciones de reparación contenidas en el presente aviso son para uso exclusivo por
parte de personal de mantenimiento cualificado. Con el fin de reducir el riesgo de descarga
eléctrica, no realice ninguna otra operación de reparación distinta a las contenidas en las
instrucciones de funcionamiento, a menos que posea la cualificación necesaria para hacerlo.
20060810SICM-SP

4011533 Rev A 5
IMPORTANT SAFETY INFORMATION
Heed All Warnings
Adhere to all warnings on the product and in the operating instructions.
Read, Retain, and Follow These Instructions
Carefully read all safety and operating instructions before operating this product. Follow all
operating instructions that accompany this product. Retain the instructions for future use.
Give particular attention to all safety precautions.
Comply with Warnings
Avoid electric shock. Comply with all warnings and cautions in the operating instructions, as
well as those that are affixed to this product.
Power Warnings
Providing a Power Source
A label on this product indicates the correct power source for this product. Operate this
product only from an electrical outlet with the voltage and frequency indicated on the
product label.
If you are uncertain of the type of power supply to your home or business, consult your
service provider or your local power company.
Grounding This Product (U.S.A. and Canada Only)
WARNING:
Avoid electric shock and fire hazard! Do not defeat the safety purpose of the
polarized or grounding-type plug. A polarized plug has two blades with one
wider than the other. A grounding-type plug has two blades and a third
grounding prong. The wide blade or the third prong is provided for your
safety. If the provided plug does not fit into your outlet, consult an electrician
for replacement of the obsolete outlet.
If this product is equipped with either a three-prong (grounding pin) safety plug or a two-
prong (polarized) safety plug, do not defeat the safety purpose of the polarized or
grounding-type plug. Follow these safety guidelines to properly ground this product:
For a 3-prong plug (consists of two blades and a third grounding prong), insert the plug
into a grounded mains, 3-prong outlet.
Note: This plug fits only one way. The grounding prong is provided for your safety. If
you are unable to insert this plug fully into the outlet, contact your electrician to replace
your obsolete outlet.
For a 2-prong plug (consists of one wide blade and one narrow blade), insert the plug
into a polarized mains, 2-prong outlet in which one socket is wider than the other.

6 4011533 Rev A
IMPORTANT SAFETY INFORMATION
Note: If you are unable to insert this plug fully into the outlet, try reversing the plug. The
wide blade is provided for your safety. If the plug still fails to fit, contact an electrician to
replace your obsolete outlet.
Overloading
WARNING:
Avoid electric shock and fire hazard! Do not overload mains AC outlets and
extension cords. For products that require battery power or other power
sources to operate them, refer to the operating instructions for those products.
Do not overload electrical outlets, extension cords, or integral convenience receptacles as this
can result in a risk of fire or electric shock. For products that require battery power or other
sources to operate, refer to the operating instructions for that product.
Preventing Power Cord Damage
Protect the power cord from being walked on or pinched, particularly at plugs, convenience
receptacles, and the point where they exit from the apparatus. Arrange all power cords so
that pets cannot walk on or disturb the cords. Do not place objects on or lean objects against
the cords, which can damage the cords.
Usage Warnings
Providing Ventilation
Do not block any ventilation openings. Install in accordance with the manufacturer's
instructions.
Do not place this apparatus on a bed, sofa, rug, or similar surface.
Do not install near any heat sources such as radiators, heat registers, stoves, or other
apparatus (including amplifiers) that produce heat.
Do not install this apparatus in an enclosure, such as a bookcase or rack, unless the
installation provides proper ventilation.
Do not place entertainment devices (such as VCRs or DVDs), lamps, books, vases with
liquids, or other objects on top of this product.
Do not use this apparatus near water.

4011533 Rev A 7
IMPORTANT SAFETY INFORMATION
Selecting a Proper Location
WARNING:
Avoid personal injury and damage to this product! An unstable surface may
cause this product to fall.
Place this product on a stable surface. The surface must support the size and weight of this
product. Any mounting accessory used must be recommended by the manufacturer. The
product should be mounted to a wall or ceiling only as recommended by the manufacturer.
Important! The power cord is the mains power supply disconnect device.
Place this product in a location that is close enough to an electrical outlet and where the
power cord is easily accessible to be disconnected from the wall outlet or from the rear panel
of the product.
Cleaning This Product
WARNING:
Avoid electric shock! Unplug this product before cleaning. Clean only with a
dry cloth.
Before cleaning this product, unplug it from the electrical outlet. Clean this product only with
a dry cloth. Do not use a liquid cleaner or an aerosol cleaner. Do not use a magnetic/static
cleaning device (dust remover) to clean this product.
Protecting This Product from Foreign Objects and Water or Moisture Damage
WARNING:
Avoid electric shock and fire hazard! Never push objects through the
openings in this product. Foreign objects can cause electrical shorts that can
result in electric shock or fire. Do not expose this product to rain or moisture.
Do not place objects filled with liquid, such as vases, on this product.
Never push objects of any kind into this product through openings as they may touch
dangerous voltage points or short out parts that could result in a fire or electric shock.
Do not expose this product to liquids or moisture. Do not place this product on a wet surface.
Do not spill liquids on or near this product.
Do not use this product near water (such as a bathtub, washbowl, sink, or laundry tub), in a
wet basement, or near a swimming pool.
Accessories Warnings
WARNING:
Avoid any potential for electric shock or fire. Only use
attachments/accessories specified by the manufacturer.
Do not use accessories or attachments with this product unless recommended by your service
provider or manufacturer.

8 4011533 Rev A
IMPORTANT SAFETY INFORMATION
Service Warnings
Servicing This Product
WARNING:
Avoid electric shock! Opening or removing the cover may expose you to
dangerous voltages. This product contains no user-serviceable parts. Refer all
servicing to qualified service personnel.
Do not open the cover of this product. If you open the cover, your warranty will be void.
Refer all servicing to qualified personnel only. Contact your service provider for instructions.
Obtaining Service for Product Damage
For damage that requires service, unplug this product from the AC outlet. Refer all servicing
to your service provider or qualified service personnel. Servicing is required when:
The apparatus has been damaged in any way
A power-supply cord or plug is damaged
Liquid has been spilled or objects have fallen into the apparatus
The apparatus has been exposed to rain or moisture
The apparatus does not operate normally
The apparatus has been dropped
Checking Product Safety
Upon completion of any service or repairs to this product, the service technician must
perform safety checks to determine that this product is in proper operating condition.
Lightning
For added protection, unplug this apparatus during lightning storms or when unused for
long periods of time. In addition to disconnecting the AC power from the wall outlet,
disconnect the signal inputs. This may prevent damage to the apparatus due to lightning and
power-line surges. Plugging this apparatus into a surge protector may reduce the risk of
damage.
20060712MDBN

4011533 Rev A 9
FCC Compliance
FCC Compliance
United States FCC Compliance
This device has been tested and found to comply with the limits for a Class B digital device,
pursuant to part 15 of the FCC Rules. These limits are designed to provide reasonable
protection against such interference in a residential installation. This equipment generates,
uses, and can radiate radio frequency energy. If not installed and used in accordance with the
instructions, it may cause harmful interference to radio communications. However, there is
no guarantee that interference will not occur in a particular installation. If this equipment
does cause harmful interference to radio or television reception, which can be determined by
turning the equipment OFF and ON, the user is encouraged to try to correct the interference
by one or more of the following measures:
Reorient or relocate the receiving antenna.
Increase the separation between the equipment and receiver.
Connect the equipment into an outlet on a circuit different from that to which the
receiver is connected.
Consult the cable company or an experienced radio/television technician for help.
Any changes or modifications not expressly approved by Scientific-Atlanta, Inc., could void
the user's authority to operate the equipment.
The information shown in the FCC Declaration of Conformity paragraph below is a
requirement of the FCC and is intended to supply you with information regarding the FCC
approval of this device. The phone numbers listed are for FCC-related questions only and not
intended for questions regarding the connection or operation for this device. Please contact your cable
service provider for any questions you may have regarding the operation or installation of this device.
Declaration of Conformity
This device complies with Part 15 of FCC
Rules. Operation is subject to the following two
conditions: 1) the device may not cause
harmful interference, and 2) the device must
accept any interference received, including
interference that may cause undesired
operation.
Cable Modem Gateway with Wireless
Access Point
DPR2325, EPR2325, DPR2320, or EPR2320
Scientific-Atlanta, Inc.
5030 Sugarloaf Parkway
Lawrenceville, Georgia 30044 USA
Telephone: 770-236-1077
Canada EMI Regulation
This Class B digital apparatus complies with Canadian ICES-003.
Cet appareil numérique de la class B est conforme à la norme NMB-003 du Canada.
20060628FDC

10 4011533 Rev A
Introduction
Introduction
Welcome to the exciting world of home and office networking. Your new DPR2325,
EPR2325, DPR2320, or EPR2320 Cable Modem Gateway allows several users to share
one high-speed broadband connection across multiple PCs, laptops, digital cameras,
personal data assistants (PDAs), and Internet devices. The cable modem gateway
makes sharing files and photos with your family and friends hassle free. With a
cable modem gateway, your Internet enjoyment and business productivity will
surely soar.
This guide provides procedures and recommendations for placing, installing,
configuring, operating, and troubleshooting your cable modem gateway for Internet
access and for high-speed wired or wireless broadband networking for your home or
office. Refer to the appropriate section in this guide for the specific information you
need for your situation. Contact your service provider for more information about
subscribing to these services.
Benefits and Features
Your new DPR2325, EPR2325, DPR2320, or EPR2320 offers the following
outstanding benefits and features:
Provides a high-speed broadband Internet connection that energizes your online
experience, such as providing hassle-free downloading and sharing files and
photos with your family and friends
Features newly-designed WebWizard configuration pages that provide a
contemporary look and feel for setting up your cable modem gateway
Allows you to attach multiple devices in your home or office to the cable modem
gateway for high-speed networking and sharing of files and folders without first
copying them onto a CD or diskette
Facilitates high-speed wireless networking of PCs, laptops, and PDAs using the
built-in 802.11g wireless access point
Offers an integrated router to simplify setting up a home or office network
Includes dual antennas (one internal and one external) to provide more uniform
wireless coverage in the service area
Features Plug and Play operation for easy set up and installation
Provides parental control and advanced firewall technology
Includes four Ethernet connections (one connection on the DPR2320 and
EPR2320) and a USB connection for enhanced versatility and flexibility
Utilizes an attractive compact design that allows for vertical, horizontal, or wall-
mount placement

4011533 Rev A 11
Introduction
Allows automatic software upgrades by your service provider
Assures a broad range of interoperability with most service providers by
complying with Data Over Cable System Interface Specifications (DOCSIS) 1.0,
1.1, and 2.0 standards along with CableHome 1.0 or CableHome 1.1
specifications

12 4011533 Rev A
What's In the Carton?
What's In the Carton?
When you receive your cable modem gateway, you should check the equipment and
accessories to verify that each item is in the carton and that each item is undamaged.
The carton contains the following items:
One DPR2320 or EPR2320 Cable
Modem Gateway with detachable
antenna
or
One DPR2325 or EPR2325 Cable
Modem Gateway with
detachable antenna
One Ethernet cable (CAT5/RJ-45)
One USB cable
One CD-ROM containing the
user's guide and the USB drivers
One power adapter with power
cord
If any of these items are missing or damaged, please contact your service provider
for assistance.
Note: You will need an optional cable signal splitter and additional standard RF
coaxial cables if you want to connect a VCR, a Digital Home Communications
Terminal (DHCT) or a set-top converter, or a TV to the same cable connection as
your cable modem gateway.

4011533 Rev A 13
DPR2320 and EPR2320 Front Panel Description
DPR2320 and EPR2320 Front Panel Description
The front panel of your cable modem gateway provides LED status indicators that
indicate how well and at what state your cable modem gateway is operating. See
DPR2320 and EPR2320 Front Panel Status Indicator Functions (on page
116), for
more information on front panel LED status indicator functions.
1 POWER—Illuminates solid green to indicate that
power is being applied to the cable modem gateway
2 RECEIVE DATA—Blinks to indicate that the cable
modem gateway is receiving data from the cable
network
3 SEND DATA—Blinks to indicate that the cable
modem gateway is sending data to the cable network
4 CABLE—Illuminates solid green when the cable
modem gateway is registered on the network and
fully operational. This indicator blinks to indicate one
of the following conditions:
- The cable modem gateway is booting up and not
ready for data
- The cable modem gateway is scanning the
network and attempting to register
- The cable modem gateway has lost registration
on the network and will continue blinking until it
registers again
5 PC—Illuminates solid green to indicate that an
Ethernet/USB carrier is present and blinks to indicate
that Ethernet/USB data is being transferred between
the PC and the cable modem gateway
6 PC Wireless—Illuminates solid green to indicate that
a wireless access point is enabled and blinks to
indicate that wireless data is being transferred over
the wireless connection
Note: After the cable modem gateway is successfully
registered on the network, the POWER (LED 1) and
CABLE (LED 4) indicators illuminate continuously to
indicate that the cable modem gateway is online and
fully operational.

14 4011533 Rev A
DPR2320 and EPR2320 Back Panel Description
DPR2320 and EPR2320 Back Panel Description
The following illustration shows the description and function of the back panel
components of the DPR2320 and EPR2320.
Important! Do not connect your PC to both the Ethernet and USB ports at the same
time. Your modem will not function properly if both the Ethernet and USB ports are
connected to your PC at the same time.
1 ANTENNA—Provides a communication connection
for the built-in wireless access point (WAP) to allow
wireless devices to communicate with the cable
modem gateway
2 POWER—Connects the cable modem gateway to
the DC output of the AC power adapter that is
provided with your cable modem gateway
CAUTION:
Avoid damage to your equipment. Only use the AC
power cord that is provided with your cable modem
gateway.
3 RESET—Activating this switch resets the cable
modem gateway to factory default values and
reboots the cable modem gateway
Note: This switch is for maintenance purposes only.
Do not use unless directed to do so by your service
provider.
4 ETHERNET—One (DPR2320 and EPR2320
modems) or four (DPR2325 and EPR2325 modems)
RJ-45 Ethernet ports connect to the Ethernet port on
your PC or to your home network
5 USB—2 Mbps USB port connects to the USB port on
your PC
6 CABLE—F-Connector connects to an active cable
signal from your service provider

4011533 Rev A 15
DPR2325 and EPR2325 Front Panel Description
DPR2325 and EPR2325 Front Panel Description
The front panel of your cable modem gateway provides LED status indicators that
indicate how well and at what state your cable modem gateway is operating. See
DPR2325 and EPR2325 Front Panel Status Indicator Functions (on page 116), for
more information on front panel LED status indicator functions.
1 POWER—Illuminates solid green to indicate that power
is being applied to the cable modem gateway
2 RECEIVE DATA—Blinks to indicate that the cable
modem gateway is receiving data from the cable
network
3 SEND DATA—Blinks to indicate that the cable modem
gateway is sending data to the cable network
4 CABLE—Illuminates solid green when the cable
modem gateway is registered on the network and fully
operational. This indicator blinks to indicate one of the
following conditions:
- The cable modem gateway is booting up and not
ready for data
- The cable modem gateway is scanning the network
and attempting to register
- The cable modem gateway has lost registration on
the network and will continue blinking until it
registers again
5 Ethernet (1-4)—Illuminates solid green to indicate that
an Ethernet carrier is present and blinks to indicate that
Ethernet data is being transferred between the PC and
the cable modem gateway
6 USB—Illuminates solid green to indicate that a USB
carrier is present and blinks to indicate that data is being
transferred on a USB connection to the cable modem
gateway
7 PC Wireless—Illuminates solid green to indicate that a
wireless access point is enabled and blinks to indicate
that wireless data is being transferred over the wireless
connection
Note: After the cable modem gateway is successfully
registered on the network, the POWER (LED 1) and CABLE
(LED 4) indicators illuminate continuously to indicate that
the cable modem gateway is online and fully operational.

16 4011533 Rev A
DPR2325 and EPR2325 Back Panel Description
DPR2325 and EPR2325 Back Panel Description
The following illustration shows the description and function of the back panel
components of the DPR2325 and EPR2325.
Important! Do not connect your PC to both the Ethernet and USB ports at the same
time. Your modem will not function properly if both the Ethernet and USB ports are
connected to your PC at the same time.
1 ANTENNA—Provides a communication connection
for the built-in wireless access point (WAP) to allow
wireless devices to communicate with the cable
modem
2 POWER—Connects the cable modem to the DC
output of the AC power adapter that is provided
with your cable modem
CAUTION:
Avoid damage to your equipment. Only use the AC
power cord that is provided with your cable modem
gateway.
3 RESET—Activating this switch resets the cable
modem gateway to factory default values and
reboots the cable modem gateway
Note: This switch is for maintenance purposes only.
Do not use unless directed to do so by your service
provider.
4 ETHERNET—Four RJ-45 Ethernet ports connect to
the Ethernet port on your PC or to an Ethernet hub
on your home network
5 USB—12 Mbps USB port connects to the USB port
on your PC
6 CABLE—F-Connector connects to an active cable
signal from your service provider

4011533 Rev A 17
Where Is the Best Location for My Cable Modem Gatewa
y
?
Where Is the Best Location for My Cable Modem Gateway?
The ideal location for your cable modem gateway is where it has access to outlets
and other devices. Think about the layout of your home or office, and consult with
your service provider to select the best location for your cable modem gateway.
Read this user's guide thoroughly before you decide where to place your cable
modem gateway.
Consider these recommendations:
Position your PC and cable modem gateway so that they are located near an AC
power outlet.
Position your PC and cable modem gateway so that they are located near an
existing cable input connection to eliminate the need for an additional cable
outlet. There should be plenty of room to guide the cables away from the modem
and the PC without straining or crimping them.
Airflow around the cable modem gateway should not be restricted.
Choose a location that protects the cable modem gateway from accidental
disturbance or harm.

18 4011533 Rev A
What Are the System Requirements for Internet Service?
What Are the System Requirements for Internet Service?
To ensure that your cable modem gateway operates efficiently for high-speed
Internet service, verify that all of the Internet devices on your system meet or exceed
the following minimum hardware and software requirements.
Note: You will also need an active cable input line and an Internet connection.
Minimum System Requirements for a PC
A PC with a Pentium MMX 133 processor or greater
32 MB of RAM
Web browsing software
CD-ROM drive
Minimum System Requirements for Macintosh
MAC OS 7.5
32 MB of RAM
System Requirements for an Ethernet Connection
A PC with Microsoft Windows 95 operating system (or later) with TCP/IP
protocol installed, or an Apple Macintosh computer with TCP/IP protocol
installed
An active 10/100BaseT Ethernet network interface card (NIC) installed
System Requirements for a USB Connection
A PC with Microsoft Windows 98SE, ME, 2000, or XP operating system
A master USB port installed in your PC or your Apple Macintosh computer

4011533 Rev A 19
How Do I Set Up My High-Speed Internet Access
A
ccount?
How Do I Set Up My High-Speed Internet Access Account?
Before you can use your cable modem gateway, you need to have a high-speed
Internet access account. If you do not have a high-speed Internet access account, you
need to set up an account with your local service provider. Choose one of the
following two options.
I Do Not Have a High-Speed Internet Access Account
If you do not have a high-speed Internet access account, your service provider will
set up your account and become your Internet Service Provider (ISP). Internet access
enables you to send and receive e-mail, access the World Wide Web, and receive
other Internet services.
You will need to give your service provider the following information:
The serial number of the modem
The Media Access Control (MAC) address of the modem
The WLAN data MAC address of the modem
These numbers appear on a bar code label located on the cable modem gateway. The
serial number consists of a series of alphanumeric characters preceded by S/N. The
MAC address consists of a series of alphanumeric characters preceded by MAC. The
WAN Data MAC address consists of a series of alphanumeric characters preceded
by WAN DATA MAC. See the following illustration of a sample label. The
following illustration shows a sample bar code label.
Write down these numbers in the space provided here.
Serial Number _______________________
MAC Address ________________________
WAN DATA MAC Address ________________________

20 4011533 Rev A
How Do I Set Up My High-Speed Internet Access Account?
I Already Have an Existing High-Speed Internet Access Account
If you have an existing high-speed Internet access account, you must give your
service provider the serial number and the MAC addresses of the cable modem
gateway. Refer to the serial number and MAC address information listed previously
in this section.
Note: You may not be able to continue to use your existing e-mail account with your
cable modem gateway. Contact your service provider for more information.
Page is loading ...
Page is loading ...
Page is loading ...
Page is loading ...
Page is loading ...
Page is loading ...
Page is loading ...
Page is loading ...
Page is loading ...
Page is loading ...
Page is loading ...
Page is loading ...
Page is loading ...
Page is loading ...
Page is loading ...
Page is loading ...
Page is loading ...
Page is loading ...
Page is loading ...
Page is loading ...
Page is loading ...
Page is loading ...
Page is loading ...
Page is loading ...
Page is loading ...
Page is loading ...
Page is loading ...
Page is loading ...
Page is loading ...
Page is loading ...
Page is loading ...
Page is loading ...
Page is loading ...
Page is loading ...
Page is loading ...
Page is loading ...
Page is loading ...
Page is loading ...
Page is loading ...
Page is loading ...
Page is loading ...
Page is loading ...
Page is loading ...
Page is loading ...
Page is loading ...
Page is loading ...
Page is loading ...
Page is loading ...
Page is loading ...
Page is loading ...
Page is loading ...
Page is loading ...
Page is loading ...
Page is loading ...
Page is loading ...
Page is loading ...
Page is loading ...
Page is loading ...
Page is loading ...
Page is loading ...
Page is loading ...
Page is loading ...
Page is loading ...
Page is loading ...
Page is loading ...
Page is loading ...
Page is loading ...
Page is loading ...
Page is loading ...
Page is loading ...
Page is loading ...
Page is loading ...
Page is loading ...
Page is loading ...
Page is loading ...
Page is loading ...
Page is loading ...
Page is loading ...
Page is loading ...
Page is loading ...
Page is loading ...
Page is loading ...
Page is loading ...
Page is loading ...
Page is loading ...
Page is loading ...
Page is loading ...
Page is loading ...
Page is loading ...
Page is loading ...
Page is loading ...
Page is loading ...
Page is loading ...
Page is loading ...
Page is loading ...
Page is loading ...
Page is loading ...
Page is loading ...
Page is loading ...
Page is loading ...
Page is loading ...
Page is loading ...
Page is loading ...
Page is loading ...
Page is loading ...
Page is loading ...
-
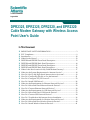 1
1
-
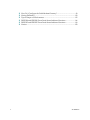 2
2
-
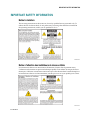 3
3
-
 4
4
-
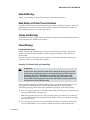 5
5
-
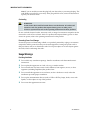 6
6
-
 7
7
-
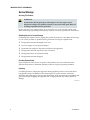 8
8
-
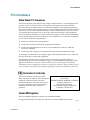 9
9
-
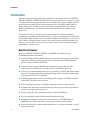 10
10
-
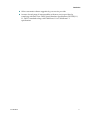 11
11
-
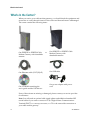 12
12
-
 13
13
-
 14
14
-
 15
15
-
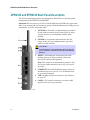 16
16
-
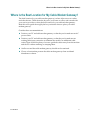 17
17
-
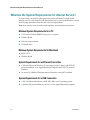 18
18
-
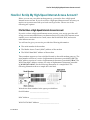 19
19
-
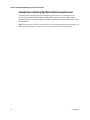 20
20
-
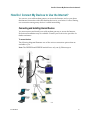 21
21
-
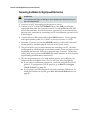 22
22
-
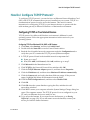 23
23
-
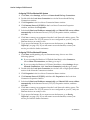 24
24
-
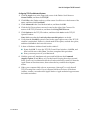 25
25
-
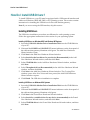 26
26
-
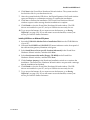 27
27
-
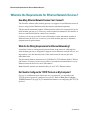 28
28
-
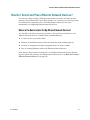 29
29
-
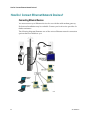 30
30
-
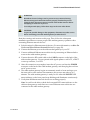 31
31
-
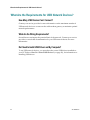 32
32
-
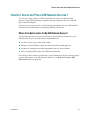 33
33
-
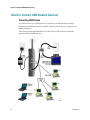 34
34
-
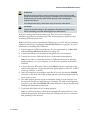 35
35
-
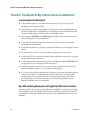 36
36
-
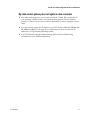 37
37
-
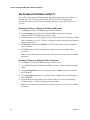 38
38
-
 39
39
-
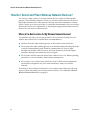 40
40
-
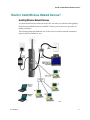 41
41
-
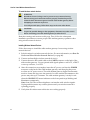 42
42
-
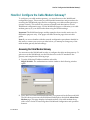 43
43
-
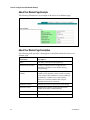 44
44
-
 45
45
-
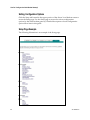 46
46
-
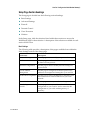 47
47
-
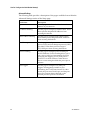 48
48
-
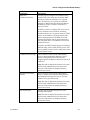 49
49
-
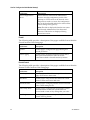 50
50
-
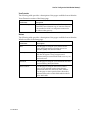 51
51
-
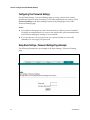 52
52
-
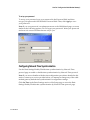 53
53
-
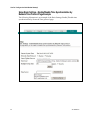 54
54
-
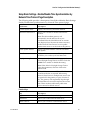 55
55
-
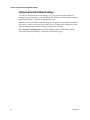 56
56
-
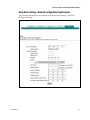 57
57
-
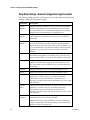 58
58
-
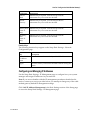 59
59
-
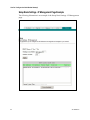 60
60
-
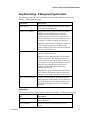 61
61
-
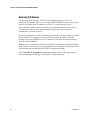 62
62
-
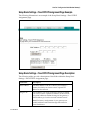 63
63
-
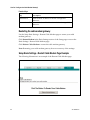 64
64
-
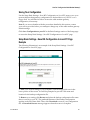 65
65
-
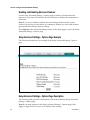 66
66
-
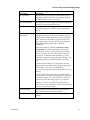 67
67
-
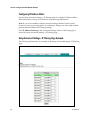 68
68
-
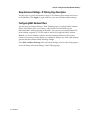 69
69
-
 70
70
-
 71
71
-
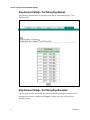 72
72
-
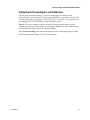 73
73
-
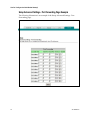 74
74
-
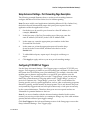 75
75
-
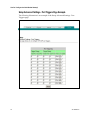 76
76
-
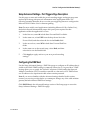 77
77
-
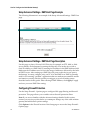 78
78
-
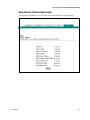 79
79
-
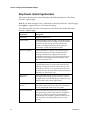 80
80
-
 81
81
-
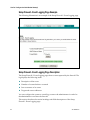 82
82
-
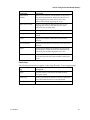 83
83
-
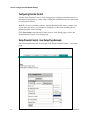 84
84
-
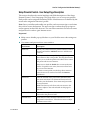 85
85
-
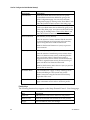 86
86
-
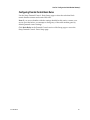 87
87
-
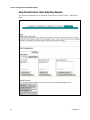 88
88
-
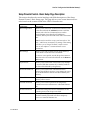 89
89
-
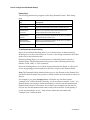 90
90
-
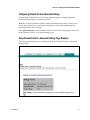 91
91
-
 92
92
-
 93
93
-
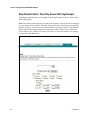 94
94
-
 95
95
-
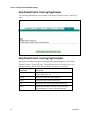 96
96
-
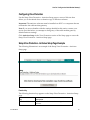 97
97
-
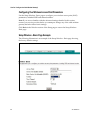 98
98
-
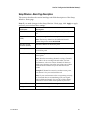 99
99
-
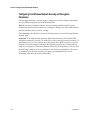 100
100
-
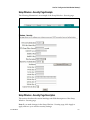 101
101
-
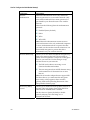 102
102
-
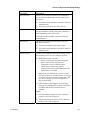 103
103
-
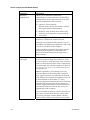 104
104
-
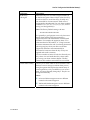 105
105
-
 106
106
-
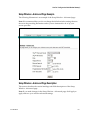 107
107
-
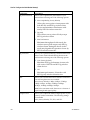 108
108
-
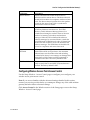 109
109
-
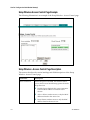 110
110
-
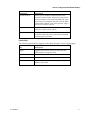 111
111
-
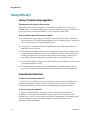 112
112
-
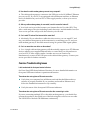 113
113
-
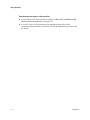 114
114
-
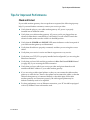 115
115
-
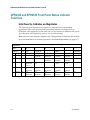 116
116
-
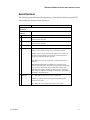 117
117
-
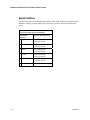 118
118
-
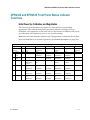 119
119
-
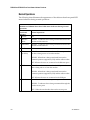 120
120
-
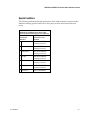 121
121
-
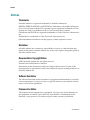 122
122
-
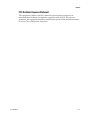 123
123
-
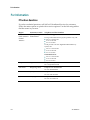 124
124
-
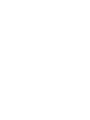 125
125
-
 126
126
Ask a question and I''ll find the answer in the document
Finding information in a document is now easier with AI
Related papers
-
Cisco 4034785 User manual
-
Cisco DPQ3212 Important s User manual
-
Cisco EPC3925 User manual
-
Cisco DPC3825 User manual
-
Cisco Modem 4027676 User manual
-
Cisco Systems AAC400210112234 User manual
-
Cisco Modem EPC3208 User manual
-
Cisco 4025508 User manual
-
Cisco DPC3000 User manual
-
Cisco DPC3848VM User manual
Other documents
-
 WebSTAR DPR300 Series User manual
WebSTAR DPR300 Series User manual
-
Cisco EPC3928S Owner's manual
-
Thomson ACG905 Owner's manual
-
Cisco DPC3827 User manual
-
Cisco DPC3925 Owner's manual
-
Sierra Wireless RAVEN 20080605 User manual
-
AirLink Communications RJ-11 User manual
-
ViewSonic WMG120 User manual
-
Motorola VT2442 - VONAGE User manual
-
Netgear CG814WG User manual