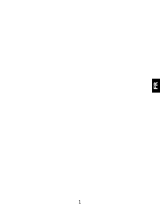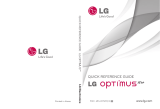2
Contents
Important notice ........................ 5
Understanding Your Phone ......14
Front View ..............................14
Rear View ...............................16
Installing the SIM card and
battery ................................... 18
Charging your phone ...............19
Charging with USB ..................20
Turning the Phone On and Off .. 21
Installing the memory card ......21
Formatting the memory card ...23
Your Home screen....................25
Getting to Know the Home
Screen ...................................25
Touch screen tips ....................27
Lock your phone ..................... 27
Unlock screen .........................28
Home screen ......................... 29
Adding widgets to your Home
screen....................................29
Getting back to a recently used
applications ............................30
Applications: How to View, Open
and Switch .............................31
Working with Menus ............... 34
Managing Notifications ............ 35
Searching Your Phone and the
Web ....................................... 36
Locking the Screen .................37
Customizing the Home Screen . 40
Applications ............................ 42
Notification Bar ....................... 46
Viewing the Status bar ............46
Onscreen Keyboard ................. 49
Entering text ........................... 49
Abc mode...............................49
123@! ...................................50
Entering accented letters ......... 50
Example ................................. 50
Google Account Set-up ............51
Creating your Google account ..51
Signing in your Google account 51
Call ........................................... 53
Making a call .......................... 53
Calling your contacts ...............53
Answering and rejecting a call 53
Adjusting call volume .............. 54
Making a second call .............. 54
Viewing your Call logs ............. 54
Call settings ...........................54
Contacts ................................... 55
Searching for a contact ...........55
Adding a new contact .............55
Favorite contacts .................... 55
Messaging/E-mail .................... 57
Messaging .............................57
Sending a message ................ 57
Threaded box ........................ 58
Using smilies .......................... 58
Changing your message
settings ..................................58
Opening Email and the Accounts
Screen ...................................58
Reading Your Messages .......... 59
Responding to a Message .......60
Starring Messages ..................60
Composing and Sending Email 61
Working with Account Folders .. 62
Adding and Editing Email
Accounts ................................ 62
Camera .................................... 63
Getting to know the viewfinder . 63
Using the focus mode ............. 64
Taking a quick photo ..............64
Once you’ve taken the photo ...65
Using the advanced settings .... 65
Viewing your saved photos ...... 67
Video camera ...........................68
Getting to know the viewfinder . 68
Shooting a quick video ............ 69
After shooting a video ............. 69
Using the advanced settings .... 69
Watching your saved videos .... 71
Adjusting the volume when
viewing a video .......................71
Your photos and videos ...........72
Setting a photo as wallpaper....72
Multimedia ...............................73
View model ............................73
Timeline view..........................73
My Images options menu ........ 73
Sending a photo .....................73
Sending a video ...................... 74
Using an image ....................... 74
Creating a slideshow ............... 74
Checking your photo ...............74
Transferring files using USB mass
storage devices ......................74
Music ..................................... 75
Playing a song ........................ 75
Searching for stations .............76
Resetting channels .................77
Listening to the radio .............. 77
Utilities ..................................... 78
Setting your alarm ..................78
Using your calculator ...............78
Adding an event to your
calendar .................................78
Changing your calendar view ...79
ThinkFree Office .....................79
Voice Recorder ....................... 80
Recording a sound or voice ..... 80
Sending the voice recording .... 80