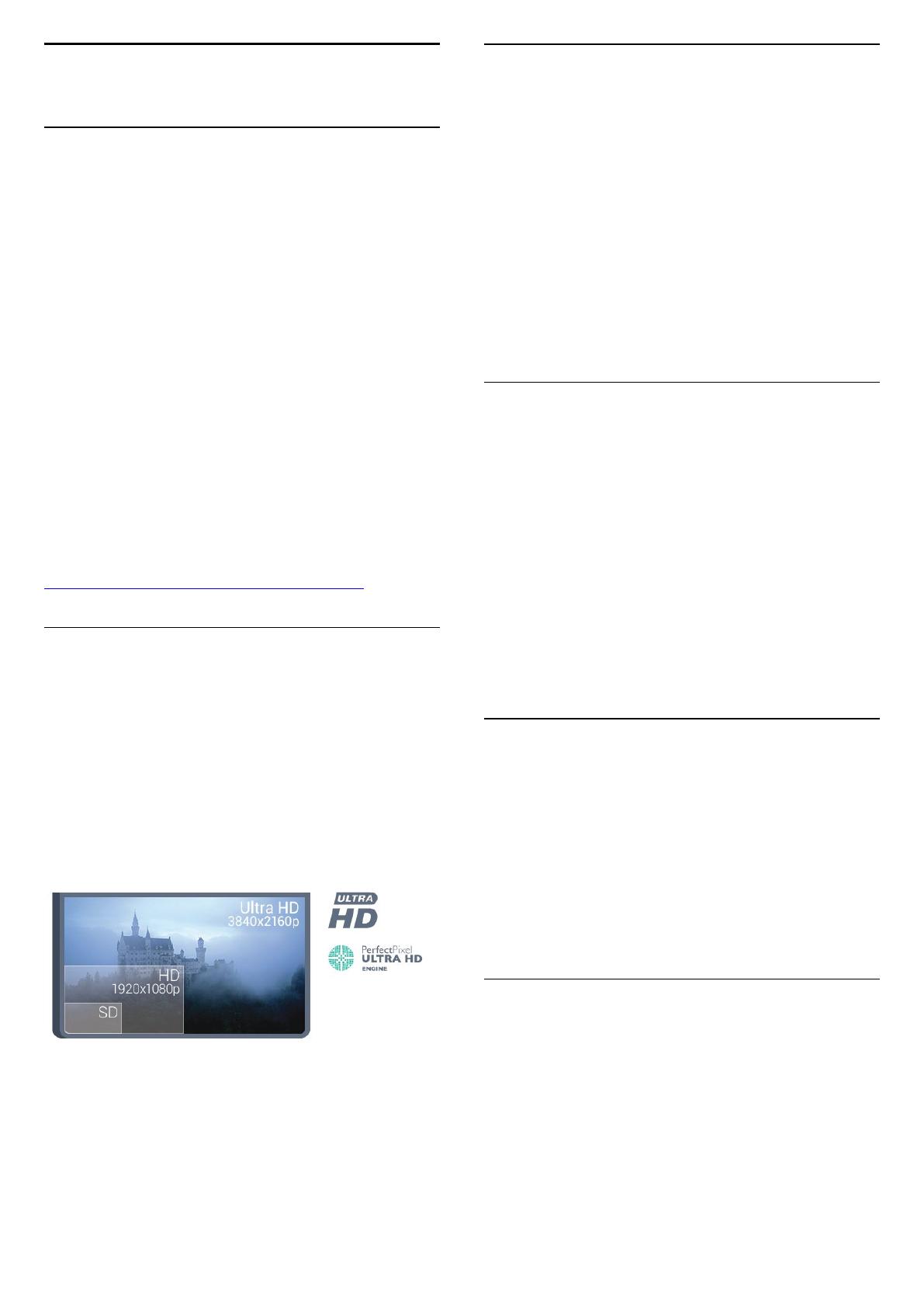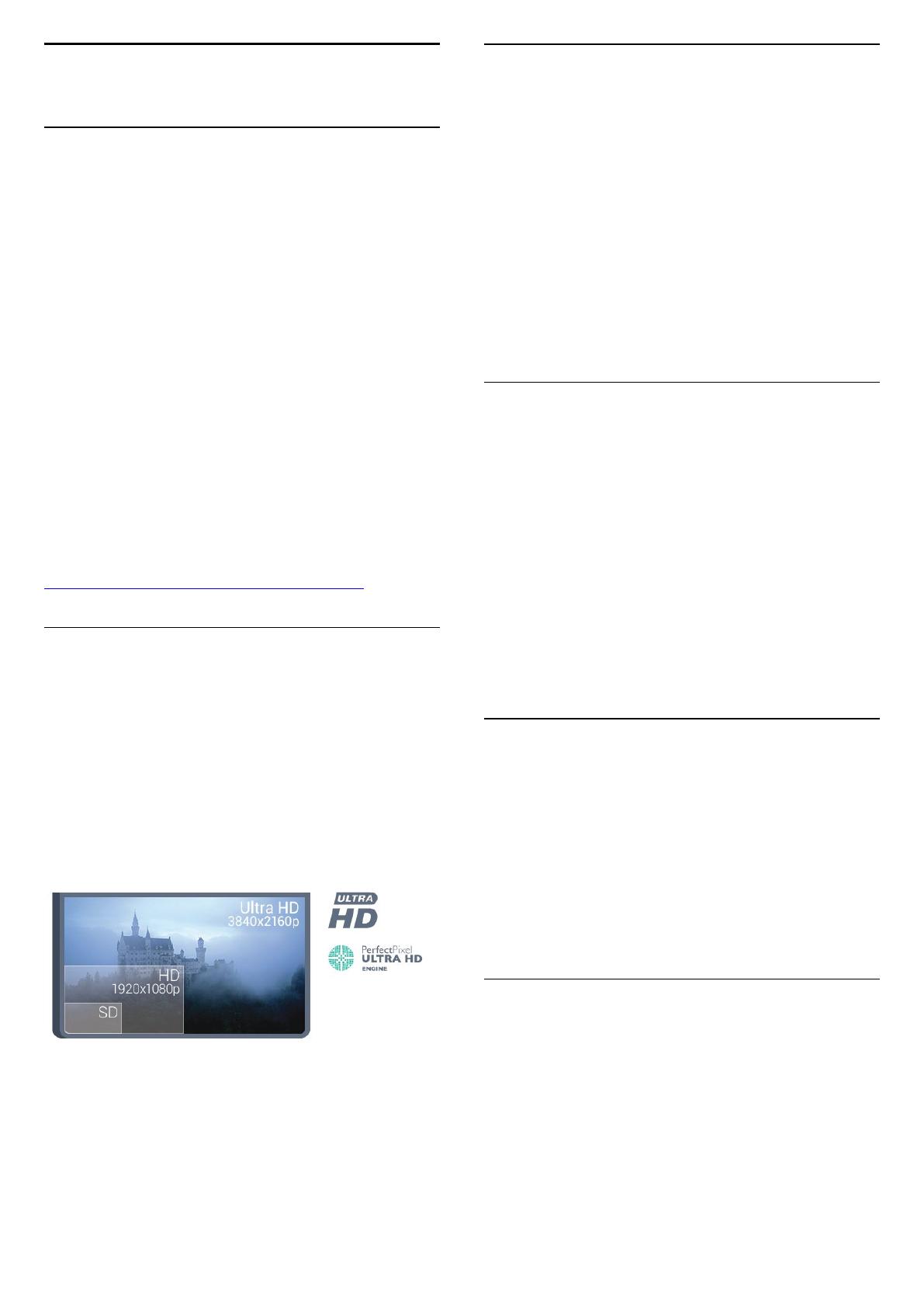
1
TV apskats
1.1
Android TV
Šajā Philips televizorā darbojas
Android™
.
Līdzīgi kā jūsu viedtālrunī vai planšetdatorā, arī jūsu jaunajā
televizorā ir praktiskas aplikācijas plašām izklaides iespējām.
Skatieties TV kanālus, spēlējiet spēles tiešsaistē, piezvaniet
draugam programmā Skype vai ar balss komandu lūdziet
televizoram atrast savu iecienīto dziesmu internetā.
Izmantojot aplikāciju
Philips TV Remote App
savā viedtālrunī vai
planšetdatorā, varat pārslēgt TV kanālus ar savu viedierīci.
Nosūtiet fotoattēlu uz lielo televizora ekrānu vai skatieties
iecienīto pavāru raidījumu planšetdatorā, atrodoties virtuvē. No
šī brīža jūsu televizors ir daļa no mājas mobilo ierīču saimes.
Savienojiet televizoru ar mājas tīklu un internetu.
Android, Google Play un citas zīmes ir Google inc. preču zīmes.
Android robots ir pavairots vai modificēts, izmantojot Google
izveidoto un kopīgoto darbu, un tiek izmantots atbilstoši
noteikumiem, kas aprakstīti Creative Commons 3.0 attiecinājuma
licencē.
http://creativecommons.org/licenses/by/3.0/legalcode
1.2
Ultra HD TV
Šim televizoram ir
Ultra HD
displejs. Tā izšķirtspēja ir četras
reizes lielāka nekā standarta HD displejiem. Ultra HD nozīmē 8
miljonus pikseļu vissmalkākajam un reālistiskākajam attēlam
televizora ekrānā.
Jaunais
Ultra Pixel HD dzinis
nepārtraukti pārveido ienākošo TV
signālu Ultra HD izšķirtspējā. Jūs varat baudīt satriecošu attēla
kvalitāti tūlīt pēc televizora ieslēgšanas. Vai arī varat skatīties
oriģinālu Ultra HD video, izmantojot HDMI savienojumu. Ultra
HD nodrošina spilgtu un asu televizora attēlu pat lielajā ekrānā.
1.3
Aplikācijas
Lai sāktu darbu, jūsu televizorā jau ir instalētas dažas praktiskas
aplikācijas
.
Aplikāciju lapās redzama aplikāciju kolekcija (Aplikācijas), kas
atrodas televizorā. Līdzīgi aplikācijām viedtālrunī vai
planšetdatorā, arī televizorā esošās aplikācijas nodrošina
specifiskas funkcijas televizora lietotājiem. Tādas aplikācijas kā
YouTube, Twitter, TV spēles vai laika prognoze (tostarp). Vai
startējiet interneta pārlūkprogrammu, piemēram, Google
Chrome, lai sērfotu internetā.
Lai iegūtu papildinformāciju, nospiediet
Atslēgvārdi
un
atrodiet
Aplikācijas
.
1.4
Filmas un nokavētās pārraides
Lai iegūtu
nomas video
, nav jāiziet ārpus mājām.
Atveriet sadaļu
Video pēc pieprasījuma
un straumējiet jaunākās
filmas savā televizorā. Atveriet video veikala aplikāciju, izveidojiet
personīgo kontu, atlasiet filmu un nospiediet atskaņošanas
pogu. Nav jāveic lejupielāde*.
Video pēc pieprasījuma ir pieejams atsevišķās valstīs.
Lai iegūtu papildinformāciju, nospiediet
Atslēgvārdi
un
atrodiet
Video pēc pieprasījuma
.
* Atkarībā no izvēlētās video nomas video straumēšanas
pakalpojuma.
1.5
Sociālie tīkli
Nav jāpieceļas no dīvāna, lai aplūkotu draugu ziņojumus datorā.
Šajā televizorā varat saņemt ziņojumus no sava
sociālā tīkla
televizora ekrānā. Varat nosūtīt atbildes ziņojumu, nepametot
dīvānu. Twitter aplikāciju pieejamas sākuma izvēlnes cilnē
Aplikācijas
.
Lai iegūtu papildinformāciju, nospiediet
Atslēgvārdi
un
atrodiet
Aplikācijas
.
1.6
TV raidījuma pauzēšana un ieraksti
Ja televizoram ir pievienots USB cietais disks, varat
pauzēt un
ierakstīt
digitālās televīzijas kanāla pārraidi.
Pauzējiet raidījumu un atbildiet uz steidzamu telefona zvanu vai
vienkārši paņemiet pārtraukumu sporta spēles laikā, kamēr
televizors saglabā pārraidi USB cietajā diskā. Vēlāk varat atsākt
skatīšanos.
Ja televizoram ir pievienots USB cietais disks, varat arī ierakstīt
4