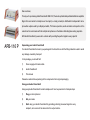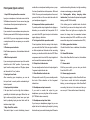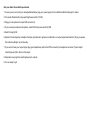AudioPressBox APB-116P Owner's manual
- Category
- Video line amplifiers
- Type
- Owner's manual

APB-116P
Press Conference Audio Distribution Amplifier
Owner’s manual

Dear customer,
Thank you for purchasing Audio Press Box® APB-116 P, the most sophisticated portable distribution amplier.
Signal from one lectern’s microphone or line input (i.e. mixing console) is distributed to independent micro-
phone/line outputs used by multiple journalists, TV Camera operators, audio recorders and reporters at the
same time. No more hassle with the multiple microphones on the table or disturbing late-coming reporters.
With Audio Press Box® you are set in a minute with providing the perfect signal to every reporter!
Unpacking your Audio Press Box®
Your Audio Press Box® comes to you packaged in the transfer box with the lling material in used to avoid
any damage caused by transport.
In the package, you should nd:
1) Power supply with mains cable
2) Audio Press Box®
3) This manual
Please be careful while unpacking all the components from original packaging.
Using your Audio Press Box®
Using every Audio Press Box® model is simple and it can be presented in 3 simple steps:
1) Plug your microphone in
2) Set your levels
3) Start using your Audio Press Box® by providing perfectly processed signal to every
recipient, who connects his device into the output section.
APB-116 P

APB-116P - Front panel (Input section)
Gain
Input
HPF Comp. Osc. Audio Press Box APB-116P
Output
level
GR
Phantom
Phones DC 24V 1A
Charge Power
Clip
On
+ 12
+ 6
0
6
12
- 24
- 48
3 dB
6 dB
12 dB
18 dB
100%
50%
25%
Low
Battery
Power
On
Off
Off
Mic
Line
160 Hz
80 Hz
On
Off
On
Off
10
19
15
14
17
11
5
3
6
2
4
1
7 8 9 12 16
12

rumble like a microphone handling noise or pops.
You have 2 possible low-cut frequencies – 80Hz and
160Hz. The one you choose depends on the sound,
you want to lter out. You can check the result with
your headphones plugged in.
8. Compressor/Limiter operation switch
To provide perfect output signal without clipping or
distortion, you can switch the Comp switch ON. If
you switch this OFF, signal in output could contain
signal clipping or distortion.
9. Test signal oscillator operation switch
To test signal level, which is coming to the outputs,
you can switch this Test 1kHz sine signal oscillator
on. After recipients set the levels in their recording
devices, you should switch this function OFF. When
compressor switch is set to ON, output signal level
won’t exceed this maximum output level.
10. Output level indicator bar
You can visually monitor the level of output signal in
7-segment output indicator bar.
11. Gain Reduction indicator bar
If Comp switch is set to ON, you can visually monitor
the level of Gain reduction on this 4-segment
indicator bar.
12. Headphones output connector
If you want to monitor the output by your
headphones, you can plug them to this connector
(6.3 TRS/Jack stereo connector).
13. Headphones output level knob
If you have your headphones plugged in, you can
adjust the level of monitoring the output by turning
this knob to set your comfort hearing level. Please be
Front panel (Input section)
1. Input XLR microphone/line connector
Input your microphone or line-level source into this
XLR balanced connector. You can connect any type
of condenser either dynamic microphone here.
2. Phantom power switch
If you are about to use condenser microphone, turn
Phantom power switch ON to feed your microphone
with 24/48V. If you are using dynamic microphone
or microphone with his own power, you can switch
this OFF.
3. Phantom power indicator
If the Phantom power is on, this is indicated with solid
red light.
4. Mic/Line input switch
If you are using microphone as an input, this switch
should be set to “Mic” position. If you are using
input from the mixing console or CD player, please
set this switch to “Line” position.
5. Input gain level knob
After connecting your microphone, you can set
the input level to reach perfect understanding of
lectern’s speech.
6. Input peak clip indicator
If the input level is set too high, this indicates a
possibility of distorted input signal. When this red
light continuously lights, please lower your input
level by adjusting Input gain level knob until the
indicator stops to light.
7. High-Pass Filter switch
This switch helps to avoid distributing low-end
careful when setting the levels, too high monitoring
volumes can damage your hearing ability!
14. Rechargeable battery charging status
indicator bar (* functional with optional rechargeable
battery pack BP 2000 installed)
If the battery pack is installed inside the Audio
Press Box®, you can see the charge levels on this
indicator. When two lights are on together, this
means, the charge level is somewhere between
these two values (when 100% and 50% are on, this
means that charge level is somewhere about 75%).
15. Battery operation indicator
If Audio Press Box® runs on batteries, this indicator
lights up.
16. Power ON indicator
When Audio Press Box® is turned on, this indicator
lights up.
17. Power switch
With the power switch, you can turn your Audio
Press Box® ON or OFF.
19. Power supply connector
Plug the power supply to Audio Press Box® here.
If you have a model with built-in rechargeable
battery, you can recharge your Audio Press Box®
connecting the device to the mains and then you
can run up to 12 hours without need of electricity.

APB-116P - Rear panel (Output section)
Mic/Line
Level
-20/+6 dBu
Mic/Line
Level
-20/+6 dBu
1 2 3 4 5 6 7 8
Line
Level
+6 dBu
Line
Level
+6 dBu
9 10 11 12 13 14 15 16
Balanced Isolated Outputs
Audio Press Box APB-116P
Mic Line Mic Line Mic Line Mic Line Mic Line Mic Line Mic Line Mic Line
23
20
22
22. Line Outputs 9-16
Line-Out outputs with line level +6 dBu
23. Mic/Line level select switch
You can set if you want to get Mic (-20 dBu) or Line
(+6 dBu) level from individual output.
20. Mic/Line Outputs 1-8
Mic/Line level output XLR connectors – You can
plug your recording device here. Every output is
individually transformer isolated, so recipients get
the perfect signal without any distortion coming
from un/plugging others.

Get your Audio Press Box® operational:
1. In case you are not running on rechargeable batteries, plug your power supply to the Audio Press Box® and plug it to mains.
2. Turn Audio Press Box® on (by switching Power switch (17) ON).
3. Plug your microphone into input XLR connector (1).
4. If you are using condenser microphone, switch Phantom power switch (2) ON.
5. Switch Comp (8) ON
6. Speak to the microphone and adjust the Input gain (5) level to get visual conrmation on output signal level indicator (10) as you speak,
this indicator will light up continuously.
7. If you want to hear your output signal, plug your headphones (with 6.3mm TRS connector) to headphone connector (12) and adjust
monitoring level (13) to listen to the output.
8. Recipients can plug their recording devices to outputs.
9. You are ready to go!
-
 1
1
-
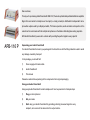 2
2
-
 3
3
-
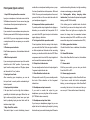 4
4
-
 5
5
-
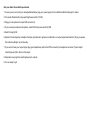 6
6
AudioPressBox APB-116P Owner's manual
- Category
- Video line amplifiers
- Type
- Owner's manual
Ask a question and I''ll find the answer in the document
Finding information in a document is now easier with AI
Other documents
-
 Audio Press Box APB-116SB Owner's manual
Audio Press Box APB-116SB Owner's manual
-
Antelope ORION STUDIO Synergy Core User manual
-
Mackie DL32S User manual
-
Mackie DL16S User manual
-
Yamaha EMX5016CF User manual
-
Yamaha MW12C Owner's manual
-
Yamaha MW8cx Owner's manual
-
Yamaha EMX5016CF User manual
-
Antelope Zen Tour Synergy Core User manual
-
Samson MXP124 User manual