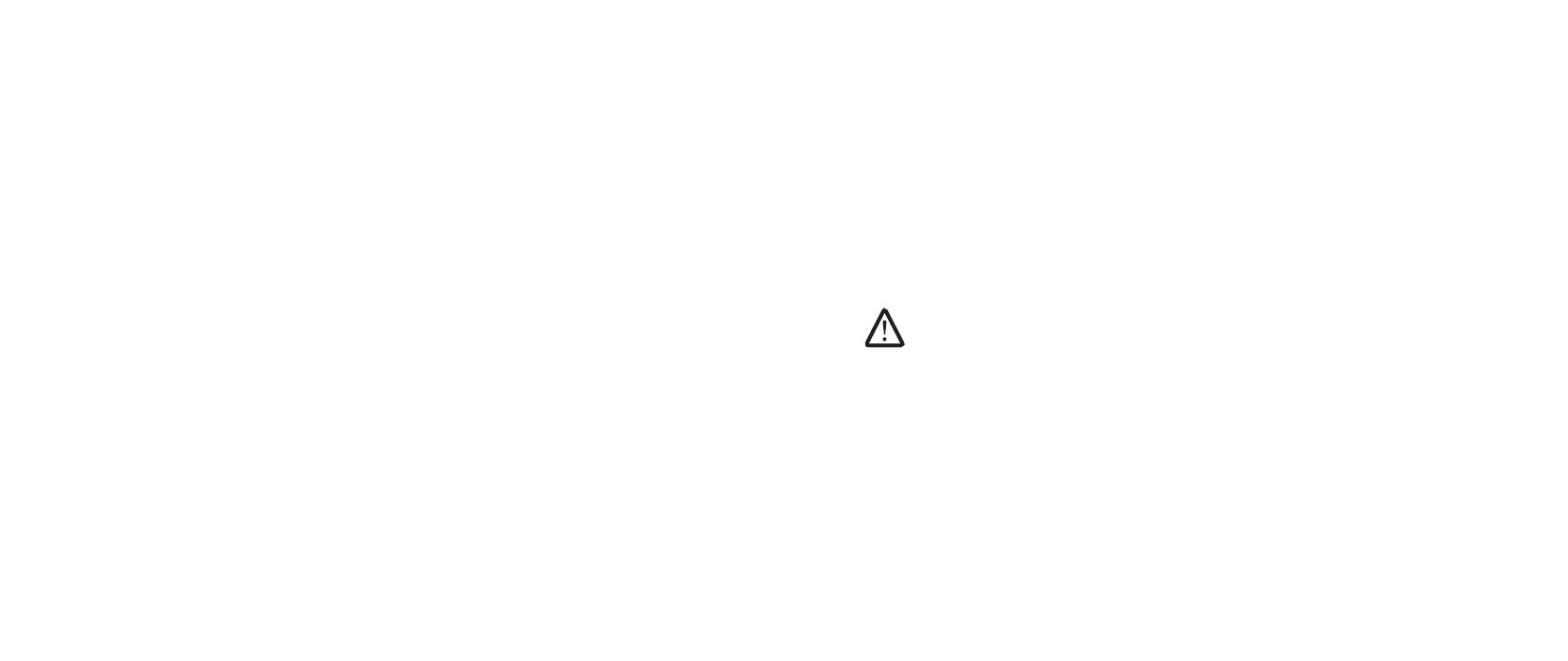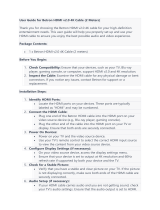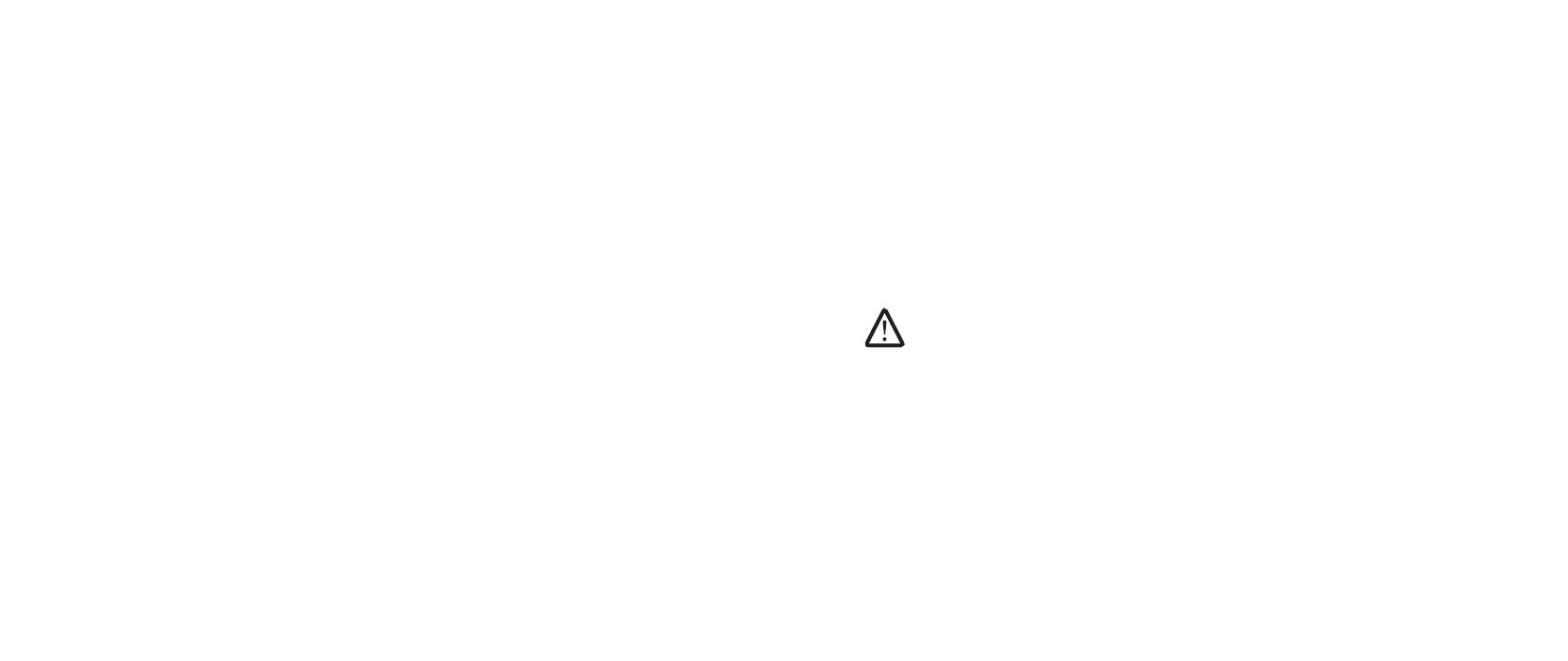
07
07
/
CHAPTER 1: SETTING UP YOUR DESKTOP
Product Documentation and Media
e documentation that ships with your Alienware
®
desktop is designed to
provide answers to many of the questions that may arise as you explore your
new desktop’s capabilities. See the documentation for technical information or
general use as required to answer questions in the future, or aid you in nding
answers and solutions. e media included with your desktop is referenced in
some sections of the documentation and may be needed to complete certain
tasks. As always, our technical support sta is available to assist you.
Placing Your Desktop
WARNING: Do not place the desktop near or over a radiator or heating
vent. If all or parts of your desktop are placed in a cabinet, ensure that
adequate ventilation is provided. Do not place the desktop in a humid
location or in any area where the desktop may be exposed to rain or
water. Be careful not to spill liquid of any kind on or into the desktop.
When placing your desktop, ensure that:
It is placed on a surface that is both level and stable. •
e power and other cable connectors are not jammed between the desktop •
and a wall – or any other object.
Nothing obstructs airow in front of, behind, or below the desktop.•
e desktop has enough room so that optical drives and other external •
storage drives can be easily accessed.
Before Setting Up Your Desktop
Congratulations on the purchase of your Alienware
®
Area-51!
Read all safety and setup instructions before connecting your new desktop. Begin
by carefully opening the box and removing all components that were shipped to
you. Before setting up your desktop or components, be sure to inspect all items
for any physical damage that may have occurred during shipment.
See the included invoice to verify that all items ordered are present. Report any
missing components to customer service within 5 days of receiving the shipment.
Anything reported missing after the rst 5 days of receiving a shipment will not
be honored. Some of the most common items to check for include:
Computer•
Microsoft•
®
CD-key located at the back of the desktop
Keyboard (if ordered)•
Mouse (if ordered)•
Multimedia speakers and sub-woofer (if ordered)•
Joystick controllers (if ordered)•
You may also need a small athead and/or a Phillips head screwdriver for
connecting peripheral cables to the desktop.