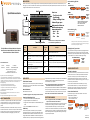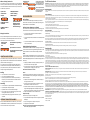Also included in the box:
Antenna AC Adapter Car Adapter
Desk Stand USB Cable 4 X NiMH Batteries (AA)
If any items are missing or damaged,
contact Customer Service at
1-800-620-7531 or www.uniden.com.
This product uses one or more of the following patents:
5,199,109 5,408,692 5,428,826 5,438,688 5,465,402, 5,471,660 5,483,684 5,530,296
5,548,832 5,551,071, 5,574,995 5,577,076 5,598,430 5,642,424 5,710,992, 5,784,388****
5,956,648*** 5,991,346 6,025,758 6,034,573, 6,064,270 6,192,223* 6,519,472*** 6,941,120*
6,839,550, 7,006,797** 7,013,110 7,046,964** 7,190,937** 7,505,738, 7,548,735**
Other patents pending.
* These patents are under license from Gray Electronics, Inc.
** These patents are under license from Counter Technologies, Inc.
*** These patents are under license from G/Tracker Technologies, Inc.
**** This patent is under license from Gregory D. Knox.
Patented DVSI Vocoder:
US Patent Nos. 5,870,405; 5,649,050; 5,630,011; 5,581,656; 5,517,511; 5,491,772;
5,247,579; and 5,226,084.
These patents are all licensed from Digital Voice Systems, Inc. (DVSI).
ABOUT HOMEPATROL
HomePatrol is a unique public safety receiver that can quickly monitor
local agencies based on your location. Its intuitive screens lead you
through initial setup so you’re listening to your world as quickly as
possible.
HomePatrol operations center around the “Main screen;” this screen is
discussed in its own section. From this screen you can select and manage
the transmissions you listen to as well as set the framework for how
HomePatrol operates (volume, backlighting, squelch levels, etc.).
MAIN SCREEN
This Main screen is where you’ll be spending most of your time. It displays the system, department, and channel name of the transmission you are
listening to. Tap on the screen to select an item. Submenu pop-ups allow other actions for systems, departments, and channels. Various control and
navigation buttons and status icons round out this screen.
Radio
Control
Bar
Description
Feature
Navigation
Bar
Description
Squelch
Sets how strong a signal must be before HomePatrol
stops on it.
Menu
Displays HomePatrol’s Main menu.
Range
Sets the distance that HomePatrol will search for
transmissions. The lower the number, the smaller the
search radius.
Replay
Replays the previous transmissions (30 - 240 seconds as set
through Replay Options). Tap and hold to display the Replay
Options menu.
Atten
Attenuation. Turning on attenuation reduces signal
interference if you are in an area where there are a
lot of radio signals.
Record
Begins a recording session. Tap to activate recording and tap
again to stop. Tap and hold to display the Review Recordings
menu.
GPS
Displays the status of a connected GPS unit. Tap and
hold to display the Setup GPS menu.
Mute
Mutes the audio. Default is mute for 30 seconds; to enable a
permanent mute, tap and hold to display the Mute Options
menu.
Help
Displays Help text. Tap and hold to redo initial setup.
Submenu Pop-ups- tap to
display menu bar for that row.
Menu bar entries may vary
between indicator lines:
- Avoid - Info
- Sites - Prev
- Fave - Next
Status icons
- Touch Screen Locked
- Signal Strength
- Battery Level/Charge Status
Radio Control Bar
Feature Navigation Bar
System
Department
Channel
Tap to hold.
Volume controls are on the top of the unit; volume is
not controlled through the Main screen.
Submenu Pop-ups- tap to
display menu bar for that row.
Menu bar entries may vary
between indicator lines:
- Avoid - Info
- Sites - Prev
- Fave - Next
Status icons
- Touch Screen Locked
- Signal Strength
- Battery Level/Charge Status
Radio Control Bar
Feature Navigation Bar
System
Department
Channel
Tap to hold.
Volume controls are on the top of the unit; volume is
not controlled through the Main screen.
Set Locaon Using Zip Code
Set Locaon Using City
Tap Enter City.
Enter City
Select City
From the displayed
list of cities, tap on
the desired city.
HomePatrol
begins
channel
selection.
Set Your Location
Enter the city
name; tap Accept.
From the Main menu, tap -
NOTE: As you enter letters, the screen displays a list of cities that match
your entry. The more letters entered, the more precise the city listing. Tap
the back arrow by the entry field to backspace.
Selecng Service Types to Hear
You can select which service types to listen to by tapping Select Service
Types from the Main menu. For example, if you want to listen to EMS
communication, tap on that selection to select it. Anything not selected
will be avoided. Scroll up or down for multiple pages of listings.
USING FAVORITES LISTS
Favorites List Overview
As you listen to HomePatrol, you’ll find that there are certain channels
you want to listen to. You can create a specialized list and save these
channels to it. For example, you can create a list entirely of police
department dispatchers, emergency operations, or a specific city’s
transmissions. If there is a special event coming up, like a car race, you
can create a list just for that event.
Once you have Favorites Lists saved on HomePatrol, you can copy
them to HomePatrol Sentinel on your PC. If you need to reset your
HomePatrol, you can restore your Favorites Lists from there. The
HomePatrol Owner’s Manual provides details on how to do this.
Create a New Favorites List
Tap the submenu pop-up on the Channel indicator row. From the
displayed selections, tap FAVE.
Tap Enter Zip Code.
Select Country
Enter Zip Code
Enter zip code.
Tap Accept.
HomePatrol
begins
channel
selection.
Set Your Location
Tap USA.
From Main Menu, tap -
USA
Postal Code Input
Tap Enter Zip Code.
Select Country
Enter postal code.
Tap Accept.
HomePatrol
begins
channel
selection.
Set Your Location
Tap Canada.
From Main Menu, tap -
NOTE: Tap the alphabet string on the bottom
of the screen to cycle between all capital
letters, all lower-case letters, and
numbers/special characters.
Canada
Tap Enter Zip Code.
Select Country
Enter Zip Code
Enter zip code.
Tap Accept.
HomePatrol
begins
channel
selection.
Set Your Location
Tap USA.
From Main Menu, tap -
USA
Postal Code Input
Tap Enter Zip Code.
Select Country
Enter postal code.
Tap Accept.
HomePatrol
begins
channel
selection.
Set Your Location
Tap Canada.
From Main Menu, tap -
NOTE: Tap the alphabet string on the bottom
of the screen to cycle between all capital
letters, all lower-case letters, and
numbers/special characters.
Canada
Select Service Types
Tap desired service
type(s). Tap Accept.
HomePatrol
begins
channel
selection.
From the Main menu, tap -
Select Service Types
Tap desired service
type(s). Tap Accept.
HomePatrol
begins
channel
selection.
From the Main menu, tap -
Enter name for
FAVE list. Tap
Accept.
Tap New.
Add to Favorites
Saving channel to Favorites list
Tap OK.
Favorite List
Selection
Create New List
The new FAVE list
now appears on the
list. Tap it to save the
channel to it.
Tap Fave on the channel submenu pop-up.
Favorite List
Selection
Add to Favorites
Tap Other List.
If Favorites Lists have
been created:
If no Favorites Lists have been created:
Enter name for
FAVE list. Tap
Accept.
Tap New.
Add to Favorites
Saving channel to Favorites list
Tap OK.
Favorite List
Selection
Create New List
The new FAVE list
now appears on the
list. Tap it to save the
channel to it.
Tap Fave on the channel submenu pop-up.
Favorite List
Selection
Add to Favorites
Tap Other List.
If Favorites Lists have
been created:
If no Favorites Lists have been created:
Quick Reference Guide
This Quick Reference Guide provides basic information
about the most common HomePatrol actions. Refer to
the HomePatrol Owner’s Manual for details.
QUICK SETUP
Check the Box Contents
Make sure you have all the items previously listed as included in your
HomePatrol box. If you do not, contact Customer Service at 1-800-620-
7531 or www.uniden.com.
Aach the Antenna
Attach the antenna to the unit.
WARNING: Dropping the unit may damage or break the antenna
Power Up the HomePatrol Unit
Insert the 4 AA Nickel Metal-Hydride (NiMH) batteries.
Plug the AC adapter into the HomePatrol unit.
Plug the other end of the adapter into a standard 120V AC power
outlet.
Press and hold
Power
until HomePatrol turn on.
Inial Setup
The first time you power up HomePatrol, you’ll be prompted to
connect HomePatrol to your computer (use the USB cable) to install
the HomePatrol Sentinal software. This software will ensure you are
using the latest software and database. HomePatrol will appear to be
an additional drive on your system. Open the drive and navigate to the
1.
2.
3.
4.
Setup folder to setup.exe. Double click setup.exe. Follow the HomePatrol
Sentinel Setup Wizard to install HomePatrol Sentinel (and other
documentation) on your computer.
NOTE: Along with the Sentinal software, the HomePatrol Owner’s
Manual other documents are also installed on your PC.
When you disconnect the unit after the software is loaded, HomePatrol
leads you through an initial setup process where you’ll set the Welcome
screen and owner information, the clock, and then enter your zip code.
NOTE: Refer to the HomePatrol Owner’s Manual for details.
SELECTING CHANNELS
NOTE: In the graphics that follow, text in ORANGE type is a Menu title.
Tap the screen as indicated to make a selection.
HomePatrol needs to know what geographic area to search for channels.
You determine this by setting your location. Tap Menu on the Main
screen; the Main Menu screen displays. From there, tap Set Your
Location. You can see several methods to set your location. All of these
methods are covered in more detail in the HomePatrol Owner’s Manual.
We will use Setting Location Using Zip Code and Setting Location Using
City as examples for this QRG.
Printed in China
UBZZ69363ZZ(0)

Add to an Exisng Favorites List
Tap the side bar menu on the Channel indicator row. From the displayed
selections, tap FAVE. The Add to Favorites screen displays, indicating the
channel will be added to the last used Favorites List. If you want to save it
to a different list, tap Other List.
Manage Favorites Lists
When you select Manage Favorites Lists from the Main menu, you’ll be
able to monitor your lists and made adjustments to them. You can also
create a new list and select channels to add to it.
USING THE AVOID FEATURE
The Avoid feature lets you block systems, departments, or channels from
being received. Avoid does not delete the channel from the database but
prevents HomePatrol from stopping on it.
You can temporarily or permanently avoid systems, departments, or
channels. Items that are temporarily avoided are restored when you
cycle power. Items that are premenantly avoided must be restored
manually through the Avoid Options menu.
Avoiding
Tap on the side bar to access the side menu.
Tap on Avoid. An Avoided screen displays.
Tap the appropriate selection to avoid the item permanently or
temporarily, or to cancel the Avoid action. HomePatrol returns to
searching (no tap = temporary avoid).
Unavoiding
From the Main menu, tap Advanced Menu. Advanced Menu displays.
Tap Avoid Options. Avoid Options displays.
Tap Review Avoid List. A list of avoided items displays.
Tap on a single entry. A pop up displays asking if you want to stop
avoiding that transmission. Tap Yes or No.
The Review Avoid List displays again without the channel you just
unavoided.
LISTENING TO WEATHER CHANNELS
When you select Weather Mode from the Main menu, you can monitor
local NOAA weather broadcasts or place HomePatrol in a standby mode
to monitor weather alerts as they are broadcast.
1.
2.
3.
1.
2.
3.
4.
5.
Tap desired Favorites list.
HomePatrol saves that
setting to the list and
returns to monitoring it.
Add to Favorites
Tap OK to add to Favorite
List indicated.
Tap Other List to add to a
different list.
Favorite List Selection
Tap Fave on the
channel indicator
side menu.
If OK tapped, HomePatrol
returns to monitoring.
If Other List tapped:
Tap desired Favorites list.
HomePatrol saves that
setting to the list and
returns to monitoring it.
Add to Favorites
Tap OK to add to Favorite
List indicated.
Tap Other List to add to a
different list.
Favorite List Selection
Tap Fave on the
channel indicator
side menu.
If OK tapped, HomePatrol
returns to monitoring.
If Other List tapped:
Tap Manage Favorites
Lists on the Main
menu.
Tap Use Full Database to stop listening to
Favorites Lists.
Tap Create New List to create a new list.
Tap a displayed Favorites list. A list of options
for that list displays.
Manage Favorites Lists
Tap Manage Favorites
Lists on the Main
menu.
Tap Use Full Database to stop listening to
Favorites Lists.
Tap Create New List to create a new list.
Tap a displayed Favorites list. A list of options
for that list displays.
Manage Favorites Lists
USING HOMEPATROL
Set Clock/Date
You’ll set the clock and date during the initial setup. If you need to
reset the clock or the date for any reason, follow the path through the
Advanced Menu screen from Main Menu.
Hold on a System, Department, or Channel
Tap an indicator row to hold HomePatrol at that level. Monitoring other
transmissions will not resume until you tap that indicator row again
If you hold on System, HomePatrol monitors that system’s
departments and channels.
If you hold on Department, HomePatrol monitors that department’s
channels.
If you hold on Channel, HomePatrol only monitors that specific
channel for transmissions.
Replaying/Recording Transmissions
HomePatrol offers two different methods of replaying transmissions and
you can access both of them through Feature Navigation buttons on the
bottom of the Main screen. These buttons are Replay and Record.
Replay
You can tap Replay and HomePatrol will give you an instant replay of the
last 30 - 240 seconds of transmissions. (You can set this duration from the
Advanced Menu/Replay Options screen. The default recording duration is
30 seconds.)
Tap Replay. The REPLAY screen displays System, Department, and
Channel of the transmission being replayed.
Once all transmissions from have been replayed, HomePatrol asks if
you want to play the recording again. Tap Yes or No.
NOTE: These transmissions are not saved.
Record
The Record function is different from Replay as it records transmissions
until you tell HomePatrol to stop recording. These recording sessions can
be saved and replayed.
Tap Record on the Feature Navigation bar. HomePatrol displays a
recording confirmation screen.
Tap OK to continue recording and return to the Main screen. The
Record indicator on the Main screen turnes red.
HomePatrol records transmissions until you tap Record again. You
will get a Recording Stopped screen followed by a Saving? screen
listing the number of audio files and asking if you want to save them.
Tap YES or NO; HomePatrol returns to the Main screen.
Play Back Recording
This feature lets you play back a recording session.
Tap and hold Record to display the list of recording sessions (Review
Recordings).
Tap on a recording session to display a list of options.
Tap Play Session and then tap OK.
NOTE: You can also access these recording sessions through the Main/
Advanced Menu/Replay Options menus:
•
•
•
1.
2.
1.
2.
3.
4.
1.
2.
3.
Tap:
Monitor NOAA Weather
Weather Mode
HomePatrol displays Weather Alert, the
frequency, and a list of counties affected
by the alert. Tap Search for New to
monitor different frequencies.
From the Main menu, tap -
Weather Alert Standby
HomePatrol displays Monitor Weather
and the frequency. Scroll up or down
to monitor different frequencies. You
can also adjust Squelch if necessary.
Tap:
Monitor NOAA Weather
Weather Mode
HomePatrol displays Weather Alert, the
frequency, and a list of counties affected
by the alert. Tap Search for New to
monitor different frequencies.
From the Main menu, tap -
Weather Alert Standby
HomePatrol displays Monitor Weather
and the frequency. Scroll up or down
to monitor different frequencies. You
can also adjust Squelch if necessary.
The FCC Wants You to Know
IMPORTANT! This scanning radio has been manufactured so that it will not tune to the radio frequencies assigned by the FCC for cellular telephone usage. The Electronic Communications
Privacy Act of 1986, as amended, makes it a federal crime to intentionally intercept cellular or cordless telephone transmissions or to market this radio when altered to receive them. The
installation, possession, or use of this scanning radio in a motor vehicle may be prohibited, regulated, or require a permit in certain states, cities, and/or local jurisdictions. Your local law
Modicaon Noce
Changes or modicaons to this product not expressly approved by Uniden, or operaon of this product in any way other than as detailed by this User’s Guide, could void your authority to operate
this product.
Part 15 Informaon
This scanner has been tested and found to comply with the limits for a scanning receiver, pursuant to Part 15 of the FCC Rules. These limits are designed to provide reasonable protecon against
harmful interference in a residenal installaon. This scanner generates, uses, and can radiate radio frequency energy and, if not installed and used in accordance with the instrucons, may cause
harmful interference to radio communicaons.
There is no guarantee that interference will not occur in a parcular installaon. If this scanner does cause harmful interference to radio or television recepon, which can be determined by turning
the scanner on and o, you are encouraged to try to correct the interference by one or more of the following measures:
Reorient or relocate the receiving antenna.
Increase the separaon between the scanner and the receiver
This device complies with Part 15 of the FCC Rules. Operaon is subject to the following two condions:
This device may not cause harmful interference, and
This device must accept any interference received, including interference that may cause undesired operaon.
General Precauons
Before you use this scanner, please read and observe the following:
Earphone Warning
You can use an oponal 32Ω stereo headset or earphone with your scanner. Use of an incorrect earphone or headset might be potenally hazardous to your hearing. The output of the phone jack is
monaural, but you will hear it in both headphones of a stereo headset.
Set the volume to a comfortable audio level coming from the speaker before plugging in the earphone or headset. Otherwise, you might experience some discomfort or possible hearing damage if
the volume suddenly becomes too loud because of the volume control or squelch control seng. This might be parcularly true of the type of earphone that is placed in the ear canal.
Liquid Exposure Warning
Uniden does not represent this unit to be waterproof. To reduce the risk of re or electrical shock, do not expose this unit to rain or moisture!
Power Disconnecon Ca uon
Important: Always turn the scanner o before disconnecng external power. Some sengs are saved only as the scanner is powering down.
Scanning Legally
Your scanner covers frequencies used by many dierent groups, including police and re departments, ambulance services, government agencies, private companies, amateur radio services, military
operaons, pager services, and wireline (telephone and telegraph) service providers. It is legal to listen to almost every transmission your scanner can receive. However, there are some transmissions
that you should never intenonally listen to. These include:
Telephone conversaons (cellular, cordless, or other private means of telephone signal transmission)
Pager transmissions
Any scrambled or encrypted transmissions
According to the Electronic Communicaons Privacy Act (ECPA), you are subject to nes and possible imprisonment for intenonally listening to, using, or divulging the contents of such a conversa-
on unless you have the consent of a party to the conversaon (unless such acvity is otherwise illegal). This scanner has been designed to prevent the recepon of cellular telephone transmissions
and the decoding of scrambled transmissions. This is done to comply with the legal requirement that scanners be manufactured so they are not easy to modify to pick up these transmissions. Do not
open your scanner’s case to make any modicaons that could allow it to pick up transmissions that are illegal to monitor. Modifying or tampering with your scanner’s internal components or using it
in a way other than as described in this manual could invalidate your warranty and void your FCC authorizaon to operate it. In some areas, mobile and/or portable use of this scanner is unlawful or
requires a permit. Check the laws in your area. It is also illegal in many areas (and a bad idea everywhere) to interfere with the dues of public safety ocials by traveling to the scene of an incident
without authorizaon.
WARRANTOR: UNIDEN AMERICA CORPORATION (Uniden)
ELEMENTS OF WARRANTY: Uniden warrants, for one year, to the original retail owner, this Uniden Product to be free from defects in materials and crasmanship with only the limitaons or exclu-
sions set out below.
WARRANTY DURATION: This warranty to the original user shall terminate and be of no further eect 12 months aer the date of original retail sale. The warranty is invalid if the Product is
(A) damaged or not maintained as reasonable or necessary,
(B) modied, altered, or used as part of any conversion kits, subassemblies, or any conguraons not sold by Uniden,
(C) improperly installed,
(D) serviced or repaired by someone other than an authorized Uniden service center for a defect or malfuncon covered by this warranty,
(E) used in any conjuncon with equipment or parts or as part of any system not manufactured by Uniden, or
(F) installed or programmed by anyone other than as detailed by the Operang Guide for this product.
STATEMENT OF REMEDY: In the event that the product does not conform to this warranty at any me while this warranty is in eect, warrantor will repair the defect and return it to you without
charge for parts, service, or any other cost (except shipping and handling) incurred by warrantor or its representaves in connecon with the performance of this warranty. THE LIMITED WAR-
RANTY SET FORTH ABOVE IS THE SOLE AND ENTIRE WARRANTY PERTAINING TO THE PRODUCT AND IS IN LIEU OF AND EXCLUDES ALL OTHER WARRANTIES OF ANY NATURE WHATSOEVER, WHETHER
EXPRESS, IMPLIED OR ARISING BY OPERATION OF LAW, INCLUDING, BUT NOT LIMITED TO ANY IMPLIED WARRANTIES OF MERCHANTABILITY OR FITNESS FOR A PARTICULAR PURPOSE. THIS WAR-
RANTY DOES NOT COVER OR PROVIDE FOR THE REIMBURSEMENT OR PAYMENT OF INCIDENTAL OR CONSEQUENTIAL DAMAGES. Some states do not allow this exclusion or limitaon of incidental or
consequenal damages so the above limitaon or exclusion might not apply to you.
LEGAL REMEDIES: This warranty gives you specic legal rights, and you might also have other rights which vary from state to state. This warranty is void outside the United States of America.
PROCEDURE FOR OBTAINING PERFORMANCE OF WARRANTY: If, aer following the instrucons in this Operang Guide you are certain that the Product is defecve, pack the Product carefully (pref-
erably in its original packaging). Include evidence of original purchase and a note describing the defect that has caused you to return it. The Product should be shipped freight prepaid, by traceable
means, or delivered, to warrantor at:
Uniden America Corporaon
Parts and Service Division
4700 Amon Carter Boulevard
Fort Worth, TX 76155
•
•
•
•
•
•
•
-
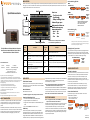 1
1
-
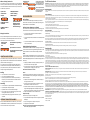 2
2
Ask a question and I''ll find the answer in the document
Finding information in a document is now easier with AI
Related papers
-
Uniden HOMEPATROL-1 Owner's manual
-
Uniden HOMEPATROL-2 Owner's manual
-
Uniden SDS100 Owner's manual
-
Uniden SDS200 Owner's manual
-
Uniden BCD436HP Digital HomePatrol Scanner Operating instructions
-
Uniden BCD436HP Owner's manual
-
Uniden BCD436HP User manual
-
Uniden BCD436HP Product information
-
Uniden BCD536HP User manual
-
Uniden BC-GPSK Owner's manual