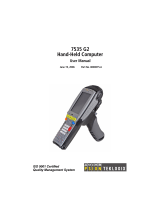Page is loading ...

Step 2 — Connect the System
Connecting the MS-890 Standalone
• Attach the configuration cable (2) to the 9-pin (preferred) or 25-pin
connector (on bottom of unit) to configure, test, and default the scanner.
• Attach the power supply cable (3) to the 3-pin power connector on the
bottom
of the scanner.
Hardware Configuration
Caution:
Be sure that all cables are connected
BEFORE
applying power
to the system. Always power down
BEFORE
disconnecting any cables.
1
2
3
4
5
Step 1 — Check Hardware
Note:
Standalone configuration shown above. See the MS-890 Configuration
Guide
for other configuration options.
Item Description Part Number
1 MS-890 Scanner FIS-0890-0001G, -0002G
2 Configuration Cable 61-000010-02
3 Power Supply
97-000012-02
4
Object Detector (optional)
99-000004-01
5 Comm./Serial Cable 61-000034-02
Hardware Required
1
2
3
4
5
Quick Start Guide
MS-890 Industrial
Automation Scanner
P/N 83-210052-04 Rev A
Step 3 — Install ESP
Easy Setup Program (ESP) is Omron Microscan’s proprietary setup and
testing ESP Software can be found on the Omron Microscan Tools Drive
that is packaged with the MS-890.
1. Follow the prompts to install ESP from the Tools Drive.
2. Click on the ESP icon to run the program.
Note: ESP can also be installed from the Download Center at
www.microscan.com.
Minimum System Requirements
• 233 MHz Pentium PC
• Windows 8, 7, Vista, or XP operating system
(32-bit or 64-bit)
• Internet Explorer 6.0 or higher
• 128 MB RAM or greater
• 160 MB free disk space
• 800 x 600 256 color display (1024 x 768 32-bit color recommended)
Refer to the MS-890 Industrial Automation Scanner User Manual for
detailed information about using ESP to configure the MS-890.
Step 4 — Select Model
When you start ESP, this menu will appear:
• Select the MS-890 from the menu and click OK. If you do not want to make
this selection every time you start ESP, uncheck “Show this dialog at startup”.
• Click Yes when the following dialog appears:
Note: If you need to select
another model later, click
the Switch Model button
near the top of the screen.
Step 5 — Autoconnect
• Select the appropriate port and click Start when the following dialog
appears.
Note: If your communications port is not the default COM1, use the
dropdown menu to change your port.
When you are connected, you will see the green connection indicator in
the status bar at the bottom right of your screen:
•
If the connection attempt fails, click the Autoconnect button, select
a different communications port, and try again.
• Once you have
chosen the correct
port, click Start to
connect.
Note: If your RS-232 host settings
cannot be changed to match the
scanner’s settings, select Connect...
from the Connect menu in the menu
toolbar, and then click the Force
Connect box when you see the dialog
shown at right.

Step 6 — Receive Settings
To copy the scanner’s memory settings into
ESP
, right click in the configuration
window and select Receive Reader Settings from the dropdown menu.
Receive Reader Settings
When you select Receive Reader Settings, the settings from the scanner’s
memory are sent to ESP.
Step 9 — Test Read Rate
Important: To receive symbol data through the 9-pin configuration port, you
must enable the port with the following command: <K146,,1>.
• Position the symbol in front of an operational MS-890 scanner.
• Click the Utilities button.
• Click the Start button in the Read Rate view.
If calibration has passed, the scanner sends data to the host computer and
emits a beep (if the beeper is enabled) for each good read.
Move your symbol toward the scanner and away from the scanner until the
decode rates drop off in each direction. This will give you a sense of the
depth of field (inner and outer ranges) for your symbol’s density and range.
Note: If the scanner is in the default Continuous Read mode and not in
read rate or calibration routine, it will read and beep repeatedly as long as a
readable symbol remains in the read range and the read cycle configuration
has not changed.
• To end the read rate test, right click Read Rate and select the Stop button.
Copyright ©2018 Omron Microscan Systems, Inc.
Step 7 — Position Scanner and
Symbol
Set up a symbol at the distance that will be used in your application.
Note: Code 39 is the default symbology enabled. If you are uncertain as to the
symbology type in your application, enable all symbologies as follows:
•Click the Autodiscriminate button in EZ Mode. All symbologies will be
enabled.
Important: If using Interleaved 2 of 5 symbols in your application, verify that
the number of characters in the symbols being scanned matches the symbol
length enabled for the I-2 of 5 symbology (default is 10 and 6).
Step 10 — Configure and Save
To make setup changes to the MS-890, click the App Mode button.
The following modes are accessible by clicking the buttons in the first row of
App Mode icons:
• Test and Calibrate the scanner in EZ Mode.
• Establish communications between ESP and the scanner by clicking the
Autoconnect button.
• Send or receive commands by clicking the Send/Recv button.
• Test and calibrate the laser and change Configuration Database settings
in Calibration.
• Make changes to laser behavior and raster settings in Raster/Laser.
• Access the Terminal, where you can view symbol data and enter serial
commands.
• Review status settings or make changes to operational commands in
Utilities
.
• Format data output characteristics in Output Format.
Click the Configuration button to display the second row of ESP icons.
From here you can make changes in the tree controls that can be accessed by
clicking the buttons on the second row of icons in the ESP window.
For further details, see ESP Help for the MS-890.
Step 8 — Calibrate
• Click the Calibration button in EZ Mode or in the Calibration view.
• You can also calibrate from the Terminal by sending <@CAL>.
• Allow some time for the scanner to cycle through the focus, gain, and
tracking settings. Do not move or disturb the scanner or test symbol
while calibration is in progress.
• When calibration is complete, the settings that provided the highest
read
rate will be selected. You will see one of the following messages:
“Calibration
Passed,” “Calibration Failed,” or “Original Settings Were
Optimal.”
Note: To silence the beeper, interrupt scanning by removing or blocking
the test symbol, or send a <K702,0> command to disable the beeper.
If calibration fails, try the following:
• Check the read range for your particular symbol density.
• Examine symbol quality and try a different sample symbol.
• Slightly skew or tilt the symbol or scanner to minimize specular
reflection.
• Verify that the correct symbology is enabled.
/