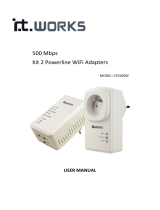3
CATALOG
CHAPTER 1 INTRODUCTION ............................................................................................................................ 5
1.1 SYSTEM REQUIREMENTS ................................................................................................................................... 5
CHAPTER 2 HOW TO INSTALL PG-9172AC .................................................................................................... 6
CHAPTER 3 LED INDICATIONS ...................................................................................................................... 12
CHAPTER 4 BUTTON FUNCTIONS ................................................................................................................. 13
CHAPTER 5 WIRELESS SYSTEM AND NETWORK SETUP ...................................................................... 14
5.1 CONNECT TO POWER LINE ACCESS POINT BY WEB BROWSER ........................................................................... 14
5.2 CONNECTING TO WEB MANAGEMENT INTERFACE .......................................................................................... 15
5.3 VIEW SYSTEM INFORMATION .......................................................................................................................... 16
5.4 NETWORK SETTINGS ....................................................................................................................................... 18
5.5 STATIONS LIST ................................................................................................................................................ 18
5.6 NETWORK TIMING .......................................................................................................................................... 19
5.7 ACCESS POLICY .............................................................................................................................................. 20
5.8 ADMINISTRATION ............................................................................................................................................ 21
5.9 MONITOR ........................................................................................................................................................ 22
5.10 LOGOUT ........................................................................................................................................................ 22
CHAPTER 6 WIRELESS CONFIGURATIONS................................................................................................ 23
6.1 2.4G WIRELESS SETTINGS.............................................................................................................................. 23
6.1.1 Multiple BSS ........................................................................................................................................... 24
6.2 2.4G SECURITY SETTINGS .............................................................................................................................. 25
6.3 2.4G WPS SETTINGS ...................................................................................................................................... 26
6.4 2.4G AIR TIME MANAGEMENT ....................................................................................................................... 27
6.4.1 2.4Ghz Air Time Management ............................................................................................................... 27
6.4.2 Configuration ......................................................................................................................................... 28
6.4.3 Per BSS Weights ..................................................................................................................................... 28
6.4.4 Per Station Weights ................................................................................................................................ 28
6.5 5G WIRELESS SETTINGS................................................................................................................................. 29
6.5.1 Multiple BSS ........................................................................................................................................... 30
6.6 5G SECURITY SETTINGS ................................................................................................................................. 31
6.7 5G WPS SETTINGS ......................................................................................................................................... 32
6.8 5G AIR TIME MANAGEMENT .......................................................................................................................... 33
6.8.1 5Ghz Air Time Management .................................................................................................................. 33
6.8.2 Configuration ......................................................................................................................................... 34
6.8.3 Per BSS Weights ..................................................................................................................................... 34
6.8.4 Per Station Weights ................................................................................................................................ 34
CHAPTER 7 G.HN/POWERLINE SETUP ........................................................................................................ 35
7.1 CONFIGURE STATIC IP MODE ...................................................................................................................... 35
7.2 LOGGING IN .................................................................................................................................................... 36
7.3 G.HN INTERFACE ............................................................................................................................................. 37
7.3.1 Basic Configuration ................................................................................................................................ 38
7.3.2 NDIM Configuration ............................................................................................................................... 38
7.3.3 Encryption Configuration via WEB UI ................................................................................................... 38
7.4 IP INTERFACE .................................................................................................................................................. 39
7.4.1 IP config .................................................................................................................................................. 40
7.5 ETHERNET INTERFACE .................................................................................................................................... 41
7.6 DEVICE INTERFACE ......................................................................................................................................... 42
7.6.1 Hardware information ............................................................................................................................ 42
7.6.2 Software information............................................................................................................................... 42
7.6.3 Security ................................................................................................................................................... 43
7.6.4 SW update ............................................................................................................................................... 43
7.6.5 HTTP SW update..................................................................................................................................... 43
7.7 MULTICAST INTERFACE ................................................................................................................................... 44
7.7.1 MCAST Configuration ............................................................................................................................ 44
7.8 QOS MENU ...................................................................................................................................................... 45
7.8.1 QoS Configuration .................................................................................................................................. 45
7.9 VLAN INTERFACE .......................................................................................................................................... 48
7.9.1 VLAN Configuration ............................................................................................................................... 48