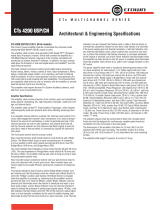Page is loading ...

I-Tech Application Guide 1
Application Guide
Application Guide
© 2005 by Crown Audio Inc., 1718 W. Mishawaka Rd., Elkhart, IN 46517-9439 U.S.A.
Telephone: 574-294-8000. Fax: 574-294-8329.
www.crownaudio.com
Trademark Notice: Grounded Bridge™ is a trademark, and Crown
®
and Macro-Tech
®
are registered
trademarks of Crown International.
Other trademarks are the property of their respective owners.
137327-3A
09/05

2 I-Tech Application Guide
Application Guide
Introduction
This application guide provides useful information designed to help you best use your
new Crown
®
I-Tech Series amplifi er. It is designed to complement your amplifi er’s Opera-
tion Manual, which describes the specifi c features and specifi cations of your amplifi er.
This guide also provides suggestions for matching I-Tech Series amplifi ers to JBL
V
ERTEC
®
Line Array loudspeaker systems, along with wiring pin assignments for several
I-Tech / VerTec combinations. A list of suggested publications and webpages is provided
for your convenience in the Appendix section.
Please be sure to read all instructions, warnings and cautions contained both in this
guide and your amplifi er’s Operation Manual.

I-Tech Application Guide 3
Application Guide
Table of Contents
Introduction .....................................................................................2
1 Power and Thermal Information ..........................................................5
1.1 Output Power ..................................................................................................5
1.2 AC Power Draw and Thermal Dissipation ........................................................5
1.3 AC Power Distribution .....................................................................................6
2 Wiring Recommendations .................................................................6
2.1 Input Wiring ....................................................................................................6
2.1.1 Analog and AES/EBU Wiring ..................................................................6
2.2 Output Wiring .................................................................................................6
2.3 Network Wiring ...............................................................................................8
3 I-Tech Settings ...............................................................................9
3.1 Setting Sensitivity ...........................................................................................9
3.2 Setting Limiters ...............................................................................................9
3.3 Communicating with I-Tech ..........................................................................10
3.3.1 IQwic Software .....................................................................................10
3.3.2 Network Wizard ....................................................................................10
3.3.3 Engage a Dataframe .............................................................................11
3.4 Presets ..........................................................................................................12
3.4.1 Save Settings as a Preset .....................................................................12
3.4.2 Recall a Preset .....................................................................................12
3.5 Loading Firmware .........................................................................................13
3.5.1 TCP/IQ Utility ........................................................................................13
3.5.2 Front Panel Firmware ...........................................................................14
3.5.3 DSP Firmware ......................................................................................14
4 I-Tech and JBL V
ERTEC .................................................................... 15
Appendix ...................................................................................... 33
I-Tech Sensitivity Charts .....................................................................................25
Frequently Asked Questions (FAQs) ....................................................................28
Website Links ......................................................................................................32

4 I-Tech Application Guide
Application Guide
1
Menu/Exit Prev Next
2

Section 1: I-Tech Power Information 5
Application Guide
1 Power and Thermal Information
1.1 Output Power
Figure 1.1
I-Tech Output Power
Guaranteed minimum power output per channel, 20 Hz to 20 kHz, <0.35% true THD, both chan-
nels driven. Rated power is not part-tolerance dependent.
120-240VAC 50 to 60 Hz.
1.2 AC Power Draw and Thermal Dissipation
Pink noise 12dB crest factor, bandwidth limited 22Hz to 22kHz. Typical line impedance used.
Data based on both channels driven.
Line Current
120VAC
Watts Out
Per 1A
Amp Line
Current
Line Current
208VAC
Watts Out
Per 1A
Amp Line
Current
Line Current
230VAC
Watts Out
Per 1A
Amp Line
Current
Btu/hr kcal/hr
Idle (sleep mode) 0.8 0.95 0.9 53 182 157
Idle (awake) 1.6 1.4 1.3 172 587 505
1/8th Power Pink Noise 8 Ohms/Ch.
Typical of program material 16 Ohms Bridge
just at clip. 4 Ohms/Ch.
8 Ohms Bridge
2 Ohms/Ch.
4 Ohms Bridge
1/3rd Power Pink Noise 8 Ohms/Ch.
Typical of program material 16 Ohms Bridge
with severe clipping. 4 Ohms/Ch.
8 Ohms Bridge
2 Ohms/Ch.
4 Ohms Bridge
Load
Thermal Dissipation
305
1413 356
5.3 94.659.6
64.9 116.3
2426 612
4108.0 476
17.8 711
17.7 115.3 128.7 824
142.1
709
4.8
6.6
10.5
10.7
1491
2814
437
3.4
4.7 414
3.1
4.4
I-T4000
10.9
1625
376
1040 262
7.8
4.4
6.0
9.5
9.4
58.1
77.1
77.0
70.3
106.9
96.1
126.2
129.1
106.0
139.9
Watts
Dissipated
120VAC 208VAC 230VAC
102.6
Line Current
120VAC
Watts Out
Per 1A
Amp Line
Current
Line Current
208VAC
Watts Out
Per 1A
Amp Line
Current
Line Current
230VAC
Watts Out
Per 1A
Amp Line
Current
Btu/hr kcal/hr
Idle (sleep mode) 1.0 1.0 0.95 60 205 177
Idle (awake) 2.1 1.7 1.6 225 767 660
1/8th Power Pink Noise 8 Ohms/Ch.
Typical of program material 16 Ohms Bridge
just at clip. 4 Ohms/Ch.
8 Ohms Bridge
2 Ohms/Ch.
4 Ohms Bridge
1/3rd Power Pink Noise 8 Ohms/Ch.
Typical of program material 16 Ohms Bridge
with severe clipping. 4 Ohms/Ch.
8 Ohms Bridge
2 Ohms/Ch.
4 Ohms Bridge
6.6 4.2 3.857.6 91.2 99.8 392 1338 337
593 2024 510
13.6 8.1 7.474.4 125.3 137.2
27.6 16.0 14.373.9 127.2 141.0
11.6 7.0 6.365.7 108.8 120.4
11.5 6.8 6.255.9 96.5 105.3 2373 598
1149 3921 988
579 1977 498
695
14.9 13.667.0 113.5 4173 105225.0 1223124.3
I-T6000
Load
120VAC 208VAC 230VAC
Watts
Dissipated
Thermal Dissipation
Line Current
120VAC
Watts Out
Per 1A
Amp Line
Current
Line Current
208VAC
Watts Out
Per 1A
Amp Line
Current
Line Current
230VAC
Watts Out
Per 1A
Amp Line
Current
Btu/hr kcal/hr
Idle (sleep mode) 0.9 1.1 1.0 62 212 183
Idle (awake) 2.0 1.8 1.6 213 726 625
1/8th Power Pink Noise 8 Ohms/Ch.
Typical of program material 16 Ohms Bridge
just at clip. 4 Ohms/Ch.
8 Ohms Bridge
2 Ohms/Ch.
4 Ohms Bridge
1/3rd Power Pink Noise 8 Ohms/Ch.
Typical of program material 16 Ohms Bridge
with severe clipping. 4 Ohms/Ch.
8 Ohms Bridge
2 Ohms/Ch.
4 Ohms Bridge
441 1504 3798.3 63.6 103.35.1 4.7
14.6 68.8 2394 603
14.2 764 2607 657
8.7
18.1 715 2439 615
144.2
701
1370 4677 1179
1589 5425 1368118.0 131.117.9
8.2
33.9
35.1
11.0
20.8
19.9
9.9
18.7
62.9
77.4
76.3
69.2
128.3
128.6
115.2
106.1
8.0
7.7
111.8
124.5
113.6
230VAC
142.0
Watts
Dissapited
Thermal Dissipation
I-T8000
Load
120VAC 208VAC
Figure 1.2
I-Tech AC Power Draw
and Thermal Dissipa-
tion

6 Section 2: Wiring Recommendations
Application Guide
2 Wiring Recommendations
2.1 Input Wiring
Your I-Tech amplifi er will come with either analog and AES/EBU input signal connec-
tions or with integrated IQ Network and CobraNet™ connections.
2.1.1 Analog and AES/EBU Wiring
Figure 2.1 shows connector pin assignments for balanced analog wiring or AES/EBU
digital wiring.
IMPORTANT: The use of standard analog cable with AES/EBU will result in diminished
performance. For best results, 110 ohm shielded twisted-pair cable for AES/EBU
signals is highly recommended. Cable lengths of up to 100 meters are easily supported
with 110 ohm shielded
twisted-pair cable. Longer
line distances are possible
with the use active repeat-
ers, and/or transmission
and receiver equalization.
Refer to the AES Standard
for AES/EBU signal wiring
for more information (link
in the Appendix section of
this guide).
Figure 2.1
Balanced Analog and
AES/EBU Wiring
1.3 AC Power Distribution
All I-Tech amplifi ers are rated using a 20amp power cord per UL/CSA/EC safety stan-
dards. I-Tech’s innovative PFC technology allows I-Tech to draw current from the mains
in a more controlled and effi cient way providing greater power on a single 20 amp
breaker. A single I-tech amplifi er can be run on a dedicated 20-amp circuit. A profes-
sional power distribution system is ideal when using a rack or multiple racks of I-Tech
amplifi ers. A larger system may use a 200 Amp, 120VAC three-phase, 12-cricuit-distri-
bution rack, which provides dedicated 20-amp circuits for each of the amplifi ers in the
system.
Note: Most power distribution systems use heavy duty thermal /magnetic circuit break-
ers.
2.2 Output Wiring
Your I-Tech amplifi er includes both industrial-grade (50A) binding post and Neutrik®
Speakon® NL4MP output connectors. In order to maximise power transfer to the
loudspeaker and minimize line
loss, we recommend using 10
AWG or larger professional-grade
speaker cable. The chart in Figure
2.2 shows line losses per 20 feet
of cable. Note that amplifi er output
impedance has effect on line loss,
and output impedance for I-Tech is
factored into these fi gures.
Figure 2.2
I-Tech Line-Loss

Section 2: Wiring Recommendations 7
Application Guide
Figure 2.3
Output Wiring with
5-Way Binding Post
Connectors
Channel 1
Loudspeaker
Channel 2
Loudspeaker
Top Speakon
(Channel 1)
Bottom
Speakon
(Channel 2)
Figure 2.4
Stereo Output Wiring
with Both Speakon
Connectors
Loudspeaker
Channel 1
Speakon
Figure 2.5
Stereo Output Wiring
with a Single Speakon
Connector
Figure 2.6
Bridge Output Wiring
with a Single Seakon
Connector
Top Speakon
(Channel 1)
Top Speakon
(Channel 1)
Figures 2.3 through 2.6 show pin assignments for both binding post and Speakon con-
nection.

8 Section 2: Wiring Recommendations
Application Guide
2.3 Network Wiring
To take advantage of the many features available in your I-Tech amplifi er via the
IQ Network, you can establish a simple network connection between a PC and your I-
Tech amplifi er. Standard 100Mb Ethernet hardware and network protocol apply. Figure
2.7 shows a connection between a PC and a single I-Tech amplifi er using a crossover
network cable. Figure 2.8 shows a simple IQ Network between a single PC and three
I-Tech amplifi ers.
Figure 2.7
Connecting to a single
I-Tech Amplifi er
Figure 2.8
Three I-Tech Amplifi ers
in a Simple IQ Network
Fast Ethernet networks including IQ Networks require Cat. 5 grade or higher network
cabling. For best results, the use of preassembled Cat. 5 cables is recommended.
When assembling your own network cables, it is good practice to follow the EIA/TIA
568B protocol for RJ-45 cable. This protocol assigns wire colors as follows:
Extra care must be taken when attaching RJ-45 connectors to cable. Make sure you
use the appropriate crimping tool and verify that the connector is properly seated into
the tool, or damage will result.
Figure 2.9
EIA/TIA 568B
Color Code

Section 3: I-Tech Settings 9
Application Guide
3 I-Tech Settings
I-TechSeries amplifi ers allow unprecedented control over amplifi er and system settings
within the amplifi er. While a full discussion of all available settings is beyond the scope
of this guide, a few key settings are described, along with instructions on storing and
recalling presets, and loading settings into the amplifi er from the IQ Network.
3.1 Setting Sensitivity / Gain
Optimized system gain structure maximizes signal to noise within the system. Adjust-
ing your amplifi er to fi t within an optimized system gain structure is accomplished
by proprerly setting both the sensitivity and attenuation controls within the amplifi er.
I-Tech amplifi ers offer 149 sensitivity and gain settings allowing very fi ne adjustment of
the amplifi er’s gain and voltage sensitivity. The Appendix section of this guide provides
charts with sensitivity in volts and gain in dB for each sensitivity/gain setting.
With other amplifi ers, it is often necessary to apply attenu-
ation in order to achieve the desired sound pressure level.
Large amounts of attenuation are not necessary with I-Tech
amplifi ers and can, in fact, degrade performance. The
attenuation adjustment should only be used for small (3 dB) or temporary adjustments
in amplifi er gain. Instead, set the sensitivity/gain of your I-Tech amplifi er so that you
can achieve the desired output output with the attenuators at or near 0 dB.
Example: Suppose that you are using an I-T8000 with the sensitivity/gain set at 1.4V
/ 37.1 dB. After optimizing the gain structure of the rest of your system you fi nd that
attenuating the amplifi er by 10 dB produces the desired loudness. The same output
level, with improved signal to noise and headroom performance, can be achieved by
using 0 dB of attenuation and by setting the amplifi er sensitivity/gain to 5.81V/27.0 dB
(37 dB – 10 dB = 27 dB).
Note: as indicated in the appendix the list of possible sensitivity settings is different
for each position of the max input setting. If while adjusting sensitivity/gain in your
amplifi er you do not fi nd the setting you need, try changing the status of the max input
setting and search again.
3.2 Setting Limiters
I-Tech amplifi ers are capable of providing higher voltage at the output than any other
amplifi er in their class, thus loudspeaker protection is more important than ever before.
I-Tech amplifi ers provide three different types of output limiters, each a separate and
useful way to protect your system without compromising the sound quality. The Clip
Eliminator monitors the clip events at the output of the amplifi er and attenuates the
signal to prevent the amplifi er from clipping. The Peak Voltage Limiter allows you to
set a peak voltage threshold for the output of the amplifi er enabling you to protect
your speaker system. The Average Power Limiter allows you to regulate the long term
output of the amplifi er by setting an average power limit that corresponds with the
speaker’s long-term power rating. All three limiters can be accessed from the front
panel display as shown in Figure 3.2, and from IQwic software.
-23.0
-23.0
Attenuation Preset 12 (M)
Attenuation Preset 12 (M)
-23.0
-23.0
dB
dB
Figure 3.1
Sensitivity / Gain Setting
OFF
OFF
Peak Voltage Limiter
Peak Voltage Limiter
224
224
v
Figure 3.2
Output Limiters

10 Section 3: I-Tech Settings
Application Guide
3.3 Communicating with I-Tech
One of the most convenient features within I-Tech amplifi ers is the ability to load ampli-
fi er settings, including DSP settings, into your amplifi er, and to save settings as presets
via IQwic IQ Network software. This section provides a quick overview of the IQwic
software and the procedures for loading and saving settings with IQwic. Note: the
front panel work surface only allows you to recall a stored preset. You must use IQwic
software to create, modify, and store presets.
3.3.1 IQwic Software
IQwic is the name of the software program that runs on the computer that facilitates
the setup, control and monitoring of components in an IQ Network, including I-Tech
amplifi ers. When IQwic is run on the computer, a “Main Window,” a “Workplace
Window,” and “Component Control Panels” may be open on your screen. These are
shown below in Figure 3.3.
Main Window
Component
Control Panel
Workplace Window
Figure 3.3
Windows in IQwic
Software
Main Window : The Main Window consists of the Main Menu, toolbar and status bar,
and is the central point of control over IQ Network functions. The Main Menu con-
tains menu selections that let you start any activity in IQwic. The Main Menu appears
in the Main Window. It consists of six Main Menu options, including File, Edit, View,
Dataframe, Setup and Help.
Dataframes: A Dataframe is a snapshot of the system at any given point. Dataframes
contain information about system elements (what components are in the system) and
screen elements (window sizes and positions). Dataframes can be saved to disk at
anytime. A Dataframe includes:
• A reference to and description of every IQ component in an IQ Network.
• The control settings of every one of these IQ components.
• The Workplace Window and its contents, Component Images and labels.
• Any scenes created within the Dataframe.
• The size and positions of any auxiliary windows including Control Panels.
When you create a new Dataframe, you create in computer memory a model for the
control of an actual IQ Network. Saving the Dataframe records this model as a fi le that
you can recall later within IQwic.
3.3.2 Network Wizard
The Network Wizard provides a quick way to establish communications with your TCP/
IQ networked components. Using the Network Wizard, you can address your compo-
nents and be informed of addressing and other errors in the system. Start the Network
Wizard by selecting Setup > Network Wizard from the IQwic Main Window.

Section 3: I-Tech Settings 11
Application Guide
A series of screens will step you through choosing a network card, discovering and
addressing components on the network, and troubleshooting networking errors. For
further help with setting up your TCP/IQ network, refer to the help fi les in IQwic soft-
ware.
3.3.3 Engage a Dataframe
Note: This procedure assumes you have already established TCP/IQ network communi-
cations between your PC and your I-Tech amplifi er(s).
To engage a Dataframe is to copy the software control settings of one or more compo-
nents included in the Dataframe to the actual components of an IQ Network. Make sure
that you have addressed the components.
Engage a Dataframe by selecting Dataframe >Engage from the IQwic Main Window.
Figure 3.4
Network Wizard
Figure 3.5
Engage Dataframe
You can control exactly which components are engaged through the Include in Engage
and Upload dialog, which appears the fi rst time that the Engage (or Upload*) command
is invoked.
*Upload refers to the opposite action of Engage. With Upload, the current settings within one or more
components are copied to the software.
Choose the amplifi ers you wish to Engage with the Dataframe by highlighting them in
this dialog, then click “OK.”
Figure 3.6
Choose Components to
Engage
Once you have completed the Engage Dataframe step, the amplifi er settings from the
IQwic Dataframe are now also contained in your I-Tech amplifi er.

12 Section 3: I-Tech Settings
Application Guide
3.4 Presets
3.4.1 Save Settings as a Preset
If you wish, you can store the settings inside your I-Tech amplifi er for easy recall by
saving them as a preset.
To store a preset:
• Open the Component Control Panel of the amplifi er in IQwic.
• Expand the Control Panel to gain access to the Presets tab, as shown in Figure 3.7.
• Make sure that the current state of the component is one that you wish to save.
• Type any desired text into the Description, Channel 1, or Channel 2 fi elds. The
preset name and channel names will appear on the LCD screen when the speaker
preset menu is displayed*
• Click on the “Store” button at the top of the page. This readies the situation so that
the next button pressed will be the one through which this particular set of control
settings will be recalled.
• Click on any of the buttons, 1 - 10 to store the preset. Clicking on a button that
already contains preset data will immediately overwrite the existing preset.
* See the Help fi les in IQwic software for more about storing and recalling presets.
Figure 3.7
Preset Tab of the I-Tech
Control Panel in IQwic
Software
3.4.2 Recall a Preset
Presets can be recalled from the front panel worksurface of the amplifi er as well as
from IQwic software.
To recall a preset via the front panel worksurface:
Refer to Figure 3.8 for locations of front panel controls.
• Press the Menu/Exit button
• Press either the Prev. or Next button to scroll forward or backward through the
basic menu options until fi nding the Speaker Preset option.
• Rotate either Encoder knob to choose any of ten available presets. As you scroll
through the presets note that the preset number for each of the nine “non-active”
presets will fl ash to indicate that they have not been selected. Figure 3.6 shows an
example preset.
• Push in the Encoder knob to select the preset. You will be prompted to press again
to confi rm your selection. Once active, the preset will stop fl ashing.
• Press the Menu/Exit button to exit the menu and return the display to the default
Attenuation screen.

Section 3: I-Tech Settings 13
Application Guide
Note: If the status of any setting such as attenuation is changed from what is stored in the preset the text
“Changed” will appear in the upper left corner of the speaker preset display. The text will be removed once
the setting is returned to it’s original setting, or the preset is “resaved” or recalled.
Note: Exercise caution when recalling presets. Gain and fi ltering may vary signifi cantly between presets.
Test at a very low level before turning the sytem up.
To recall a preset from IQwic software:
• Open the Component Control Panel of the amplifi er in IQwic.
• Expand the Control Panel to gain access to the Presets tab, as shown in Figure 3.7.
• Click on any of the buttons for the preset. A prompt will appear allowing you to
either recall a preset or store a preset to that preset number, as shown in Figure 3.9.
Choose “Recall this preset”
See the Help fi les in IQwic for more about storing and recalling presets.
Figure 3.10
Verify Recall or Store
Preset Prompt
Figure 3.8
Front Panel
Worksurface Controls
Figure 3.9
Example Preset Menu
Screen
3.5 Loading Firmware
Your I-Tech amplifi er can be easily updated with the lastest fi rmware as new versions
are released by Crown. Use the TCP/IQ Utility program to load fi rmware into your
amplifi er.
3.5.1 TCP/IQ Utility
TCP/IQ Utility allows you to update the fi rmware of your TCP/IQ component as they
are made available. The program also serves as a setup and troubleshooting tool for
TCP/IQ IQ Networks. Open the TCP/IQ Utility program by choosing it under
Start > Programs > IQ Systems > IQwic > TCP/IQ Utility.

14 Section 3: I-Tech Settings
Application Guide
Note: The following procedures assume you have already established TCP/IQ network
communications between your PC and your I-Tech amplifi er(s). Refer to the help fi les
in IQwic software for help in setting up your IQ Network.
Before you begin, save a copy of provided fi rmware fi les to a local disk. There are
different fi les for front panel and DSP. You may have one or two fi les, depending on
whether you are updating front panel, DSP, or both.
3.5.2 Front Panel Firmware
• Open TCPIQ Utility.
• Select the amplifi er that you wish to program. You can select multiple amps if
desired.
• Click on “Send Code” (Figure 3.11).
• Navigate to local folder where you saved the fi rmware fi le(s).
• Select “ITDAPP_x,” where x represents the version number. This is the front panel
fi rmware fi le. Click “Open.”
• A window will appear to indicate the progress of the fi rmware download.
• Observe the LCD on the front of the amplifi er. The LCD will indicate that program-
ming is in process. When the text “verify ok” appears on the screen proceed to the
next step.
• Cycle amplifi er’s power and wait for it to come back online.
3.5.3 DSP Firmware
Note: Downloading new DSP fi rmware will dissrupt audio AND restore factory defaults.
All fi lters and other DSP settings will be turned off and set to factory defaults.
• Open TCPIQ Utility.
• Select the amplifi er that you wish to program. You can select multiple amps if
desired.
• Click on “Send Code” (Figure 3.11).
• Navigate to local folder where you saved the fi rmware fi le(s).
• Select “ITA_x,” where x represents the version number. This is the DSP fi rmware
fi le. Click “Open.”
• A window will appear to indicate the progress of the fi rmware download. When the
progress indicator shows 100% and the text in the fi rmware download window
disappears, cycle the amplifi er’s power and wait for it to come back online.
Figure 3.11
“Send Code” Function
in TCP/IQ Utility

Section 4: I-Tech and JBL VerTec 15
Application Guide
4 I-Tech and JBL VERTEC
Crown I-Tech amplifi ers and JBL VERTEC Line Array loudspeaker systems make a
powerful combination. With them, you can deliver a sound that is very loud, clear, and
natural, with uniform controlled coverage. This section provides recommendations for
matching I-Tech amplifi ers to V
ERTEC loudspeakers, and how to properly wire them.
The examples shown are basic building blocks of a complement of V
ERTEC elements,
along with the appropriate I-Tech amplifi ers to drive them. You can design your system
with these suggestions used in multiples to build the size of line array you need for
your application. With I-Tech’s studio-grade, on-board DSP and factory furnished
speaker-modeling presets designed for V
ERTEC, setting up your system has never been
easier.
When choosing your power amplifi er confi guration, you may want to use identical
amplifi ers for all frequency bands in the system. This is perfectly permissible if you
use the available signal processing to limit each amp’s channel to a safe output level
for its bandpass. This may make it easier to reconfi gure your amplifi er inventory as
needed.
The limiter settings provided for the example systems are based on Average Power
and Continuous Maximum Power specifi cations as suggested by JBL for V
ERTEC Line
Array systems. The band-pass peak voltage is 6 dB above the voltage used at continu-
ous maximum power. The recommended limiter threshold settings will provide 3 dB of
headroom before the band-pass peak voltage is reached. The limiter would engage 3
dB above continuous average power, or 3 dB below the peak voltage for the component
or Bandpass. Users should adjust these values to their particular needs.
To take full advantage of the Line Array Summation Effect, and to maintain good array
coverage and directionality, we suggest using a minimum of four V
ERTEC array ele-
ments. Subwoofers are optional and may not be required in many situations. Refer to
the JBL VERTEC Application Guide for further information.

16 Section 4: I-Tech and JBL VerTec
Application Guide
Figure 4.1
4-Element VT4887 and
2-Element VT4881 with
2 I-Tech

Section 4: I-Tech and JBL VerTec 17
Application Guide
Figure 4.2
4-Element VT4888 with
3 I-Tech

18 Section 4: I-Tech and JBL VerTec
Application Guide
Figure 4.3
4-Element VT4888 with
4 I-Tech

Section 4: I-Tech and JBL VerTec 19
Application Guide
Figure 4.4
6-Element VT4888 with
4 I-Tech

20 Section 4: I-Tech and JBL VerTec
Application Guide
Figure 4.5
4-Element VT489
with 3 I-Tech
/