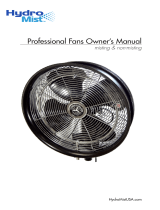4 Removal and Replacement Procedures .......................................................................................................... 16
Preparing to disassemble the computer ............................................................................................................. 16
Removing the rear port cover .............................................................................................................................. 16
Stands .................................................................................................................................................................. 17
Recline stand ..................................................................................................................................... 17
Adjustable height stand .................................................................................................................... 17
Access panel ......................................................................................................................................................... 18
Locating internal components ............................................................................................................................ 19
Hard drive ............................................................................................................................................................. 20
Optical drive ......................................................................................................................................................... 21
M.2 solid-state drive ............................................................................................................................................ 23
Memory ................................................................................................................................................................ 24
Battery ................................................................................................................................................................. 26
WLAN module ...................................................................................................................................................... 27
Power button and ngerprint reader boards ...................................................................................................... 28
Heat sink .............................................................................................................................................................. 30
Processor ............................................................................................................................................................. 32
Webcam module .................................................................................................................................................. 33
VESA mounting bracket/fan assembly ................................................................................................................ 36
Power supply ....................................................................................................................................................... 38
Rear I/O cover ....................................................................................................................................................... 40
I/O bracket ............................................................................................................................................................ 41
Hard drive cage .................................................................................................................................................... 42
System board ....................................................................................................................................................... 43
System board callouts ......................................................................................................................................... 46
Audio board .......................................................................................................................................................... 47
Speakers .............................................................................................................................................................. 48
Display panel ....................................................................................................................................................... 49
Antennas .............................................................................................................................................................. 52
5 Computer Setup (F10) Utility ........................................................................................................................ 54
Computer Setup (F10) Utilities ............................................................................................................................ 54
Using Computer Setup (F10) Utilities ................................................................................................ 54
Computer Setup–Main ....................................................................................................................... 56
Computer Setup—Security ............................................................................................................... 58
Computer Setup—Advanced ............................................................................................................. 62
Recovering the conguration settings ................................................................................................................ 67
6 Using HP PC Hardware Diagnostics ................................................................................................................ 68
Using HP PC Hardware Diagnostics Windows (select products only) ................................................................. 68
vi