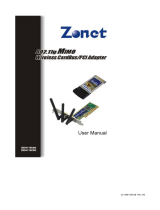Page 1 of 9
1 About This Guide
This Quick Installation Guide only provides you some basic instructions. For more detailed
information, please refer to the User Manual.
Before you begin, you must have following at least:
A notebook /desktop pc with an available 32-bit Cardbus/PCI slot
At least a 300MHz processor and 32MB of memory
Cardbus/PCI controller properly installed and working in the computer
An 802.11g or 802.11b Access Point (for infrastructure Mode) or another 802.11g or
802.11b wireless adapter (for Ad-Hoc; Peer-to-Peer networking mode.)
2 Install Driver and Utility
Insert the Driver and Utility CD-ROM into the CD-ROM driver.
The Wizard should run automatically, and Figure 2-1 should appear. If it dose not,
Browse CD and double-click
setup.exe
. The wizard will run and install all necessary
files to your computer automatically.
Figure 2-1
Select the installing language from the screen.