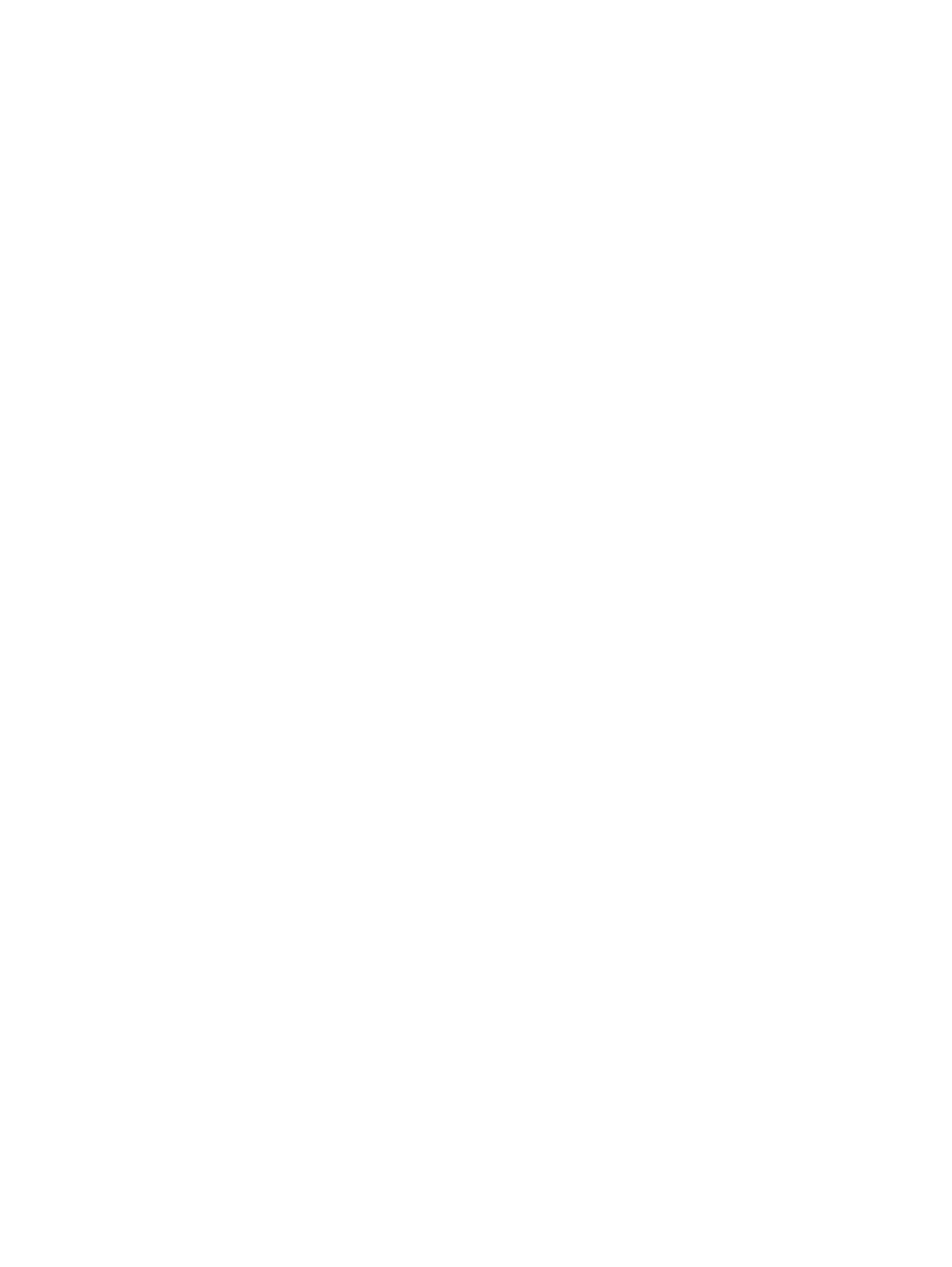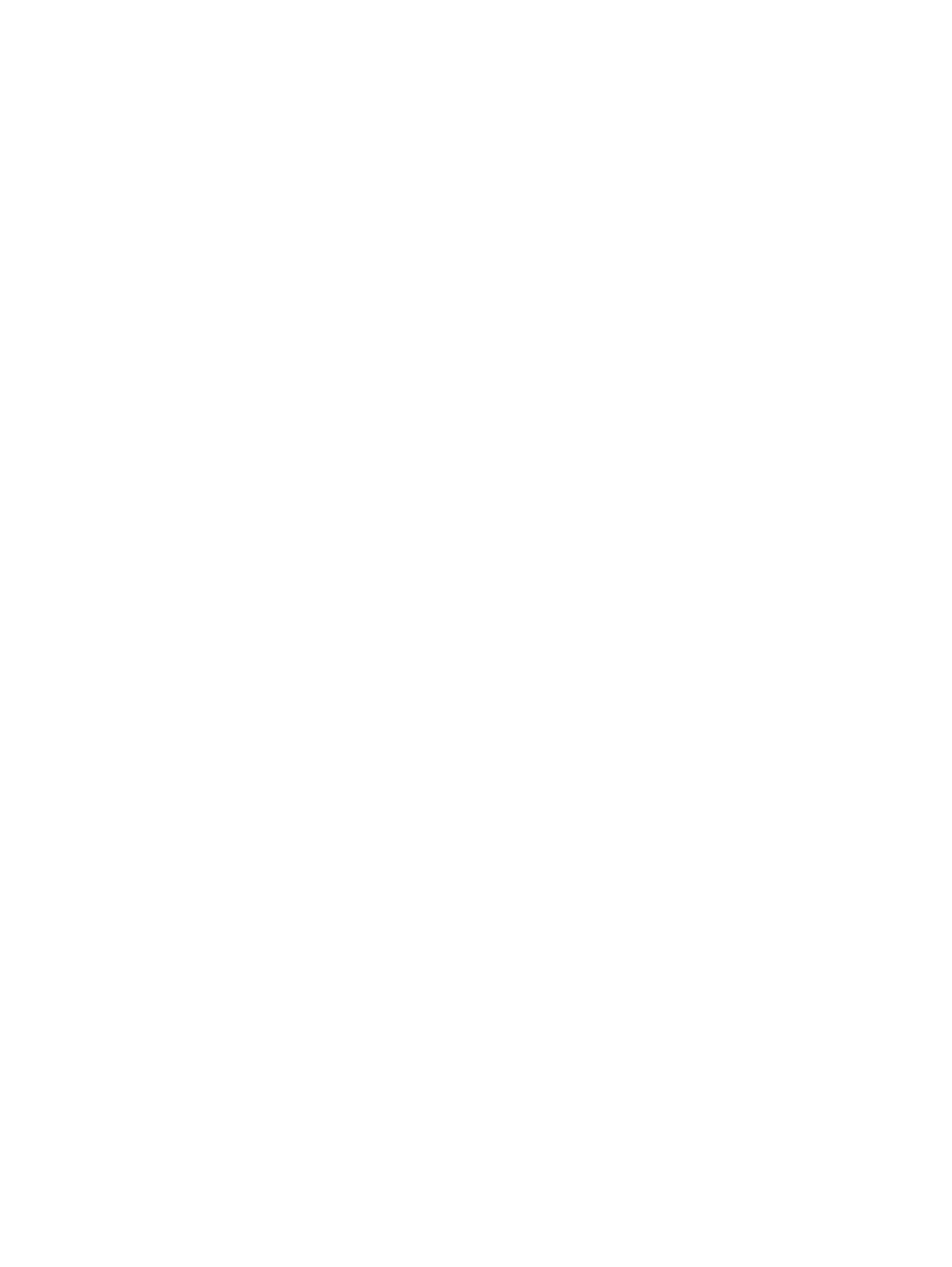
Navigating ......................................................................................................... 24
Selecting ........................................................................................................... 25
Using Touch gestures ....................................................................................... 25
Tapping ............................................................................................. 25
Scrolling ............................................................................................ 26
Pinching/zooming ............................................................................. 26
Using the keyboard ............................................................................................................................ 27
Identifying the hot keys ...................................................................................................... 27
Using keypads ................................................................................................................... 28
Using the embedded numeric keypad (select models only) .............................. 29
Turning the embedded numeric keypad on and off .......................... 30
Switching key functions on the embedded numeric keypad ............. 30
Using the integrated numeric keypad (select models only) ............................... 30
Using an optional external numeric keypad ...................................................... 31
5 Multimedia ..................................................................................................................................................... 32
Using the media activity controls ........................................................................................................ 32
Audio .................................................................................................................................................. 32
Adjusting the volume ......................................................................................................... 32
Checking audio functions on the computer ........................................................................ 33
Webcam (select models only) ............................................................................................................ 33
Video .................................................................................................................................................. 34
VGA ................................................................................................................................... 34
HDMI (select models only) ................................................................................................. 34
Configuring audio for HDMI ............................................................................................... 35
6 Power management ...................................................................................................................................... 36
Shutting down the computer ............................................................................................................... 36
Setting power options ......................................................................................................................... 36
Using power-saving states ................................................................................................. 36
Initiating and exiting Sleep ................................................................................ 37
Enabling and exiting User-Initiated Hibernation ................................................................. 37
Setting password protection on wakeup ............................................................................ 37
Using the power meter ....................................................................................................... 38
Using the power meter and power settings ....................................................................... 38
Using battery power ........................................................................................................................... 38
Finding additional battery information ................................................................................ 39
Using Battery Check .......................................................................................................... 40
Displaying the remaining battery charge ........................................................................... 40
Maximizing battery discharge time .................................................................................... 40
Managing low battery levels .............................................................................................. 40
vi