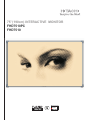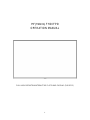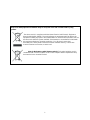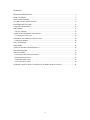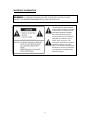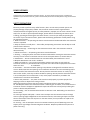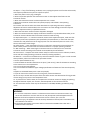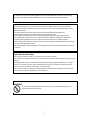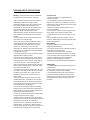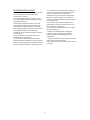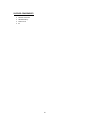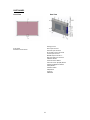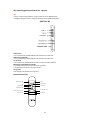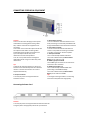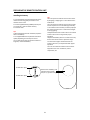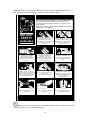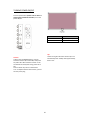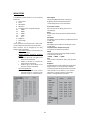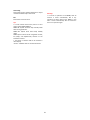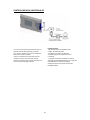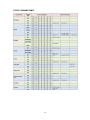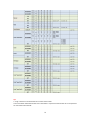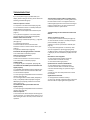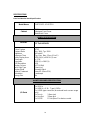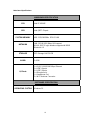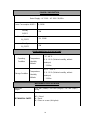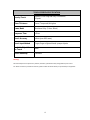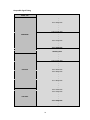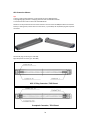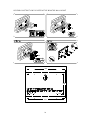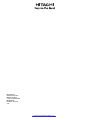75’’(190cm) INTERACTIVE MONITOR
FHD7510PC
FHD7510
LED

1
75”(190cm) FHD IFPD
OPERATION MANUAL
FULL HIGH DEFINITION INTERACTIVE FLAT PANEL DISPLAY (FHD IFPD)

2
Disposal of Old Equipment and Batteries Only for European Union and countries with recycling
systems
The above mark is in compliance with the Waste Electrical and Electronic Equipment
Directive 2012/19/EU (WEEE). The mark indicates the requirement NOT to dispose the
equipment including any spent or discarded batteries as unsorted municipal waste, but use
the return and collection systems available. If the batteries or accumulators included with
this equipment display the chemical symbol Hg, Cd, or Pb, then it means that
the battery has a heavy metal content of more than 0.0005% Mercury, or more than
0.002% Cadmium or more than, 0.004% Lead.
Note for the battery symbol (bottom symbol): This symbol might be used in
combination with a chemical symbol. In this case it complies with the requirement set by
the Directive for the chemical involved.

3
Contents
IMPORTANT INFORMATION ................................................................................................................. 4
DEAR CUSTOMER ................................................................................................................................. 5
SAFETY PRECAUTIONS ........................................................................................................................ 5
TIPS AND SAFETY INSTRUCTIONS ..................................................................................................... 8
MOUNTING PRECAUTIONS .................................................................................................................. 8
SUPPLIED COMPONENTS .................................................................................................................. 10
PART NAMES ....................................................................................................................................... 11
OPS PC (Optional) ............................................................................................................................. 12
CONNECTING PERIPHERAL EQUIPMENT ........................................................................................ 13
Connecting the Power Cord ............................................................................................................... 13
PREPARING THE REMOTE CONTROL UNIT ..................................................................................... 14
Installing the batteries ........................................................................................................................ 14
BASIC OPERATION .............................................................................................................................. 17
MENU ITEMS ........................................................................................................................................ 18
CONTROLLING WITH AN EXTERNAL PC .......................................................................................... 20
TROUBLESHOOTING .......................................................................................................................... 23
SPECIFICATIONS ................................................................................................................................. 24
Panel and Monitor Board Specifications ............................................................................................ 24
Main Board Specifications ................................................................................................................. 25
Compatible Signal Timing .................................................................................................................. 29
OPS Connection Scheme .................................................................................................................. 30
ASSEMBLY INSTRUCTION FOR INTERACTIVE MONITOR WALL MOUNT ................................. 31

4
IMPORTANT INFORMATION
WARNING: TO REDUCE THE RISK OF FIRE OR ELECTRIC SHOCK, DO NOT
EXPOSE THIS İNTERACTİVE MONİTOR TO RAIN OR MOISTURE.
The lightning flash with arrowhead
symbol, within a triangle, is intended
to alert the user to the presence of
uninsulated “dangerous voltage”
within the interactive monitor’s
enclosure that may be of sufficient
magnitude to constitute a risk of
electric shock to persons. The
exclamation point within a triangle is
intended to alert the user to the
presence of important operating and
maintenance (servicing) instructions
in the literature accompanying the
interactive monitor.

5
DEAR CUSTOMER
Thank you for your purchase of DS interactive monitor. To ensure safety and many years of trouble-free
operation of your interactive monitor, please read the Safety Precautions carefully before using this interactive
monitor.
SAFETY PRECAUTIONS
Electricity is used to perform many useful functions, but it can also cause personal injuries and
property damage if improperly handled. This interactive monitor has been engineered and
manufactured with the highest priority on safety. However, improper use can result in electric shock
and/or fire. In order to prevent potential danger, please observe the following instructions when
installing, operating and cleaning the interactive monitor. To ensure your safety and prolong the
service life of your interactive monitor, please read the following precautions carefully before using
the interactive monitor.
1. Read instructions — All operating instructions must be read and understood before the interactive
monitor is operated.
2. Keep this manual in a safe place — These safety and operating instructions must be kept in a safe
place for future reference.
3. Observe warnings — All warnings on the interactive monitor and in the instructions must be
observed closely.
4. Follow instructions — All operating instructions must be followed.
5. Cleaning — Unplug the power cord from the socket outlet before cleaning the interactive monitor.
Use a dry cloth to clean the interactive monitor. Do not use liquid cleaners or aerosol cleaners.
6. Attachments — Do not use attachments not recommended by the manufacturer. Use of
inadequate attachments can result in accidents.
7. Water and moisture — Do not use the interactive monitor near water. Do not install the
interactive monitor in a place where water may splash onto it. Be careful of equipment which drains
water such as an air conditioner.
8. Ventilation — The vents and other openings in the cabinet are designed for ventilation. Do not
cover or block these vents and openings since insufficient ventilation can cause overheating and/or
shorten the life of the interactive monitor. Do not place the interactive monitor on a sofa, rug or
other similar surface, since they can block ventilation openings. Do not place the interactive monitor
in an enclosed place such as a bookcase or rack, unless proper ventilation is provided or the
manufacturer’s instructions are followed.
9. Power cord protection — The power cords must be routed properly to prevent people from
stepping on them or objects from resting on them.
Power plug must be at a point that can be easily accessible and close to interactive monitor.
10. The LCD panel used in this interactive monitor is made of glass. Therefore, it can break when the
interactive monitor is dropped or applied with impact. Be careful not to be injured by broken glass
pieces in case the LCD panel breaks.
11. Overloading — Do not overload socket outlets or extension cords. Overloading can cause fire or
electric shock.
12. Entering of objects and liquids — Never insert an object into the interactive monitor through
vents or openings. High voltage flows in the interactive monitor, and inserting an object can cause
electric shock and/or short internal parts. For the same reason, do not spill water or liquid on the
interactive monitor.
13. Servicing — Do not attempt to service the interactive monitor yourself. Removing covers can
expose you to high voltage and other dangerous conditions. Request a qualified service person to
perform servicing.

6
14. Repair — If any of the following conditions occurs, unplug the power cord from the socket outlet,
and request a qualified service person to perform repairs.
a. When the power cord or plug is damaged.
b. When a liquid was spilled on the interactive monitor or when objects have fallen into the
interactive monitor.
c. When the interactive monitor has been exposed to rain or water.
d. When the interactive monitor does not operate properly as described in the operating
instructions.
Do not touch the controls other than those described in the operating instructions. Improper
adjustment of controls not described in the instructions can cause damage, which often requires
extensive adjustment work by a qualified technician.
e. When the interactive monitor has been dropped or damaged.
f. When the interactive monitor displays an abnormal condition. Any noticeable abnormality in the
interactive monitor indicates that the interactive monitor needs servicing.
15. Replacement parts — In case the interactive monitor needs replacement parts, make sure that
the service person uses replacement parts specified by the manufacturer, or those with the same
characteristics and performance as the original parts. Use of unauthorized parts can result in fire,
electric shock and/or other danger.
16. Safety checks — Upon completion of service or repair work, request the service technician to
perform safety checks to ensure that the interactive monitor is in proper operating condition.
17. Wall mounting — When mounting the interactive monitor on a wall, be sure to install the
interactive monitor according to the method recommended by the manufacturer.
18. Heat sources — Keep the interactive monitor away from heat sources such as radiators, heaters,
stoves and other heat-generating interactive monitors (including amplifiers).
19. Batteries — Incorrect use of batteries may cause the batteries to burst or ignite. In order to avoid
these problems, make sure to observe the precautions below:
• Use the specified batteries only.
• Install the batteries with due attention to the plus (+) and minus (-) sides of the batteries according
to the instructions in the compartment.
• Do not mix old and new batteries.
• Do not mix batteries of different types. Voltage specifications of batteries of the same shape may
vary.
• Replace an exhausted battery with a new one promptly.
• If you will not use the remote control for a long time, remove the batteries.
20. Do not stay in contact with the parts of the interactive monitor that become hot for long periods
of time. Doing so may result in low-temperature burns.
21. To prevent fire or shock hazard, do not expose this interactive monitor to dripping or splashing.
No objects filled with liquids, such as vases, should be placed on the interactive monitor.
22. This interactive monitor must only be connected to a 110-240V, 50-60Hz, grounded (3-prong)
outlet.
WARNING:
1) This is a Class A interactive monitor. In a domestic environment this interactive monitor may
cause radio interference in which case the user may be required to take adequate measures.
2) Batteries shall not be exposed to excessive heat such as sunshine, fire or the like.
3) To prevent injury, this apparatus must be securely attached to the floor/wall in accordance with
the installation instructions.
4) An apparatus with CLASS I construction shall be connected to a MAIN socket outlet with a
protective earth connection.

7
To maintain compliance with EMC regulations, use shielded cables to connect to the following
terminals: VGA input terminal, HDMI input terminal, and RS-232 input/output terminals.
If a interactive monitor is not positioned in a sufficiently stable location, it can be potentially
hazardous due to falling. Many injuries, particularly to children, can be avoided by taking simple
precautions such as:
• Using fixing devices like wall mount brackets recommended by the manufacturer.
• Only using furniture that can safely support the interactive monitor.
• Ensuring the interactive monitor is not overhanging the edge of the supporting furniture.
• Not placing the interactive monitor on tall furniture (for example, cupboards or bookcases)
without anchoring both the furniture and the interactive monitor to a suitable support.
• Not standing the interactive monitors on cloth or other materials placed between the interactive
monitor and supporting furniture.
• Educating children about the dangers of climbing on furniture to reach the interactive monitor or
its controls.
Especially for child safety
- Don’t allow children to climb on or play with the interactive monitor.
- Don’t place the interactive monitor on furniture that can easily be used as steps, such as a chest of
drawers.
- Remember that children can become excited while watching a program, especially on a “larger
than life” interactive monitor. Care should be taken to place or install the interactive monitor
where it cannot be pushed, pulled over, or knocked down.
- Care should be taken to route all cords and cables connected to the interactive monitor so that
they cannot be pulled or grabbed by curious children.
WARNING
To prevent the spread of fire, keep candles or other open flames away from this
interactive monitor at all times.

8
TIPS AND SAFETY INSTRUCTIONS
Warning : The socket outlet shall be installed near
the equipment and shall be easily accessible.
- The TFT colour LCD panel used in this monitor is
made with the application of high precision
technology. However, there may be minute points
on the screen where pixels never light or are
permanently lit. Also, if the screen is viewed from
an acute angle there may be uneven colours or
brightness. Please note that these are not
malfunctions but common phenomena of LCDs and
will not affect the performance of the interactive
monitor.
- Do not display a still picture for a long period, as
this could cause a residual image.
- Never rub or tap the monitor with hard objects.
- Please understand that manufacturer bears no
responsibility for errors made during use by the
customer or a third party, nor for any other
malfunctions or damage to this interactive monitor
arising during use, except where indemnity liability
is recognized under law.
- This interactive monitor and its accessories may be
upgraded without advance notice.
- Do not use the interactive monitor where there is
a lot of dust, where humidity is high, or where the
interactive monitor may come into contact with oil
or steam. Do not use in an environment where
there are corrosive gases (sulfur dioxide, hydrogen
sulfide, nitrogen dioxide, chlorine, ammonia, ozone,
etc.) as this could lead to fire.
- Ensure that the interactive monitor does not come
into contact with water or other fluids. Ensure that
no objects such as paper clips or pins enter the
interactive monitor as this could lead to fire or
electric shock.
- Do not place the interactive monitor on top of
unstable objects or in unsafe places. Do not allow
the interactive monitor to receive strong shocks or
to strongly vibrate. Causing the interactive monitor
to fall or topple over may damage it.
- Do not use the interactive monitor near heating
equipment or in places where there is likelihood of
high temperature, as this may lead to generation of
excessive heat and outbreak of fire.
- Do not use the interactive monitor in places where
it may be exposed to direct sunlight.
- Please be sure to constantly remove dust that has
attached to the ventilation opening. If dust collects in
the ventilation opening or the inside of the
interactive monitor, it may lead to excessive heat,
outbreak of fire, or malfunction. Please request a
cleaning of the inside of the interactive monitor from
an authorized servicing dealer or service center.
The Power Cord
- Use only the power cord supplied with the
interactive monitor.
- Do not damage the power cord nor place heavy
objects on it, stretch it or over bend it. Also, do not
add extension cords. Damage to the cord may result
in fire or electric shock.
- Adding an extension cord may lead to fire as a
result of overheating.
- Do not remove or insert the power plug with wet
hands. Doing so could result in electric shock.
- Unplug the power cord if it is not used for a long
time.
- Do not attempt to repair the power cord if it is
broken or malfunctioning. Refer the servicing to the
service representative.
Manual Scope
- Language of OSD menu used in this manual is
English by way of example.
- This manual assumes use in landscape orientation,
except where specifically noted.
- Illustrations in this manual may not exactly
represent the actual interactive monitor or display.
• Such as keypad, vent holes and speakers’ position
may be in a different place from illustrations.
• Dimensional Drawing (page: 27) exactly
represents your interactive monitor specifications.
LED Backlight
- The LED backlight in this interactive monitor has a
limited lifetime.
- If the screen gets dark or does not turn on, it may
be necessary to replace the LED backlight.
- This LED backlight is exclusive to this interactive
monitor and must be replaced by an authorized
servicing dealer or service center. Please contact an
authorized servicing dealer or service center for
assistance.

9
MOUNTING PRECAUTIONS
• This interactive monitor is for use indoor use only.
• A mounting bracket compliant with VESA
specifications is required.
• Since the interactive monitor is heavy, consult
your dealer before installing, removing or moving
the interactive monitor.
• Mounting the interactive monitor on the wall
requires special expertise and the work must be
performed by an authorized dealer. You should
never attempt to perform any of this work yourself.
Our company will bear no responsibility for
accidents or injuries caused by improper mounting
or mishandling.
• Use the interactive monitor with the surface
perpendicular to a level surface.
• This interactive monitor should be used at an
ambient temperature between 32°F (0°C) and 104°F
(40°C). Provide enough space around the interactive
monitor to prevent heat from accumulating inside.
• If it is difficult to provide sufficient space for any
reason such as the installation of the interactive
monitor inside housing, or if the ambient
temperature may be outside of the range of 32°F
(0°C) to 104°F (40°C), install a fan or take other
measures to keep the ambient temperature within
the required range.
• Do not block any ventilation openings. If the
temperature inside the interactive monitor rises,
this could lead to a malfunction.
• Do not place the interactive monitor on a device
which generates heat.
• Adhere to the following when installing the
interactive monitor in its portrait orientation.
Failing to adhere to the following may cause
malfunctions.
- Install the interactive monitor such that the power
LED is located on the bottom side.
• Be careful not to cover the remote control sensor
or buttons.

10
SUPPLIED COMPONENTS
Remote Controller
CR2025 Battery
Power Cord
IB

11
PART NAMES
Front View Rear View
1 LCD Panel
2 Remote Control Sensor
3 Hanger Point
4 AC Input Terminal
5 RS-232 Input Terminal
6 Line In & Line Out Terminals
7 VGA Input Terminal
8 HDMI Input Terminal x 2
9 B-Type USB Input Terminal
10 Power Button
11 Source Select Button
12 Touch Screen (On/Off) Button
13 Volume/Brightness Button
14 Up Button
15 Down Button
16 Speakers
17 Vents
18 Handle

12
OPS (Open Pluggable Specification) PC - Optional
Tips
• OPS is an optional plug & play PC. It may be based on Intel or ARM based PC.
• DS(Digital Signage) monitor is complying with both Intel and ARM based OPS PC.
QM77 OPS DS
USB 3.0 Ports
• Use a commercially available USB cable to bidirectional transfer data.
USB 2.0 Ports (Optional)
• Use a commercially available USB cable to bidirectional transfer data.
Lan Terminal
• Use commercially available Ethernet cable to connect Local Area Network.
Microphone and Headphone terminals
• Use headphone terminal to listen the stereo sound files.
• Use Microphone terminal to record the sounds.
Storage Unit
• SSD Storage Unit (256 GB ) to storage data.
Remote Control Unit
i
System ON / OFF Mute
Volume Up
Brightness Up
Display ON / OFF
Information
OK
Volume Down
Brightness Down
Touch Screen ON / OFF
Source Select

13
CONNECTING PERIPHERAL EQUIPMENT
Caution!
• Be sure to disconnect the plug from the power
outlet before connecting/disconnecting cables.
Also, read the manual of the equipment to be
connected.
• Be careful not to confuse the input terminal with
the output terminal when connecting cables.
Accidentally reversing cables connected to the
input and output terminals may cause
malfunctions and the other problems.
• Do not use any cable that has a damaged or
deformed terminal. Using such cables may cause
malfunctions.
Tips
• Wait for the interactive monitor to search and
find the source automatically when the interactive
monitor is used for the first time. The screen is
adjusted automatically.
4. AC Input Terminal
• Use only the power cord supplied with the
interactive monitor.
5. RS-232 Input Terminal
• You can control the interactive monitor from a
PC by connecting a commercially available RS-232
straight cable between these terminals and the PC.
6. Line In/Out Terminals
• Line In: Connect an external audio device to
record or manipulate the incoming sound data.
• Line Out: Connect to an external amplifier.
7. VGA Input Terminal
• Use a commercially available VGA cable
• Use Source Select button (11 Source Select
Button) to set mode as a VGA.
8. USB B-Type Input Terminal
• Use USB B-Type connector for the external PC
and touch screen connection.
9. HDMI input terminal x 2
• Use a commercially available HDMI cable
(conforming to the HDMI standard).
• Use Source Select button (11 Source Select
Button) to set mode as an HDMI.
Tips
• The length of the signal cables or surrounding
environment may affect the image quality.
Connecting the Power Cord
Caution!
• Use only the power cord supplied with the interactive monitor.
• Plug the power cord (supplied) into the AC input terminal.

14
PREPARING THE REMOTE CONTROL UNIT
Installing the battery
1. Press the battery cover (At the back side of the
remote control unit) gently and slide it in the
direction of the arrow.
2. Put the supplied battery (CR2025) with its plus
(+) and mines (-) sides oriented correctly.
3. Close the cover.
Tips
• When the battery become exhausted, replace it
with a new battery.
• The supplied batteries may become exhausted
quickly depending on how they are stored.
• If you will not be using the remote control for a
long time, remove the battery.
Tips
• Do not expose the remote control unit to shock
by dropping or stepping on it. This could lead to a
malfunction.
• Do not expose the remote control unit to liquids,
and do not place it in an area with high humidity.
• The remote control unit may not work properly if
the remote control sensor is under direct sunlight
or strong lighting.
• Objects between the remote control unit and the
remote control sensor may prevent proper
operation.
• Replace the battery when it runs low as this may
shorten the remote control’s operation range.
• If a fluorescent light is illuminated near the
remote control unit, it may interfere with proper
operation.
• Do not use it with the remote control of other
equipment such as air conditioner, stereo
components, etc.
Remove the old battery and
Install the new one with
the plus (+) symbol facing up
Rotate left to open
Rotate left to open

15
CAUTİON : RISK OF EXPLOSION IF BATTERY IS REPLACED BY AN INCORRECT TYPE.
DISPOSE OF USED BATTERIES ACCORDING TO THE INSTRUCTIONS.
Note: Any issues which are caused by customer mis-adjustment of any software including the
operating system are not covered by the warranty.
Used correctly, domestic batteries are a safe and dependable
source of portable power. Problems can occur if they are
misused or abused resulting in leakage or, in extreme cases,
fire or explosion.
Here are some simple guidelines to safe battery use designed to
eliminate any such problems.
Take care to fit your batteries corretly,
observing the plus and minus marks
on the battery and appliance.
Incorrect fitting can cause leakage or,
in extreme cases, fire or even
explosion.
Replace the whole set of batteries at
one time, taking care not to mix old
and new batteries or batteries of
different types, since this can result
in leakage or, in extreme cases, fire
on even an explosion.
Store unused batteries in their
packaging and away from metal
objects which may cause a
short-circuit resulting in leakage or,
in extreme cases, fire or even an
explosion.
Remove dead batteries from
equipment and all batteries from
equipment you know you
are not going to use for a long time.
Otherwise the batteries may
leak and cause damage.
Never dispose of batteries in fire as
this can cause them to explode.
Please recycle dead batteries; do
not put with the normal household
waste.
Never attempt to recharge ordinary
batteries, either in a charger or by
applying heat to them. They may leak,
cause fire or even explode. There are
special rechargeable batteries which
are clearly marked as such.
Supervise children if they are
replacing batteries themselves in
order to ensure
these guidelines are followed.
Remember that small button cell
batteries such as used in some
hearing aids, toys, games and other
appliances, are easily swallowed
by young children and this
can be dangerous.
Keep loose button cells away from
young children.
Make sure battery compartments
are secure.
Seek medical advice if you beileve
a cell has been swallowed.
BATTERY
SAFETY
GUIDELINES

16
TURNING POWER ON/OFF
Press the power button (button “10” on device or
power button on Remote controller) to turn the
power ON/OFF.
Caution!
• When using the POWER button to turn the
interactive monitor off and back ON, always wait
for power LED is ON. İnteractive monitor can be
turned back OFF safely after seeing power LED is
ON.
A short interval may result in a malfunction.
• For a complete electrical disconnection, pull out
the main power plug.
Status of LED
Status of the Monitor&PC
ON
Power Off/Standby mode
OFF
On
Tips
• After turning the interactive monitor off, it will
automatically enter standby mode approximately
60 sec. later.

17
BASIC OPERATION
11. Source Select (Input mode selection)
• You can select the input source by pressing the
input switch of the interactive monitor.
Tips
• The input mode is automatically changed to
mode which is actively used by an external source.
12. Touch Screen (On/Off) Button
• Turns on/off the touch screen.
13. Volume/Brightness Button
• You can select the Volume or Brightness by
pressing the Volume/Brightness switch of the
interactive monitor.
14-15. Up/Down +/- (Volume/Brightness
adjustment)
• Pressing Up(+) or Down(-) buttons display the
VOLUME or BRIGHT menu.
Use these buttons to adjust the volume of the sound
or adjust the brightness.
If you do not press any buttons for about 3 seconds,
the VOLUME or BRIGHT menu automatically
disappears.
16-17. Brightness +/- (Brightness adjustment)
• Pressing Brightness Up(+) or Brightness Down(-)
buttons display the BRIGHT menu.
Use these buttons to adjust the brightness.
If you do not press any buttons for about 3
seconds, the BRIGHT menu automatically
disappears.
18-19. Vol +/- (Volume adjustment)
• Pressing Volume Up(+) or Volume Down(-)
buttons display the VOLUME menu.
Use these buttons to adjust the volume of the
sound.
If you do not press any buttons for about 3
seconds, the VOLUME menu automatically
disappears.
20. Touch Function
• Turns On/Off the touch screen.
21. Mute
• Turns off the volume temporarily.
• Press the MUTE button again to turn the sound
back to the previous level.
22. Display On/Off
• Turns on/off the monitor.
23. Information
• Displays the mode which is displayed by monitor at
that time.
24. Screen Freeze
Tips
• Display On/Off button only turns on/off the monitor
so system will not enter standby mode.
However, System On/Off turns on/off the system so
system will enter standby mode.
Warning!
•Remote Control may not work properly if there
would be any object under the interactive monitor
closer than 100cm.

18
MENU ITEMS
In DS Monitor, below functions can be controlled
by the user:
1- Auto Colour*
2- Reset
3- ADC Offset*
4- ADC Gain*
5- Correlated Colour Temperatures(CCT)
5.1- 9300K
5.2- 6500K
5.3- 5000K
5.4- 7500K
5.5- User
6- Brightness
7- Auto Config*
8- Exit
*These functions are activated only in VGA mode.
In other modes they don’t have any functionality.
Menu Functions can be changed by the using
Remote Control Unit (RCU).
- “OK” Button: Selects current function and
enables to modify it.
- Volume Up/Down- Brightness Up/Down
Buttons:
Enable to go to left and right on the
selected row respectively.
Enable to decrease or increase the
selected value respectively.
Enable to go to up and down on the
Functions column respectively.
- Source Change Button:
Enables to go back from current
adjustment and if it is pressed on the
Functions column, it closes the Menu.
Menu Option
• By pressing Brightness Down, Volume Up,
Brightness Up and Volume Down buttons
consecutively, Menu can be reached also.
Auto Colour Function
Auto Colour function adjusts picture colour
automatically.
Reset
Reset function will set all values to factory defined
values.
ADC Offset
ADC OFFSET function enables to set ADC offset values
in VGA mode
ADC Gain
ADC GAIN function enables to set ADC gain values
in VGA mode.
Correlated Colour Temperatures (CCT)
Pre-defined CCT values are like below:
9300K
• Monitor CCT value comes with 9300K as default.
• The other CCT values are:
• 6500K • 5000K • 7500K
User
• User section comes with R: 128, G: 128, B: 128 as
default.
Brightness
Picture brightness can be adjusted as changing the
brightness value. It comes with 128 as default.
Increasing and decreasing the 128 much more will
cause saturation on the picture, so it is critical to
adjust this to a proper value for a good image
quality. It changes between 0 and 255.

19
Auto Config
Auto Config function enables DS Monitor to adjust
resolution automatically in VGA mode.
Exit
Exit function closes the menu.
Tips
• In some monitor SW versions, there is an extra
option named “DPMS ON/OFF”.
DPMS ON: System will enter deep standby mode
after turning power OFF.
DPMS OFF: System never enters deep standby
mode.
DPMS option must be OFF for using Wake on LAN,
S3 (Sleep) and S4(Hibernate) features of the
interactive monitor.
• The version of monitor SW can be checked in
menu display
“Version VXXXXX” refers to monitor SW version.
Warning!
• In case of no operation on the MENU, after 30
seconds it closes automatically. But if any
operation has been made on the MENU, in this
time it closes automatically after 10 seconds if
there is no operation again.
Page is loading ...
Page is loading ...
Page is loading ...
Page is loading ...
Page is loading ...
Page is loading ...
Page is loading ...
Page is loading ...
Page is loading ...
Page is loading ...
Page is loading ...
Page is loading ...
Page is loading ...
-
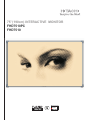 1
1
-
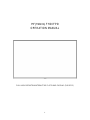 2
2
-
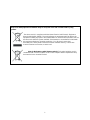 3
3
-
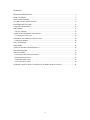 4
4
-
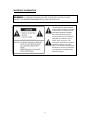 5
5
-
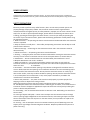 6
6
-
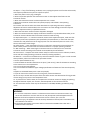 7
7
-
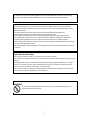 8
8
-
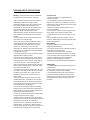 9
9
-
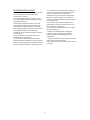 10
10
-
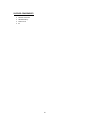 11
11
-
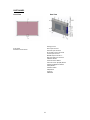 12
12
-
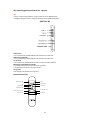 13
13
-
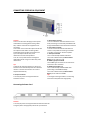 14
14
-
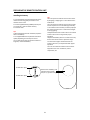 15
15
-
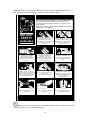 16
16
-
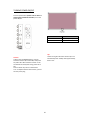 17
17
-
 18
18
-
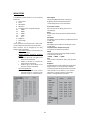 19
19
-
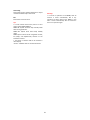 20
20
-
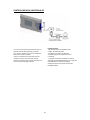 21
21
-
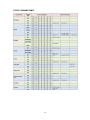 22
22
-
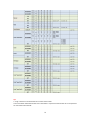 23
23
-
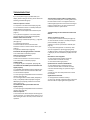 24
24
-
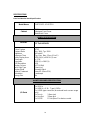 25
25
-
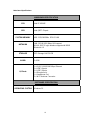 26
26
-
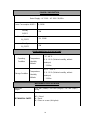 27
27
-
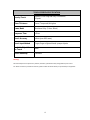 28
28
-
 29
29
-
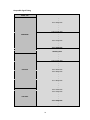 30
30
-
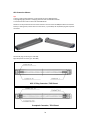 31
31
-
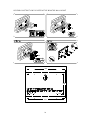 32
32
-
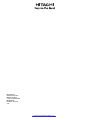 33
33
Hitachi FHD7510PC Operating instructions
- Type
- Operating instructions
- This manual is also suitable for
Ask a question and I''ll find the answer in the document
Finding information in a document is now easier with AI
Related papers
Other documents
-
Sharp PN70HC1E Owner's manual
-
Sharp PN-CE701H Owner's manual
-
Sharp PNVC651B Owner's manual
-
Ricoh D5520 Operating instructions
-
Ctouch Riva Installation & User Manual
-
SMART Technologies 6052i User manual
-
Epson BrightLink 735Fi User manual
-
Epson BrightLink 710Ui User guide
-
Epson BrightLink 1485Fi User manual
-
Epson BrightLink Pro 1470Ui User guide