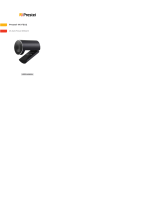17
• Photo: This profile combines color
saturation, dynamic contrast and
sharpness enhancement to display
photos and other images with
outstanding clarity in vibrant colors
- all without artifacts and faded
colors.
• Movie: Ramped up luminance,
deepened color saturation, dynamic
contrast and razor sharpness
displays every details in darker
areas of your videos without
color washout in brighter areas
maintaining a dynamic natural
values for the ultimate video display.
• Game: Turn on over drive circuit for
best response time, reduce jaggy
edges for fast moving objects on
screen, enhance contrast ratio for
bright and dark scheme, this profile
delivers the best gaming experience
for gamers.
• Economy: Under this profile,
brightness, contrast are adjusted
and backlighting finetuned for just
right display of everyday office
applications and lower power
consumption.
• LowBlue Mode: LowBlue Mode
for easy on-the-eyes productivity
Studies have shown that just as
ultra-violet rays can cause eye
damage, shortwave length blue light
rays from LED displays can cause
eye damage and affect vision over
time. Developed for wellbeing,
Philips LowBlue Mode setting uses a
smart software technology to reduce
harmful shortwave blue light.
• SmartUniformity: Fluctuations in
brightness and color on different
parts of a screen are a common
phenomenon among LCD monitors.
Typical uniformity is measured
around 75-80%. By enabling Philips
SmartUniformity feature, display
uniformity is increased to above
95%. This produces more consistent
and true images.
• Off: No optimization by SmartImage.
Note
Philips LowBlue mode, mode 2
compliance with TUV Low Blue Light
certification, you can have this mode by
simply press the hotkey , then press
▲
to select LowBlue Mode, see above
SmartImage selection steps.
3.2 SmartContrast
What is it?
Unique technology that dynamically
analyzes displayed content and
automatically optimizes a Display's
contrast ratio for maximum visual clarity
and viewing enjoyment, stepping up
backlighting for clearer, crisper and
brighter images or dimming backlighting
for clear display of images on dark
backgrounds.
Why do I need it?
You want the very best visual clarity
and viewing comfort for every type of
content. SmartContrast dynamically
controls contrast and adjusts
backlighting for clear, crisp, bright
gaming and video images or displays
clear, readable text for office work.
By reducing your display's power
consumption, you save on energy costs
and extend the lifetime of your display.
How does it work?
When you activate SmartContrast, it will
analyse the content you are displaying
in real time to adjust colors and control
backlight intensity. This function will
dynamically enhance contrast for a great
entertainment experience when viewing
videos or playing games.