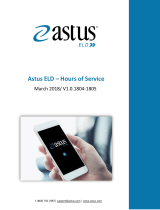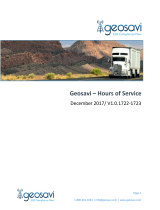Page is loading ...

VDO RoadLog
™
Quick Start Instructions
V.2.0
Includes ROADSIDE INSPECTION instructions.
www.vdoroadlog.com
VDO and RoadLog - Trademarks of the Continental Corporation
KEEP IN THE CAB
AT ALL TIMES.

2
Icons
Driver Overview
Driver Name
Driver ID
Current Duty Status
ON Duty Time Left
Driving Time Left
Change Duty Status Trailer Number
Shipping Document
Fueling
View / Print / Edit
Certify Logs,
DVIR, Recap
Roadside Inspection,
Driver Options: Exemptions,
Other Compensated Work,
Change HOS rule Set
View / Print / Edit
Certify Logs,
DVIR, Recap
Time needed to
the closest reset
Driving Time Left
before the break
Weekly/Cycle
Time Available
HOS Rule
Enabled,
Current Time,
Time Zone
and Date
Powering Up the RoadLog – Note: RoadLog ELD wake-up is automatic when
the key in the ignition is turned to ON; RoadLog ELD goes to sleep when the
ignition is OFF for at least 6 minutes.
Audible Warning – Note: RoadLog will issue an audible warning to alert the Driver
about to reach the time limit or when the Driver forgot to log in.
Screen Too Bright At Night – Tip: In order to turn off the bright screen when
driving at night, tap the screen twice. It will turn off. The vehicle has to be in motion
for this function to work. To turn it back on, tap the screen one more time.
GPS OK
Data
diagnostic
event logged
GPS Not OK
No trailers
assigned
GSM
Connectivity
GSM
No Connectivity
Volume OFF
No shipment
documents
assigned
USB Inserted
Malfunction
logged
Software
download in
progress

3
Time needed to
the closest reset
Driving Time Left
before the break
Weekly/Cycle
Time Available
Log In to the RoadLog
In order to log in with a Driver Key, insert
the Driver Key into the USB port on the
right side of the RoadLog as shown to
the right. Follow the prompts on the
screen.
In order to log in to the RoadLog with
Username and Password, tap “Driver
Login” on the screen. The Authentication
screen will show up. Enter your
username and password via keyboard.
The entries are case sensitive, so make
sure you use lower and upper case
letters as needed.
To log in without the Driver Key, tap on
the box with Username and Password.
Keep in mind that entries here are case
sensitive.
Use keyboard to enter Username and
Password. Conrm your entries with OK.
Quick Start Instructions

4
This screen allows you to see whether
you have hours available before you log
in. If you have hours available, select
continue – otherwise you will have to
wait until your daily or weekly reset is
accomplished.
DVIR Pre-trip and
Post-trip Inspection
You will be asked to perform the vehicle
pre-trip and post-trip inspection on
the screen as part of log in and log out
process.
For No Defects DVIR, select “No
Defects” and “Safe to operate” for each
asset currently in your combination.
To add “Defects,” select “Defects”
button and select defects from a list, or
type in your own defect description.
TIP! In order to create a mid-trip DVIR in the time between Driver Log In and
Log out, use View Logs/DVIR button from the main menu and select “DVIR”

5
Acceptance of back ofce driver
logs edits (edits request by support
personnel)
During login, if support personnel have
requested edits in your logs, you will
be prompted to review those edits and
accept or reject them.
UDA Unassigned Driving Account
If the vehicle is driven without any
driver logged in, RoadLog will still track
the periods driven in order to assign
this period to a driver later. During your
log in, you may see the screen to the
right, where you can either accept this
driving period as yours or refuse to
accept it.
Once rejected, the unassigned
driving period will not be presented to
you. However, if the period remains
unassigned it will be present in your
log during roadside inspection.
RODS Updated from the portal
For the RoadLog Plus (with wireless
connection), the following message
shows that edits have been done to
your Driver Logs from the back ofce.

6
Duty Status Change
Driver can select any duty status
change by selecting “Status Change”
button from the Driver Overview screen
and selecting any of the statuses
available.
In case there is more than one driver
logging in, the driver with intention to
drive should select “Active Driver.” The
other driver can select “On Duty” “Not
Driving ,”or “Sleeper Berth.” “Personal
Use” and “Yard Moves” are available
in an extended menu indicated by this
button:
Automatic Duty Status Change
(5 mph = Driving)
Warning: When the vehicle starts
moving at a speed above 5 miles
per hour, the Active Driver’s status
is immediately and automatically
changed from “Off Duty” to “Driving.”
If the driver is done for the day, it is
highly recommended that they log out
of the RoadLog completely, to avoid
someone else (e.g. another driver or
mechanic) tripping the “Off Duty” time
into “On Duty” when they move the
vehicle.
A notication bar informs the user
about this change.

7
Duty Status Change Alert
If the user remains in “Driving,” RoadLog
will prompt the driver to change duty
status.
Location Indication
Note: The vehicle location at duty
status change is captured automatically
by GPS, accurate to within 3 yards.
RoadLog associates this GPS location
with the closest large population
location based on Census Data. It may
happen that this location is further away
from you than another location that
you know is closer. For example, if the
vehicle is in Fogelsville, PA the system
will label it as 7 miles West of Allentown,
PA since Allentown, PA is the location
with the larger population and better
known to law enforcement. This is
consistent with requirements in FMCSA
ELD regulations.
Tasks
Entering “Trailer Numbers and
“Shipment Documents” is required
as” part of your HOS record. Use the
specic buttons to perform those
actions.
“Vehicle Fueling” entries are optional.
However, if used they help in preparing
accurate records for IFTA ling.
Some versions of RoadLog allow for
instant communication with the dispatch
ofce via the “Messages” button. Also,
the dispatcher can assign a load to a
vehicle remotely. This information is
available from the “Loads” button level.

8
Adding/removing Trailer
Current Trailers screen
Adding/Removing
Shipping Documents
Current Shipping Document screen
Submit DVIR
When adding / removing trailers,
RoadLog will automatically prompt the
user to perform a DVIR.

9
View Logs / DVIR / Print
Recap
The driver totals for ON Duty time are
available for the last 7 / 8 days.
Depending on the driver schedule,
the screen will show 7 days or 8 days
for US drivers and 7 or 14 days for
Canada drivers.
Edit / Modify Logs
In order to annotate or edit your log,
tap on the graph grid.
You will be able to add annotations for
any duty status or edit / add new duty
records.
Note: Driving periods cannot be edited.

10
Calendar View
Tap on date in order to select any day
from the past 25 days.
Certication of Records
Certify
Driver’s logs certication is required.
Tap the “Certify” button to complete
the 24 hours certication process
RoadLog will automatically prompt the
driver to certify logs during the login
and logout process. If the user is not
ready to certify they can skip this step.

11
Roadside Inspection and
additional functions
For a roadside inspection, log data can
be printed out or transmitted via USB
or Bluetooth.
HOS Logs Inspection
After the user selects the method
of roadside inspection they will be
prompted to insert a comment.
To review the daily log on the RoadLog screen, go to “View Logs/DVIR” screen and tap
on the daily graph grid. The list of events is displayed.
Insert Comment screen
Roadside Inspection screen
Sample RoadLog ELD Daily Log Printout

12
Malfunctions
Malfunctions recorded are indicated by
this icon on the Driver Overview Screen.
In order to review the malfunctions
recorded, the driver needs to go to
the “Inspection / More” screen then to
“Settings” and “Diagnostic” and then
“Diagnostic Events.”
The following malfunctions may be
recorded by RoadLog ELD:
Malfunction logged
Engine Synchronization Compliance Malfunction ECMFail
Timing compliance malfunction TimeFail
Positioning compliance malfunction PositionFail
Data recording compliance malfunction RECFail
Other ELD detected malfunction MEMFail
Data transfer malfunction for the USB interface USBFail
Data transfer malfunction for the Bluetooth interface BTError
Power data diagnostic event PowerError
Engine synchronization data diagnostic ECMError
Missing required data elements data diagnostic ElemError
Data transfer data diagnostic event for the USB interface USBError
Data transfer data diagnostic event for the Bluetooth interface BTError
Unidentied driving records data diagnostic event UDAError
USB Communication Error self diagnostic EXTERR
USB unknown le system self diagnostic FATERR
USB unknown class self diagnostic CLSERR

13
Log Out
Drivers can log out using the Driver
Key or by logging out manually.
ELD Certicate

14
Continental
Commercial Vehicles & Aftermarket
6755 Snowdrift Road, Allentown, PA 18106 USA
www.vdoroadlog.com
E-mail: roadlog-sales@vdo.com
For more information and to become a VDO RoadLog distributor or retailer call:
(855) ROADLOG or (855) 762-3564 or 610-366-8489
For installation and service questions contact:
VDO Technical Support:
Tel: (800)-265-1818, or (610) 289-1390
E-mail: roadlog-support@vdo.com
VDO and RoadLog - Trademarks of the Continental Corporation
©2017 Continental Automotive GmbH A2C10059800
Printed in Mexico BA00.3290.00.200.200
VDO is a brand of Continental
Automotive GmbH, one of the leading
global suppliers of systems and
components to automobile and truck
manufacturers. Continental is a world
leader in Electronic Logging Device
technology and has provided original
equipment and aftermarket ELD
products to manufacturers, drivers
and eets around the globe for over
30 years. With more than 80 years
of experience in the transportation
industry, Continental develops and
produces products that make trucking
safer, cleaner and more fuel-efcient.
The information contained in this documentation is subject to change without prior notice. In doing so,
Continental Automotive GmbH does not enter into any obligation. The description is based on the information
available at the time this documentation was printed. We reserve the right to change technical details in the
description, information and illustration in this manual. Continental Automotive GmbH shall accept no liability
for program errors and for incorrect information in the documentation or for any consequential damages arising
from this.
These instructions are only valid at the time of the printing (March, 2017).
Continuous product improvement process and changing regulation may
require changes to the product and its features beyond the description in this manual.
/