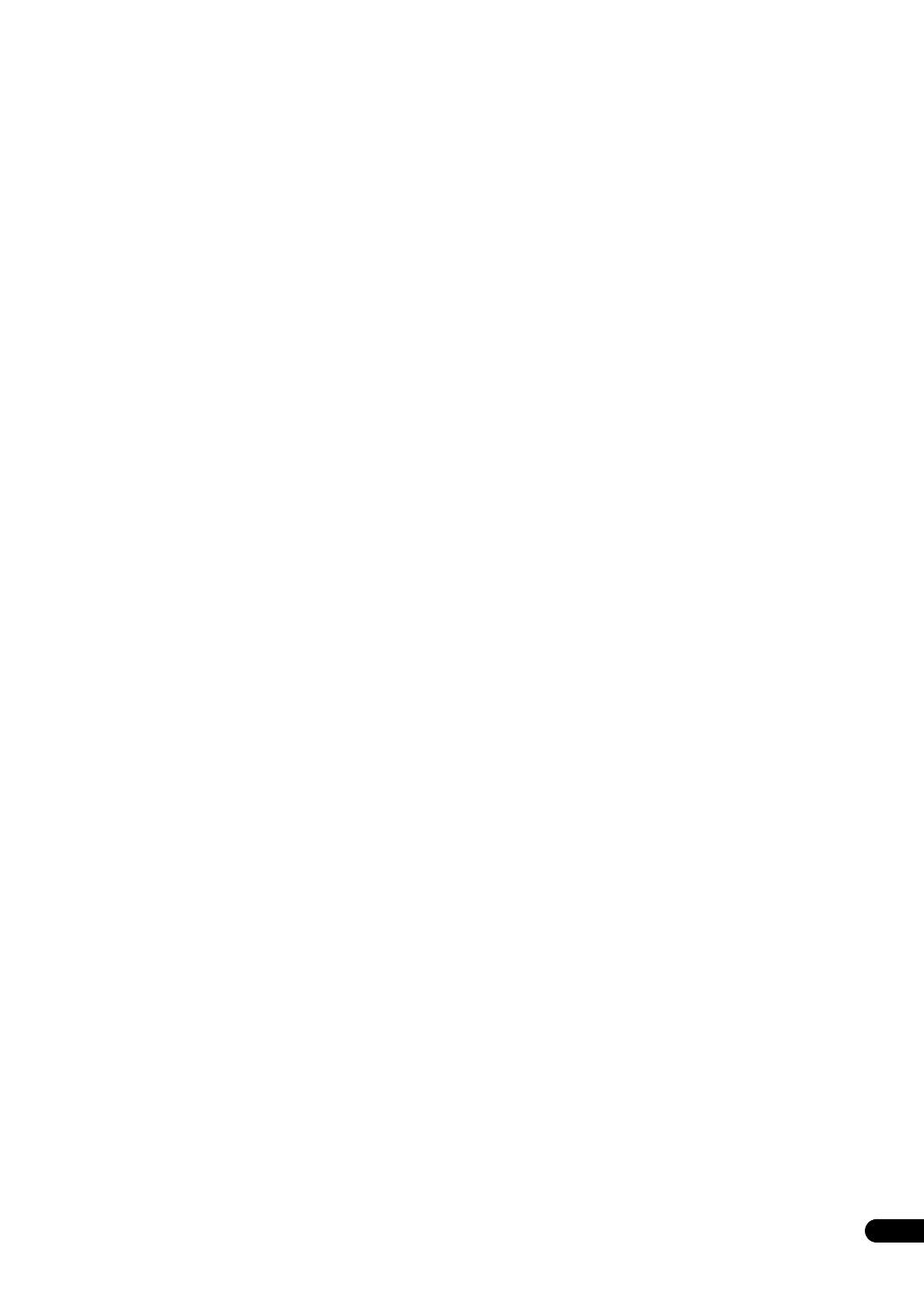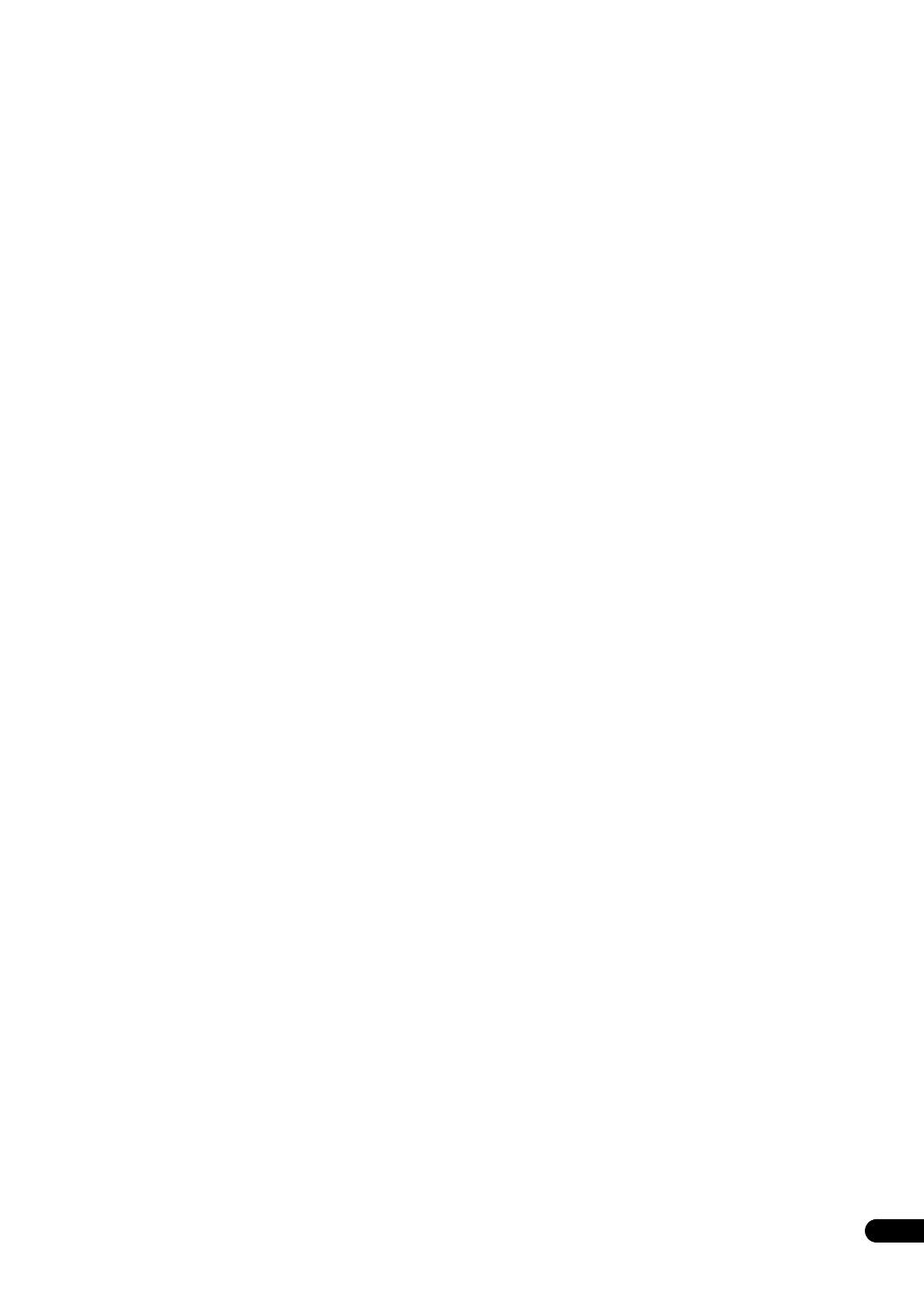
5
En
09 Other connections
Connecting an iPod . . . . . . . . . . . . . . . . . . . . . . . . . . . . 53
Connecting your iPod to the receiver . . . . . . . . . . . . 53
iPod playback . . . . . . . . . . . . . . . . . . . . . . . . . . . . . . . 53
Watching photos and video content . . . . . . . . . . . . . 54
Connecting using HDMI . . . . . . . . . . . . . . . . . . . . . . . . 54
About HDMI . . . . . . . . . . . . . . . . . . . . . . . . . . . . . . . . . . 55
Connecting the multichannel analog inputs. . . . . . . . 55
Selecting the multichannel analog inputs . . . . . . . . 56
Speaker B setup. . . . . . . . . . . . . . . . . . . . . . . . . . . . . . . 56
Switching the speaker system . . . . . . . . . . . . . . . . . . 56
Bi-amping your front speakers . . . . . . . . . . . . . . . . . . . 57
Bi-wiring your speakers . . . . . . . . . . . . . . . . . . . . . . . . . 57
Connecting additional amplifiers . . . . . . . . . . . . . . . . . 58
MULTI-ZONE listening . . . . . . . . . . . . . . . . . . . . . . . . . . 58
Making MULTI-ZONE connections . . . . . . . . . . . . . . 58
Using the MULTI-ZONE controls . . . . . . . . . . . . . . . . 60
Connecting an IR receiver. . . . . . . . . . . . . . . . . . . . . . . 60
Switching components on and off using
the 12 volt trigger . . . . . . . . . . . . . . . . . . . . . . . . . . . . . . 61
Using this receiver with a Pioneer plasma display . . . 61
Using the SR+ mode with a Pioneer
plasma display . . . . . . . . . . . . . . . . . . . . . . . . . . . . . . . . 62
Connecting a PC for Advanced MCACC output . . . . . 63
Advanced MCACC output using your PC . . . . . . . . . 63
10 HDMI Control
Making the HDMI Control connections. . . . . . . . . . . . 64
Setting the HDMI options . . . . . . . . . . . . . . . . . . . . . . . 65
Setting the HDMI Control mode . . . . . . . . . . . . . . . . 65
Before using synchronization . . . . . . . . . . . . . . . . . . . . 65
Synchronized amp mode . . . . . . . . . . . . . . . . . . . . . . . 65
Synchronized amp mode operations. . . . . . . . . . . . . 65
Canceling synchronized amp mode . . . . . . . . . . . . . 65
About HDMI Control . . . . . . . . . . . . . . . . . . . . . . . . . . . 65
11 Other Settings
The Input Setup menu. . . . . . . . . . . . . . . . . . . . . . . . . . 66
Input function default and possible settings . . . . . . 67
The Other Setup menu . . . . . . . . . . . . . . . . . . . . . . . . . 67
Multi Channel Input Setup . . . . . . . . . . . . . . . . . . . . . 68
ZONE Audio Setup . . . . . . . . . . . . . . . . . . . . . . . . . . . 68
SR+ Setup for Pioneer plasma displays. . . . . . . . . . 68
OSD Adjustment . . . . . . . . . . . . . . . . . . . . . . . . . . . . . 69
12 Using other functions
Setting the Audio options . . . . . . . . . . . . . . . . . . . . . . . 70
Setting the Video options . . . . . . . . . . . . . . . . . . . . . . . 71
Making an audio or a video recording . . . . . . . . . . . . . 72
Playing a different source when recording. . . . . . . . 72
Reducing the level of an analog signal . . . . . . . . . . . . 73
Using the sleep timer . . . . . . . . . . . . . . . . . . . . . . . . . . 73
Dimming the display . . . . . . . . . . . . . . . . . . . . . . . . . . . 73
Switching the speaker impedance. . . . . . . . . . . . . . . . 73
Checking your system settings. . . . . . . . . . . . . . . . . . . 74
Resetting the system . . . . . . . . . . . . . . . . . . . . . . . . . . . 74
Default system settings . . . . . . . . . . . . . . . . . . . . . . . 74
13 Controlling the rest of your system
Setting the remote to control other components. . . . 76
Selecting preset codes directly . . . . . . . . . . . . . . . . . . 76
Programming signals from other remote controls
. . . 76
Erasing one of the remote control button settings
. . . 77
Resetting the remote control presets . . . . . . . . . . . . . 77
Confirming preset codes . . . . . . . . . . . . . . . . . . . . . . . 77
Renaming input source names . . . . . . . . . . . . . . . . . . 78
Direct function. . . . . . . . . . . . . . . . . . . . . . . . . . . . . . . . 78
Multi Operation and System Off . . . . . . . . . . . . . . . . . 78
Programming a multi-operation or
a shutdown sequence . . . . . . . . . . . . . . . . . . . . . . . . 78
Using multi operations . . . . . . . . . . . . . . . . . . . . . . . 79
Using System off. . . . . . . . . . . . . . . . . . . . . . . . . . . . . 79
Controls for TVs . . . . . . . . . . . . . . . . . . . . . . . . . . . . . . . 79
Controls for other components . . . . . . . . . . . . . . . . . . 80
Operating other Pioneer components
with this unit’s sensor. . . . . . . . . . . . . . . . . . . . . . . . . . 81
14 Additional information
Troubleshooting . . . . . . . . . . . . . . . . . . . . . . . . . . . . . . 82
Power. . . . . . . . . . . . . . . . . . . . . . . . . . . . . . . . . . . . . . 82
No sound . . . . . . . . . . . . . . . . . . . . . . . . . . . . . . . . . . . 83
Other audio problems . . . . . . . . . . . . . . . . . . . . . . . . 84
Video . . . . . . . . . . . . . . . . . . . . . . . . . . . . . . . . . . . . . . 85
Settings . . . . . . . . . . . . . . . . . . . . . . . . . . . . . . . . . . . . 85
Professional Calibration EQ graphical output . . . . . 86
Display . . . . . . . . . . . . . . . . . . . . . . . . . . . . . . . . . . . . . 86
Remote control . . . . . . . . . . . . . . . . . . . . . . . . . . . . . . 87
HDMI . . . . . . . . . . . . . . . . . . . . . . . . . . . . . . . . . . . . . . 87
USB interface (VSX-LX60 only) . . . . . . . . . . . . . . . . . 88
iPod messages . . . . . . . . . . . . . . . . . . . . . . . . . . . . . . 88
Surround sound formats . . . . . . . . . . . . . . . . . . . . . . . 89
Dolby . . . . . . . . . . . . . . . . . . . . . . . . . . . . . . . . . . . . . . 89
DTS . . . . . . . . . . . . . . . . . . . . . . . . . . . . . . . . . . . . . . . 90
Windows Media Audio 9 Professional . . . . . . . . . . . 90
About THX . . . . . . . . . . . . . . . . . . . . . . . . . . . . . . . . . . . 90
About Neural Surround . . . . . . . . . . . . . . . . . . . . . . . . 91
Listening modes with different input signal formats
. . . 92
Stream direct with different input signal formats . . . 95
Specifications . . . . . . . . . . . . . . . . . . . . . . . . . . . . . . . . 96
Cleaning the unit. . . . . . . . . . . . . . . . . . . . . . . . . . . . . . 97
Our philosophy . . . . . . . . . . . . . . . . . . . . . . . . . . . . . . . 97
Features. . . . . . . . . . . . . . . . . . . . . . . . . . . . . . . . . . . . 97
VSX_LX60LX70.book Page 5 Wednesday, June 6, 2007 3:13 PM