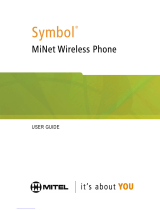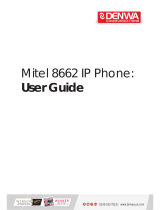Page is loading ...

User Guide – Release 2.0

NOTICE
The information contained in this document is believed to be accurate in all respects but is not
warranted by Mitel Networks™ Corporation (MITEL
®
). The information is subject to change
without notice and should not be construed in any way as a commitment by Mitel or any of its
affiliates or subsidiaries. Mitel and its affiliates and subsidiaries assume no responsibility for any
errors or omissions in this document. Revisions of this document or new editions of it may be
issued to incorporate such changes.
No part of this document can be reproduced or transmitted in any form or by any means -
electronic or mechanical - for any purpose without written permission from Mitel Networks
Corporation.
TRADEMARKS
Mitel is a trademark of Mitel Networks Corporation.
Windows and Microsoft are trademarks of Microsoft Corporation.
Other product names mentioned in this document may be trademarks of their respective
companies and are hereby acknowledged.
Mitel 5560 IPT - User Guide
December 2007
®,™ Trademark of Mitel Networks Corporation
© Copyright 2007, Mitel Networks Corporation
All rights reserved

Mitel 5560 IPT User Guide
Table of Contents
ABOUT YOUR 5560 IPT ......................................................................................1
Elements of Your 5560 IPT............................................................................................1
Ring/Message indicators...........................................................................................................3
TIPS FOR YOUR COMFORT AND SAFETY.......................................................4
Don't cradle the handset! ..........................................................................................................4
Protect your hearing..................................................................................................................4
Adjust the viewing angle............................................................................................................4
5560 IPT AUDIO PATHS......................................................................................5
Tips for Using this Guide ...............................................................................................5
USING YOUR DEFAULT WINDOWS AND KEYS...............................................6
Getting Started with 5560 IPT........................................................................................7
For Users on Resilient 3300 ICP Systems ....................................................................8
USING YOUR 5560 IPT APPLICATIONS............................................................9
Using the Settings Application.......................................................................................9
CUSTOMIZING YOUR 5560 IPT........................................................................11
Specify User Information .............................................................................................11
Using the Onscreen Keyboard.....................................................................................12
Using the Dial pad to Enter Information.......................................................................12
Specify Text Size.........................................................................................................13
Specify Call Notification Behavior................................................................................13
Specify Display Brightness and Contrast.....................................................................13
Change User PIN.........................................................................................................14
Handset Configuration.................................................................................................14
Enable a Screen Saver................................................................................................14
Specify Audio Feedback Options.................................................................................15
PROGRAMING FEATURES ON YOUR KEYS..................................................16
Tips for Programming Features...................................................................................16
Program Feature Keys Using the Settings Application................................................17
To program Speed Call:..........................................................................................................18
Edit Key Labels............................................................................................................18
Edit Float Key Behavior ...............................................................................................18
iii

Mitel 5560 IPT User Guide
Clear Programming from a Key ...................................................................................19
USING THE PEOPLE APPLICATION................................................................20
Setting Up Your Contact List .......................................................................................20
Editing information in your contact list.........................................................................20
USING THE CALL FORWARDING APPLICATION...........................................21
Program Call Forward Profiles................................................................................................21
Activate Call Forwarding Profile..............................................................................................22
Cancel Call Forwarding Profile................................................................................................22
Editing the Default Profile........................................................................................................22
MAKING AND ANSWERING CALLS ................................................................23
Dial from a Private Line Key ........................................................................................23
Dial from a Speed Call Key..........................................................................................23
Dial from the People Application..................................................................................23
Dial from the Keypad ...................................................................................................23
Phone Book.................................................................................................................24
Answer a call ...............................................................................................................24
To answer using speaker/microphone:...................................................................................24
End a call.....................................................................................................................25
Switch between two active calls ..................................................................................25
Redial...........................................................................................................................25
Redial - Saved Number ...............................................................................................25
Handsfree Operation ...................................................................................................25
Handsfree Operation Examples..............................................................................................26
CALL HANDLING ..............................................................................................28
Hold .............................................................................................................................28
Transfer .......................................................................................................................28
Conference..................................................................................................................29
Conference Split..........................................................................................................29
Add Held......................................................................................................................29
Swap............................................................................................................................29
USING OTHER FEATURES...............................................................................30
Account Codes ............................................................................................................30
Attendant Call Hold - Remote Retrieve........................................................................30
Callback.......................................................................................................................30
iv

Mitel 5560 IPT User Guide
v
Call Park......................................................................................................................31
Call Pickup...................................................................................................................31
Campon.......................................................................................................................32
Direct Paging...............................................................................................................32
Do Not Disturb.............................................................................................................32
Emergency Calls..........................................................................................................33
Group Paging / Meet Me Answer.................................................................................33
Hot Desking.................................................................................................................34
Hot Desk - PIN Change ...............................................................................................34
Message......................................................................................................................34
Message Waiting Indicator ..........................................................................................35
Override (Intrude) ........................................................................................................35
Paging..........................................................................................................................35
Speak@Ease...............................................................................................................35
Speed Call...................................................................................................................35
Tag Call .......................................................................................................................36
Trunk Flash..................................................................................................................36


Mitel 5560 IPT User Guide
ABOUT YOUR 5560 IPT
The Mitel 5560 IPT® is a full-feature, dual port, enterprise-class financial trading device that
provides voice communication over an IP network. Engineered specifically for the high call
volumes of trading environments, the 5560 IPT features:
• two large graphics displays (160 x 320) with self-labeling keys
• optional simultaneous access to two active calls
The 5560 IPT offers 94 programmable multi-function keys for one-touch feature access. It also
provides ten fixed feature keys for convenient access to features such as Conferencing, push-to-
talk microphone, customizable user settings, and navigational keys to access various screens
and application layers.
The 5560 IPT supports Mitel Call Control (MiNet) protocol. It also supports Hot Desking and
Resiliency, and can be used as a Teleworker phone.
Note: Line Interface Module and Conference Unit are not supported.
Figure 1. The 5560 IPT
Elements of Your 5560 IPT
Feature Function
1) Left Side and
2) Right Side Displays
Provides two large, high-resolution viewing areas that assist you in
selecting and using 5560 IPT features.
3) Ring/Message Indicator Flashes to signal an incoming call or to indicate a message waiting in
1

Mitel 5560 IPT User Guide
Elements of Your 5560 IPT
Feature Function
your voice mailbox.
4) Handsfree Speaker Provides audio for Handsfree calls and paging.
5) Fixed Function Keys
and Common Keypad
Common and fixed-function keys provide the following 5560 IPT
functions, and audio control capability for both Left and Right displays:
Speaker: enables and disables Handsfree mode. See Handsfree
Operation on page 25 for more information.
Menu: provides access to menus for your 5560 IPT's additional
features.
Trans/Conf: initiates a call transfer or establishes a three-party
conference call.
Hold: places the current call for the corresponding handset (left or
right) on hold.
Release (two keys, one for each handset): when pressed during a
call, ends the call (for the corresponding left or right handset).
Microphone either toggles the microphone ON and OFF (when
pressed and immediately released), or allows push-to-talk microphone
use (when pressed and held). Illuminated LED indicates microphone
ON state for the selected call.
Vol + and Vol - provide volume control for the handset and handsfree
speakers.
Keypad: use to dial or enter numbers on the active display.
Cancel: use to end a call.
6) Navigation Page Keys
for the Right Side and
7) Navigation Page Keys
for the Left Side
Use to display additional pages of information. The 5560 IPT has
three page navigation keys for each display: Back, Next, and Home.
Pages 1, 3, and 5 display on the left. Pages 2, 4, and 6 display on the
right. Press the Home key under either display to return to the Phone
application (default).
8) Left and Right Keys Left and Right: Maintain control over the common keys, which include
Speaker, Trans/Conf, Vol +, Vol -, float keys, programmable keys,
and the keypad.
9) Softkeys On the Left and Right sides, the top three keys closest to the outside
edges of the terminal are softkeys. Key labels are determined by ICP
programming and can change depending on context.
10) Float Keys On both Left and Right sides, the top three keys closest to the center
of the terminal are Float keys. Up to six concurrent incoming calls
appear on the shared Float keys with associated labels.
2

Mitel 5560 IPT User Guide
11) Programmable
Feature Keys
Total of 94 self-labeling programmable keys (16 keys on each of six
pages less two prime line keys on page 1.).
These keys can be programmed as speed call keys, feature keys,
applications, or line appearance keys, according to your
communication needs. The two feature keys on the bottom right of
page 1 of the Left display are always Prime Line keys.
12) Handsets You can connect one or two handsets to the 5560 IPT. For more
information about audio device connectivity, refer to the 5560 IPT
Installation Guide.
Ring/Message indicators
When indicator is…
it means that…
Flashing once rapidly Your 5560 IPT is ringing
Flashing slowly A message or callback message is waiting at your 5560 IPT
Off Your 5560 IPT is idle, or you are on a call
3

Mitel 5560 IPT User Guide
TIPS FOR YOUR COMFORT AND SAFETY
Don't cradle the handset!
Prolonged use of the handset can lead to neck, shoulder, or back discomfort, especially if you
cradle the handset between your ear and shoulder. If you use your 5560 IPT a lot, you may find it
more comfortable to use a headset. See the headset usage section on page 24 for more
information.
Protect your hearing
Your 5560 IPT has a control for adjusting the volume of the handset receiver or headset.
Because continuous exposure to loud sounds can contribute to hearing loss, keep the volume at
a moderate level.
Adjust the viewing angle
The stand built into your 5560 IPT tilts to give you a better view of the keys. Refer to Figure 2.
To tilt your 5560 IPT for better viewing:
With the front of the 5560 IPT facing away from you, locate the adjustment handles on either side
of the terminal stand and push them away from you to loosen.
Tilt the stand to the desired position and then pull the ratchet handles toward you to tighten.
Figure 2. Adjusting the viewing angle
4

Mitel 5560 IPT User Guide
5560 IPT AUDIO PATHS
You can operate the 5560 IPT with a single handset/headset or with one handset/headset on
each side. In the case of a single handset/headset, you must select the handset/headset port to
use by pressing the RIGHT or LEFT key. For example, if your single handset is connected to the
Left side, and you press the LEFT key, then audio is presented to your handset. If you press the
cting a line key or feature key will notRIGHT key in the same situation, then sele
present audio to
s needed
ey that you have programmed as “People”,
whether it is programmed on the Left side or the Right. All applications launch on the left-
hand display, regardless of Left/Right context.
the left handset.
Tips for Using this Guide
• When this guide tells you to press one of the keys—for example, “Press Speaker”—it
means press the Left or Right key to set the context to the left or right handset, a
in your particular call situation. An exception to this rule is the “Release” key, one of which
is located on each side. Simply press the Release key on the appropriate side.
• When this guide tells you to access a feature menu—for example, “Press the key you have
programmed as People”—it means press the k
5

Mitel 5560 IPT User Guide
USING YOUR DEFAULT WINDOWS AND KEYS
The default 5560 IPT windows and keys are shown and described below. The default Phone
window provides access to your programmed feature keys.
Figure 3. Default Display Windows
5560 IPT Default Window and Keys (see Figure 3)
Feature Function
1) Softkeys Allow you to access the call control features that pertain to the feature you
are currently using. These keys are non-programmable and are specific to
the application or the state of the terminal. The 5560 IPT provides 6
softkeys, 3 on each side. Softkey prompts appearing in the display
correspond to the relevant call, so you may see different contextual softkey
prompts on each side at the same time.
2) Float Keys Display the queue of ringing calls. Up to six concurrent incoming calls
appear on float keys with associated labels. For more information see “Edit
Float Key Behavior on page 18.
3) Programmable
Keys
Launch specific call control features. Press the Menu key and select the
Settings application to program these keys. The 5560 IPT provides 16
programmable keys per page on each display (a maximum of 94
programmable keys when prime line keys are taken into account). For
instructions about programming the keys, see Programming Features on
Your Keys on page 16 .
4) Page Navigation
Keys
Display additional pages of information. The 5560 IPT has three page
navigation keys for each display: Back, Next, and Home. Pages 1, 3, and 5
are displayed on the left. Pages 2, 4, and 6 are displayed on the right.
Press the Home key under either display to return to the default Phone
window.
6

Mitel 5560 IPT User Guide
5560 IPT Default Window and Keys (see Figure 3)
5) Status Line
The left side status line displays User Information.
The right side status line displays time, date, and icons indicating feature
states as follows:
• Message Waiting (
) - Indicates new voice mail.
• DND (
) - Indicates DND (Do not disturb) mode.
• Logged in as (
) – Indicates that a hot desk user is logged in.
6) Information Area Provides prompts in most applications. Content changes based on the
application/context.
7) Footer Shows context and summary information based on information in the
Programmable Keys area, such as page indicators and quantity of items.
Getting Started with 5560 IPT
When you receive your 5560 IPT, you need to program features and applications. Pressing the
Menu key provides a list of the applications you can use to customize your 5560 IPT. (See Figure
4, left display.)
Use the Settings application to program your personal settings like key programming, display
brightness, and audio level. Use the People application to access/edit your contact list, or the Call
Forwarding application to set up call forwarding profiles. For more information about the
applications, see Using Your 5560 IPT Applications on page 9.
Programming of all keys (both left and right sides) is performed from the left side.
Figure 4. Menu Display Windows
7

Mitel 5560 IPT User Guide
For Users on Resilient 3300 ICP Systems
If during a call, you hear a beep repeated every 20 seconds it means that your 5560 IPT is
switching to a secondary 3300 ICP system. After the call is cleared, the 5560 IPT switches over
to the secondary ICP. There may be a change in operation of some keys and features. Normal
operation resumes when your 5560 IPT switches back to the primary system. If your 5560 IPT is
idle and switched to the secondary system, you'll see a flashing rectangle on the display. The
rectangle remains until the switch to the primary system is complete.
If the 5560 IPT fails over to the secondary ICP, you have access to your mailbox on the
secondary ICP only if a mailbox has been programmed for you by your Administrator.
Note: The mailbox on the secondary ICP will not contain the same messages as the mailboxes
on the primary ICP. Any preferences that are voice mail-related are not carried from the primary
ICP to the secondary ICP. These preferences must be set on both ICPs.
8

Mitel 5560 IPT User Guide
USING YOUR 5560 IPT APPLICATIONS
Your 5560 IPT provides applications that simplify use of your telephony device. The default
Phone application is embedded in the 5560 IPT and provides a display of softkeys along with any
keys you have programmed. This display also provides information like time and date, Calling
Line ID, and Hot Desk indicators. The Phone application is automatically displayed when all other
windows are closed. You can also invoke the Phone application by pressing either Home page
navigation key.
To access all other applications, press the Menu fixed function key to open the Applications
window on the left side of the terminal.
To open an application, press the key beside the application name:
• Login/Logout: Use these applications to log in and out as a Hot Desk user. See Hot
Desking on page 34 for more information.
• Do Not Disturb: Use this application to enable/disable the Do Not Disturb feature. See Do
Not Disturb on page 32 for more information.
• Call Forwarding: Use the Call Forwarding application to create Call Forward profiles that
identify where to send your incoming calls. The Call Forwarding window displays a list of
the Call Forwarding profiles you have created and indicates which one is active. See Using
the Call Forwarding Application on page 21 for more information about adding, editing,
deleting, and activating Call Forwarding profiles.
• Settings: Use the Settings application to display and quickly change your current
configuration settings and personal key programming. See Using the Settings Application
on page 9 for more information.
• People: Use the People application to add, delete and edit contact names and numbers.
You can also dial anyone on your contact list from the People application. The People
window displays up to eight contacts per page, ordered alphabetically by last name. See
Using the People Application on page 20 for more information.
Using the Settings Application
Use the Settings application to access general configuration options and to program personal
keys.
To access the Settings application:
1. Press the Menu fixed function key.
2. Press Settings to open the Settings window and display the following configurable
options:
• Programmable Keys: to assign features (like "Speed Call") and applications (like
"People") to the programmable keys on your 5560 IPT (See page 17 )
• User Information: to specify your name and/or extension number (See page 11)
• Text Size: to specify the font size (large or small). (See page 13 )
• Call Notification: to specify when the default Phone window should appear. (See
page 13 )
• Brightness and Contrast: to adjust the display brightness and contrast of your 5560
IPT. (See page 13 )
• Change User PIN: to change your HotDesk PIN number. (See page 14.)
9

Mitel 5560 IPT User Guide
• Handset Configuration: to configure the 5560 IPT handset. (See page 14.)
• Screen Saver: to specify a specific time of inactivity on your 5560 IPT that triggers
the screen saver to display. (See page 14 )
• Audio Feedback: to enable, disable, and adjust the volume of the audio feedback
(error beeps). (See page 15.)
• About 5560 IPT: to display information about the software release.
10

Mitel 5560 IPT User Guide
CUSTOMIZING YOUR 5560 IPT
Use the Settings application to customize your 5560 IPT.
Note: The System Administrator can invoke a Lock to Factory default option on a per-5560 IPT
basis. When this is in effect, programmable keys are set by the system administrator and you
cannot change them.
Specify User Information
To specify the number and name displayed on your 5560 IPT:
1. Press the Menu fixed function key.
2. Press Settings.
3. Press User Information.
4. Press Edit Name.
5. Do one of the following:
• In the on-screen keyboard, press the appropriate letters to spell your name. (See
Using the Onscreen Keyboard on page 12 for more information.)
• Use the dial pad to enter name information. (See Using the Dial pad on page 12 for
more information.)
6. Press Save.
7. Press Edit Number.
8. Do one of the following:
• In the on-screen keyboard, press the appropriate numbers for your line. (See Using
the Onscreen Keyboard on page 12 for more information.)
• Use the dial pad to enter number. (See Using the Dial pad on page 12 for more
information.)
9. Press Save.
10. Press Save again.
Note: Press Cancel at any time to exit this application without making any changes or press
Clear to clear the entered name and number. Press Close to close the window and return to the
default window.
Note: The name and/or number information that you program appears at the top of the left
display.
11

Mitel 5560 IPT User Guide
Using the Onscreen Keyboard
The onscreen keyboard is used to enter name and number information into 5560 IPT applications
and features.
To type Name information when the onscreen keyboard appears:
• Press the “Next” page navigation key to see uppercase letters. Press the “Back” page
navigation key to return to the lowercase selection.
• Repeatedly press the key next to the character you want to enter until that character is
highlighted and then press Insert. If you make an error, use the Å control key and
Backspace to make corrections.
• After you have entered all characters, press Save.
To type Number information when the onscreen keyboard appears:
• Press the key beside the digit you want to enter.
• When you have finished selecting digits, press Save.
Using the Dial pad to Enter Information
You can use the standard dial pad keys 0-9, *, and #, to enter a name. The following table
illustrates the characters you can enter by pressing a key consecutively. For example, to enter
the letter “e”, press the ‘3’ key twice.
Characters are automatically inserted after a one-second delay. If you make an error, use the Å
control key and Backspace to make corrections.
Key Characters
1 1
2 a b c A B C 2
3 d e f D E F 3
4 g h i G H I 4
5 j k l J K L 5
6 m n o M N O 6
7 p q r s P Q R S 7
8 t u v T U V 8
9 w x y z W X Y Z 9
0 0
* *
# #
Note: When a text entry window is open, you cannot use the dial pad for dialing.
12

Mitel 5560 IPT User Guide
Specify Text Size
To specify the text size that displays on the 5560 IPT:
1. Press the Menu fixed function key.
2. Press Settings.
3. Press Text Size.
4. Select Large Text or Small Text.
5. Press Save.
-Note: In some instances, using Large Text size may result in truncated key labels. To
restore proper key labeling, switch back to the default Small Text setting.
Specify Call Notification Behavior
To specify that the default Phone application automatically displays when you are making or
receiving calls:
1. Press the Menu fixed function key.
2. Press Settings.
3. Press Call Notification.
4. Press the appropriate option to identify when you want the default Phone window to
display:
Select this option… To make the Phone window open when…
Made you begin an outgoing call
To my prime line you receive an incoming call on your prime line
To my other lines you receive an incoming call on any line other than your prime line
5. Press Save.
Note: Press the Cancel softkey at any time to exit this application without making any changes.
Specify Display Brightness and Contrast
You can adjust the brightness and contrast for both displays using the Settings application.
To adjust the display brightness and contrast:
1. Press the Menu fixed function key.
2. Press Settings.
3. Press Brightness and Contrast.
4. Press the Brightness
± and Contrast ± keys to adjust the brightness and contrast of your
screen.
5. Press Save.
Note: Press Cancel at any time to exit this application without making any changes.
13

Mitel 5560 IPT User Guide
Change User PIN
Use this setting to change the PIN that you use during Hot Desk login.
To change User PIN:
1. Press the Menu fixed function key.
2. Press Settings.
3. Press Change User PIN.
4. At the prompt, use the onscreen keyboard or the dial pad to enter your old PIN.
5. At the prompts, use the onscreen keyboard or the dial pad to enter and confirm your new
PIN.
6. Press Save.
Handset Configuration
You can configure your handset to work in Push-to-Talk Mode or in Push-to-Mute mode.
To configure handset:
1. Press the Menu fixed function key.
2. Press Settings.
3. Press Handset Configuration.
4. For Mitel-approved handsets (with pushbutton), select either option. For all other
handsets, select Push-to-Mute (the default setting).
Enable a Screen Saver
You can program your screen saver to turn on after a specific time period of inactivity on your
5560 IPT. Performing this procedure on the left display sets the feature for both displays.
To enable a screen saver:
1. Press the Menu fixed function key.
2. Press Settings.
3. Press Screen Saver.
4. Select the amount of inactivity time that will activate the backlight switch to dim.
5. Press the Display image checkbox if you want the default screen saver image to be
displayed when the backlight dims. (If you do not press this checkbox, only backlight
dimming occurs.)
6. Select a brightness level for the dimmed backlight by pressing Brightness + or
Brightness -.
7. Press Show Brightness to temporarily demonstrate the selected brightness level.
8. Press Save.
Note: The default screen saver displays set type and a copyright notice.
14
/