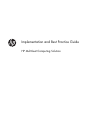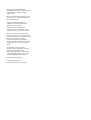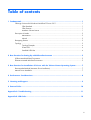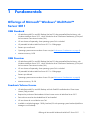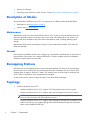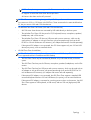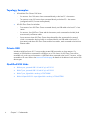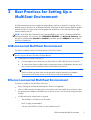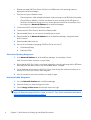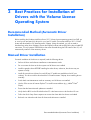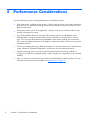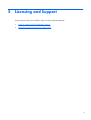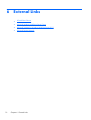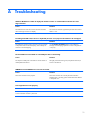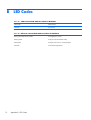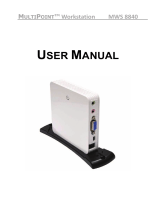HP QV554AT#ABA User manual
- Category
- PC/workstation barebones
- Type
- User manual
This manual is also suitable for

Implementation and Best Practice Guide
HP MultiSeat Computing Solution

©Copyright 2011 Hewlett-Packard
Development Company, L.P. The information
contained herein is subject to change
without notice.
Microsoft, Internet Explorer, MultiPoint, and
Windows are U.S. registered trademarks of
Microsoft Corporation.
Adobe and Adobe Flash Player are
trademarks or registered trademarks of
Adobe systems Incorporated.
Intel and Intel Active Management
Technology (AMT) are trademarks of Intel
corporation in the U.S. and other countries.
The only warranties for HP products and
services are set forth in the express warranty
statements accompanying such products and
services. Nothing herein should be
construed as constituting an additional
warranty. HP shall not be liable for technical
or editorial errors or omissions contained
herein.
This document contains proprietary
information that is protected by copyright.
No part of this document may be
photocopied, reproduced, or translated to
another language without the prior written
consent of Hewlett-Packard Company.
Second Edition (August 2011)
First Edition (March 2011)
Document Part Number: 656125-002

Table of contents
1 Fundamentals ................................................................................................................... 1
Offerings of Microsoft® Windows® MultiPoint™ Server 2011 ...................................................... 1
OEM Standard ......................................................................................................... 1
OEM Premium .......................................................................................................... 1
Academic Volume License .......................................................................................... 1
Description of Modes ............................................................................................................... 2
Maintenance ............................................................................................................ 2
Normal .................................................................................................................... 2
Remapping Stations .................................................................................................................. 2
Topology ................................................................................................................................ 2
Topology Examples ................................................................................................... 4
Private USB .............................................................................................................. 4
Qualified USB Hubs .................................................................................................. 4
2 Best Practices for Setting Up a MultiSeat Environment ....................................................... 5
USB-connected MultiSeat Environment ........................................................................................ 5
Ethernet-connected MultiSeat Environment ................................................................................... 5
3 Best Practices for Installation of Drivers with the Volume License Operating System .......... 7
Recommended Method (Automatic Driver Installation) ................................................................... 7
Manual Driver Installation ......................................................................................................... 7
4 Performance Considerations ............................................................................................. 8
5 Licensing and Support ...................................................................................................... 9
6 External Links ................................................................................................................. 10
Appendix A Troubleshooting ............................................................................................. 11
Appendix B LED Codes ....................................................................................................... 12
iii

iv

1 Fundamentals
Offerings of Microsoft
®
Windows
®
MultiPoint™
Server 2011
OEM Standard
●
HP MultiSeat ms6005 or ms6200 Desktop (the host PC) ships preinstalled from the factory with
Windows MultiPoint Server 2011, which includes the server Certificate of Authenticity (COA) and
the host station Client Access License (CAL)
●
HP zero clients sell separately; client operating system CAL is included
●
HP preinstalls Windows MultiPoint Server 2011 in 18 languages
●
Domain join not allowed
●
Operating system maximum number of users: ten (see
Performance Considerations on page 8)
●
Maximum memory: 8 GB
OEM Premium
●
HP MultiSeat ms6005 or ms6200 Desktop (the host PC) ships preinstalled from the factory with
Windows MultiPoint Server 2011, which includes the server Certificate of Authenticity (COA) and
the host station Client Access License (CAL)
●
HP zero clients sell separately; client operating system CAL is included
●
HP preinstalls Windows MultiPoint Server 2011 in 18 languages
●
Domain join allowed
●
Operating system maximum number of users: 20 (see
Performance Considerations on page 8)
●
Maximum memory: 32 GB
Academic Volume License
●
HP MultiSeat ms6005 or ms6200 Desktop sold with FreeDOS installed and no Client Access
License (CAL) provided
●
Requires the purchase of the Academic Volume License version of MultiPoint Server 2011
●
Device drivers must be downloaded from HP and installed
●
HP zero clients do not include the user CAL
●
Available in multiple languages: 18 fully localized, 20 with operating system localized (MultiPoint
Manager is not localized)
Offerings of Microsoft® Windows® MultiPoint™ Server 2011
1

●
Domain join allowed
●
Operating system maximum number of users: 20 (see
Performance Considerations on page 8)
Description of Modes
Microsoft Windows MultiPoint Server 2011 can operate in two different modes described below:
●
Maintenance, see
Maintenance on page 2
●
Normal, see
Normal on page 2
Maintenance
Maintenance mode is the state of the MultiPoint Server 2011 system in which the administrative user
performs maintenance tasks. No stations switch to this mode—this mode ends all user sessions. All
software and driver installations are performed in Maintenance mode, including updating system
settings.
Maintenance Mode can be accessed by choosing "Switch to Maintenance Mode" from within the
MultiPoint Manager.
Normal
Normal mode is the default mode. Users normally log in and perform individual task on each station in
Normal mode. Each session runs a separate RDP session. Software updates and driver installations
should not be performed in Normal mode.
Remapping Stations
MultiSeat uses an auto-mapping function to associate each attached zero client. If the auto-mapping
function fails to work, then the user can manually associate their workstation with this function. Auto-
mapping does not apply to the host PC station. The remap function could be used to reconfigure the
host PC station’s association if the configuration has changed.
To perform this action, choose "Remap all stations" from the MultiPoint Manager.
Topology
●
Windows MultiPoint Server 2011
◦
Windows MultiPoint Server 2011 supports PS/2 keyboard/mouse on the host system.
◦
Windows MultiPoint Server 2011 supports audio and microphone on the host PC station.
NOTE: For this to function, the host stations must be configured using PS/2 keyboard and
mouse. It will not function with USB keyboard or mouse.
◦
Windows MultiPoint Server 2011 supports daisy-chaining of client devices connected by USB
cable. Daisy-chaining can simplify cabling and extend the distance between the host and a
station without additional USB hubs.
2 Chapter 1 Fundamentals

NOTE: Daisy-chaining is not supported for Ethernet-connected zero clients.
HP supports no more than three client devices per chain.
All clients in the chain must be AC powered.
NOTE: The maximum cable length supported by USB 2.0 specification is five meters.
You cannot mix t100 or t150 clients with t200 Zero Clients connected to the same MultiSeat host
PC, but you can mix t100 and t150 client devices.
●
HP MultiSeat Thin Client t100 Series (t100 and t150 client devices)
◦
All t100 series client devices are connected by USB cable directly to the host system.
◦
The MultiSeat Thin Client t100 has ports for PS/2 keyboard/mouse, microphone, speakers/
headphones, and a VGA monitor.
◦
The MultiSeat Thin Client t150 has two USB ports and a power connector, which can be
used with an AC adapter or with an HP monitor with power-pass-through (such as the HP
LE1851wt 18–inch Widescreen LCD Monitor). (AC adapter and monitor are sold separately).
◦
If the optional DC adapter is not connected, the t150 client supports only one 100 mA USB
device (low power), such as some flash drives.
●
HP t200 Zero Client for MultiSeat
NOTE: The host PC must be an HP MultiSeat ms6005 or ms6200 Desktop. The t200 Zero Client
is not supported with the HP MultiSeat ms6000 Desktop.
◦
The t200 Zero Clients may be connected by Ethernet or by USB cable directly to the host
system.
◦
The t200 Zero Client has ports for Ethernet, microphone, speakers/headphones, and a VGA
monitor.
◦
The t200 Zero Client has four USB ports and a power connector, which can be used with an
AC adapter or with an HP monitor with power-pass-through (such as the HP LE1851wt 18–
inch Widescreen LCD Monitor). (AC adapter and monitor are sold separately).
◦
If the optional DC adapter is not connected, the t200 Zero Client supports a standard USB
mouse and keyboard and one 100 mA USB device (low power), such as some flash drives.
If the optional DC adapter is connected to a working power outlet or to the monitor, the t200
Zero Client supports a USB keyboard, a USB mouse, and two 500 mA (high power) USB
devices.
Topology
3

Topology Examples
●
HP MultiSeat Thin Clients t100 Series
◦
Six sessions: five t100 series clients connected directly to the host PC + host station
◦
Ten sessions: nine t100 series clients connected directly to the host PC + host station
(configured with PS/2 mouse and keyboard)
●
HP t200 Zero Clients for MultiSeat
◦
Five sessions: four t200 Zero Clients connected directly via USB cable to the host PC + host
station
◦
Six sessions: five t200 Zero Clients and the host station, each connected to the LAN (local
area network) via Ethernet cable
◦
Seven sessions: three t200 Zero Clients daisy-chained (the first connected to the second
which is connected to the third which is connected directly via USB cable to the host PC +
host station) and three t200 Zero Clients and the host station, each connected to the LAN via
Ethernet cable
Private USB
Windows MultiPoint Server 2011 now provides private USB functionality on client stations. For
example, a USB flash drive connected to a USB port on a t150 client or a t200 Zero Client will be
accessible only to the user on that station. A USB flash drive connected to the host PC, however, will be
accessible to all users. Refer to the
Microsoft TechNet page for details of the behavior with various USB
device types.
Qualified USB Hubs
●
Belkin 4-port, powered USB 2.0 hub: HP p/n A519110
●
Belkin 7-port, powered USB 2.0 hub: HP p/n A519109
●
Belkin 7-port, lighted hub: vendor p/n F5U700-BLK
●
Belkin Hi-Speed USB 2.0 4-port lighted hub: vendor p/n F5U403TTBLK
4 Chapter 1 Fundamentals

2 Best Practices for Setting Up a
MultiSeat Environment
A USB-connected environment is ideal when plug-and-play simplicity is desired or in settings with no
Ethernet network infrastructure. An Ethernet-connected environment is ideal when the distance needed
between the host PC and its clients must be greater than USB allows. It can also help reduce cable
clutter around the host PC.
NOTE: If the t200 Zero Client drivers are not preinstalled on your host PC, please download them
from the HP website. Go to hp.com, click SUPPORT & DRIVERS, click Drivers & Software, type
the host PC model number (ms6005 or ms6200) in the field, and click SEARCH to find the latest
t200 Zero Client drivers.
USB-connected MultiSeat Environment
This setup is suitable for either t100 series clients or t200 Zero Clients.
NOTE: You cannot mix t100 series clients and t200 Zero Clients connected to the same MultiSeat
host PC, but you can mix t100 and t150 client devices.
▲
Connect the zero clients to the host PC:
●
Connect singleton zero clients (not in a daisy chain) via USB cable directly to the host PC.
●
To connect zero clients in a daisy chain, connect each client via USB cable to the next, and
then connect one end of the daisy chain via USB cable to the host PC.
NOTE: Up to three zero clients may be connected by USB cable in a daisy chain.
Each zero client in a daisy chain must be powered using the optional power adapter
connected to an AC power source or an HP monitor with power-pass-through.
Ethernet-connected MultiSeat Environment
This setup is suitable for the t200 Zero Client only.
●
Daisy chaining off an Ethernet-connected zero client is not supported.
●
With no USB connection to supply power, zero clients must have another source of power: either
an optional power adapter connected to an AC power source or an HP monitor with power-pass-
through.
●
An Ethernet network infrastructure is required.
◦
This should be a 100 Mb or one Gb system.
◦
DHCP is highly recommended.
◦
Can only see t200 Zero Clients on same subnet as host PC.
USB-connected MultiSeat Environment
5

●
Ethernet-connected t200 Zero Clients look like local USB devices to the operating system as
displayed in MultiPoint Manager.
●
There are two types of hardware reset:
◦
Clear assignment—hold recessed reset button while powering on until LED blinks blue/amber
◦
Clear all (factory defaults)—hold the reset button for seven seconds until the LED goes out.
This does not need to be during power on, but the device must NOT be connected to a host
(according to the Network Stations tab in MultiPoint Manager).
1. Connect the host PC to the LAN via Ethernet cable.
2. Connect the t200 Zero Clients to the LAN via Ethernet cable.
3. (Recommended) Power on one at a time or small groups at a time.
4. (Recommended) In the Network Stations tab of the MultiPoint Manager, change the Name
and/or Location.
5. (Recommended) Label each unit.
6. Use one of two methods of assigning t200 Zero Clients to a host PC:
●
Client-based (hotkey)
●
Host-based (GUI)
Client-based (hotkey) Assignment
1. In the Network Stations tab of the MultiPoint Manager, set up hotkeys on hosts.
Each host in the subnet must have a unique hotkey.
2. Ensure that the t200 Zero Client is not already assigned to a host by confirming that the LED blinks
alternately blue and amber. Refer to the reset methods above, if needed.
3. On the keyboard connected to the t200 Zero Client, press the key that matches the hotkey set on
the host PC to which you want this client assigned.
4. Wait 30 seconds to one minute until device is ready for login.
Host-based (GUI) Assignment
1. Go to the Network Stations tab in MultiPoint Manager.
2. Select the client(s) you want to assign to this host.
3. Choose Assign to this server from the task area on the right.
NOTE: You may include USB-connected t200 Zero Clients and daisy-chained t200 Zero Clients
along with Ethernet-connected t200 Zero Clients on a host PC. They must be connected as described in
USB-connected MultiSeat Environment on page 5.
6 Chapter 2 Best Practices for Setting Up a MultiSeat Environment

3 Best Practices for Installation of
Drivers with the Volume License
Operating System
Recommended Method (Automatic Driver
Installation)
Before installing the Windows MultiPoint Server 2011 Volume License operating system from DVD, go
to www.hp.com and search for drivers for your host PC model. Choose the MultiPoint 2011 OS then
locate and download the "HP Install Assistant" Softpaq. (Using this method, you will not need to
download any other driver Softpaqs.) Extract the Softpaq contents and carefully follow the included PDF
instructions. This will create a USB flash drive that when inserted during the DVD install of the OS, will
automatically install all of the necessary drivers.
Manual Driver Installation
If manual installation of the drivers is required, heed the following advice:
●
Perform all driver and software installations in Maintenance mode.
●
Do not connect the client to the host system until all drivers are installed.
●
Install the graphics driver BEFORE installing the other drivers; otherwise, the solution may not
operate correctly.
●
Install all system drivers (drivers for each HP host PC models are available on the HP.com
website). You do not need to download the "HP Install Assistant" Softpaq when installing drivers
manually.
●
Switch back into Maintenance mode as necessary until all drivers are installed.
●
Use the 32-bit version of Internet Explorer
®
to install browser add-ons (e.g., Adobe
®
Flash
®
Player).
●
Ensure that the latest Microsoft updates are installed.
●
Verify that the BIOS on the HP MultiSeat host PC is the latest version to be found on HP.com.
●
Follow the Quick Setup Poster sequence to connect the clients after the drivers are loaded.
●
Re-launch into Normal mode when all drivers and software are installed.
Recommended Method (Automatic Driver Installation)
7

4 Performance Considerations
Consider the following when evaluating performance on a MultiSeat solution:
●
Each client session, including the host system, will offer native resolution of the monitor attached to
the client/host. The MultiPoint operating system does not attempt to reduce the resolution or color
depth of each session.
●
Performance will be a factor of the application running in each session and the number of client
sessions running per host system.
●
Some Flash-enabled websites can be highly CPU-intensive, even for a single-desktop system.
Understandably, running several MultiSeat terminals with Flash will cause the CPU to run very
high. This in turn can cause performance degradation at the clients including, but not limited to,
slow mouse and keyboard response. If this happens, reduce the number of clients until you get an
acceptable response.
●
The best and simplest path to gain better performance is to ensure the best fit of the MultiSeat host
system, Essential or Extended configurations, with the main use of the MultiSeat solution.
●
MultiPoint operating system user sessions have the Internet Explorer 8 browser installed. It is
strongly recommend that compatibility mode is used to mitigate any compatibility issues with older
websites.
●
Next, you must ensure the best fit for the number of clients attached to each host system. The best
reference for this is the Microsoft TechNet. See
External Links on page 10.
8 Chapter 4 Performance Considerations

A Troubleshooting
Windows MultiPoint is unable to display the monitor's native or recommended resolutions for some
larger monitors.
Cause Solution
The MultiSeat zero client has a lower maximum resolution
than some larger monitors can display.
The maximum resolution supported by the t200 Zero Client is
2048 x 1152.
Switching from USB to PS/2 mouse or keyboard (and vice versa) requires the stations to be remapped.
Cause Solution
The MultiPoint operating system stores the previous mapping
of keyboards and mice to each display, and it attempts to
continue to use that mapping.
Use the Remap all stations feature in the MultiPoint
Manager when changing keyboard or mouse configurations
in any way.
The host USB mouse has failed on some USB ports after re-associating .
Cause Solution
Not all pairs of USB ports on the host PC can be used for a
USB keyboard and mouse.
HP highly recommends using a PS/2 keyboard and a PS/2
mouse on the host PC.
WMSReserved and SRCShell user accounts are found.
Cause Solution
These user accounts exist on purpose. These user accounts are a critical part of the Windows
MultiPoint 2011 operating system and should not be deleted
or tampered with.
Auto-Logon did not work properly.
Cause Solution
The MP2011 Auto-Login feature cannot work if the user
account used does not have a password.
Set a password on the user account.
11

B LED Codes
Table B-1 USB-connected HP t200 Zero Client for MultiSeat
Solid amber USB-powered
Solid blue DC-powered
Table B-2 Ethernet–connected HP t200 Zero Client for MultiSeat
Blinking alternately blue and amber not assigned to a host PC
Blinking amber looking for host that matches hotkey
Blinking blue looking for host which is currently assigned
Solid blue connected to assigned host
12 Appendix B LED Codes
-
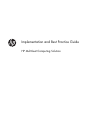 1
1
-
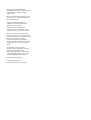 2
2
-
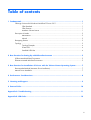 3
3
-
 4
4
-
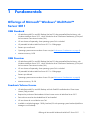 5
5
-
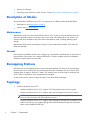 6
6
-
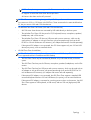 7
7
-
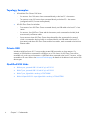 8
8
-
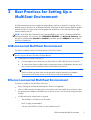 9
9
-
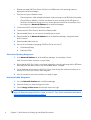 10
10
-
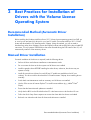 11
11
-
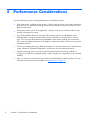 12
12
-
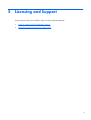 13
13
-
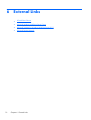 14
14
-
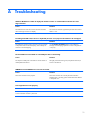 15
15
-
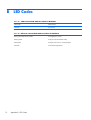 16
16
HP QV554AT#ABA User manual
- Category
- PC/workstation barebones
- Type
- User manual
- This manual is also suitable for
Ask a question and I''ll find the answer in the document
Finding information in a document is now easier with AI
Related papers
-
HP T200 Specification
-
HP QM177AT Datasheet
-
HP MS6200 User manual
-
HP MultiSeat ms6200 Desktop Quick start guide
-
HP t200 Zero Client for MultiSeat Reference guide
-
HP LE1852ms User manual
-
HP T200 Product information
-
HP 150 User manual
-
HP MultiSeat ms6000 Desktop Quick start guide
-
HP t150 Quick start guide