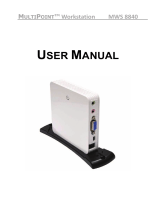NOTE: Daisy-chaining is not supported for Ethernet-connected zero clients.
HP supports no more than three client devices per chain.
All clients in the chain must be AC powered.
NOTE: The maximum cable length supported by USB 2.0 specification is five meters.
You cannot mix t100 or t150 clients with t200 Zero Clients connected to the same MultiSeat host
PC, but you can mix t100 and t150 client devices.
●
HP MultiSeat Thin Client t100 Series (t100 and t150 client devices)
◦
All t100 series client devices are connected by USB cable directly to the host system.
◦
The MultiSeat Thin Client t100 has ports for PS/2 keyboard/mouse, microphone, speakers/
headphones, and a VGA monitor.
◦
The MultiSeat Thin Client t150 has two USB ports and a power connector, which can be
used with an AC adapter or with an HP monitor with power-pass-through (such as the HP
LE1851wt 18–inch Widescreen LCD Monitor). (AC adapter and monitor are sold separately).
◦
If the optional DC adapter is not connected, the t150 client supports only one 100 mA USB
device (low power), such as some flash drives.
●
HP t200 Zero Client for MultiSeat
NOTE: The host PC must be an HP MultiSeat ms6005 or ms6200 Desktop. The t200 Zero Client
is not supported with the HP MultiSeat ms6000 Desktop.
◦
The t200 Zero Clients may be connected by Ethernet or by USB cable directly to the host
system.
◦
The t200 Zero Client has ports for Ethernet, microphone, speakers/headphones, and a VGA
monitor.
◦
The t200 Zero Client has four USB ports and a power connector, which can be used with an
AC adapter or with an HP monitor with power-pass-through (such as the HP LE1851wt 18–
inch Widescreen LCD Monitor). (AC adapter and monitor are sold separately).
◦
If the optional DC adapter is not connected, the t200 Zero Client supports a standard USB
mouse and keyboard and one 100 mA USB device (low power), such as some flash drives.
If the optional DC adapter is connected to a working power outlet or to the monitor, the t200
Zero Client supports a USB keyboard, a USB mouse, and two 500 mA (high power) USB
devices.
Topology
3