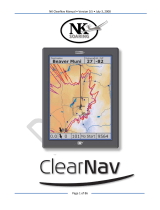Page is loading ...

Doc# 27-0006UM Issued 11/00 Rev 1.0
Z Microsystems
FIELD-READY
Z Microsystems
User Manual
FIELD-READY
GLIDER
20

Doc# 27-0006UM Issued 11/00 Rev 1.0
1. Use the power and
video cables supplied
with the Glider to help
prevent interference
with radio and
television reception.
The use of cables and
adapters may cause
interference with
electronic equipment in
the vicinity of this unit.
2. This equipment has
been tested and found
to comply with the
limits for Class A
digital devices,
pursuant to certain
limits imposed by Part
15 of the FCC rules.
These limits are
designed to provide
reasonable protection against harmful
interference in when
equipment is operated in
commercial environments.
This equipment generates,
uses and can radiate radio
frequency energy, and, if
not installed and used in
accordance with the
instruction manual, may
cause harmful interference
to radio communications.
3. Operation of this
equipment in a residential
area is likely to cause
interference in which case
the user will be required to
correct the interference at
his own expense. Changes
or modifications not
expressly approved by Z
Microsystems could void
users authority to operate the equipment
FCC INFORMATION
Regulatory
2
GLIDER
20

Doc# 27-0006UM Issued 11/00 Rev 1.0
STARTING POINT 4
Shipment Contents 4
User Manual 4
System Requirements 4
Product Description 5
Tools Required 6
Precautions 6
INSTALL RAILS 7
Slide Removal 7
Install The Slides In
Cabinet Frame 8
Install The Glider In Frame 9
Installation Test 10
Final Adjustments 10
Install Cables 11
SETUP 12
Setting Up Glider 12
PROTECTOR REMOVAL 14
OPERATION 15
Connecting Cables 15
Turn On Power 15
MONITOR ADJUSTMENTS 16
Initial Setup And Adjustments 16
Control 17
Saving Settings 18
Tips And Techniques 19
DISPLAY HEAD REMOVAl 24
MAINTENANCE 25
DISPLAY STOWAGE 26
Close Glider 26
TROUBLESHOOTING 28
SPECIFICATIONS 29
Features 29
Functional Specifications 29
Physical Specifications 30
Electrical Specifications 30
Display Specifications 31
APPENDIX 32
Y2K Compliance 32
SUPPORT 33
Further Help 33
Replacing Parts 34
Providing Feedback 35
3
Contents

Doc# 27-0006UM Issued 11/00 Rev 1.0
The User Manual comes in two
formats: printed hardcopy or CD-
ROM. This Manual is also available
on the Z Microsystems website
(www.zmicro.com).
We recommend you read this manual
as follows:
Carefully follow the instructions in the
Installation chapter for hookup and
initial control settings. Refer to the
Operation chapter for a complete
description of all the user controls,
and the Maintenance chapter for care
and correcting any unforeseen
problems with the system. The
Appendix is provided for quickly
finding technical information about
the Glider.
SYSTEM REQUIREMENTS
The Glider works with any computer
system that provides industry stan-
dard screen formats from 640 x 480
to 1280 x 1024, with up to 75 Hz
vertical sync. See the Specifications
chapter of this Manual for a complete
listing of all resolutions supported.
The Glider requires a computer with a
suitable onboard subsystem for Video
Adapter Card that can support XGA
1024 x 768, SVGA 800 x 600, or
VGA 640 x 480 at 60 Hz.
The Glider shipping box contains the
following:
The Glider Unit
Video Signal Cable
AC/DC Power Supply with at-
tached DC cable
AC Power Cable
User Manual
Display Mount Unit
Screen Protector
Remember to save your original
shipping container and packing
material to transport or ship the
Glider.
USER MANUAL
SHIPMENT CONTENTS
4
Starting Point
Congratulations on selecting a
rugged field-ready Glider -- the most
advanced flat panel display avail-
able.

Doc# 27-0006UM Issued 11/00 Rev 1.0
PRODUCT DESCRIPTION
The LCD display
can quickly
swing up into a
reading position.
5
Starting Point
The Glider is an
advanced space-
saving drawer
mount high-end
rugged liquid
crystal display.
Specially de-
signed quick-
release locks
hold the compact
folded Glider
securely in place
during storage.
The Glider can
also be easily
positioned for a
landscape
format.
The unique
Glider design
allows flat panels
up to 20.1 to
fold into a 2U
(3.5) drawer
space in stan-
dard 19 racks
and transit cases.
The Glider can
be oriented for a
portrait format.
The lightweight and durable alumi-
num construction provides exceptional
strength in field applications.
The high quality LCD screen provides
full color and features up to 1280 x
1024 pixel resolution.
The LCD screen has a backlight
control that reduces power and
extends the life of the monitor.
The side-viewing angle is up to 160
degrees. The monitor can be
adjusted to multi-viewing positions,
and oriented either vertically or
horizontally. The display works
effectively with any workstation.
An electrostatically-applied and
baked-on finish is used for extreme
durability for shipboard, airborne,
field deployments, and industrial or
lab applications where weight and
size are critical.

Doc# 27-0006UM Issued 11/00 Rev 1.0
TOOLS REQUIRED
PRECAUTIONS
Required Tools and Equipment.
Flathead screwdriver with about
10" shaft.
Phillips screwdriver with about 10"
shaft.
Adjustable wrench or box
wrenches.
In preparation to install the Glider,
take the following precautionary
steps:
Turn off the electrical power to your
computer.
Verify the Glider power switch is
off. If the Glider is off, the Power
light on the display front will not be
illuminated and the power switch
will be down toward the straight
line.
WARNING: To avoid shock hazard:
Do not remove the covers
around the Glider.
Do not connect or disconnect
the Glider during an
electrical storm.
The power cord plug must be
connected to a properly
wired and grounded power
outlet.
Any equipment to which the
Glider will be attached
must also be connected to
properly wired and
grounded power outlets.
The socket outlet shall be
installed near the
equipment and shall be
easily accessible.
NOTE: For the fastest and easiest
installation of the Glider,
follow these steps in the
sequence they are
presented.
6
Starting Point

Doc# 27-0006UM Issued 11/00 Rev 1.0
SLIDE REMOVAL
With the Glider laid on
a workbench, press
down to release the Z-
Locks on each side of
the front of the Glider to
slide the side rails back.
The slide rails will reach
a stop about half way
back.
This is a safety stop to
prevent the Glider from
sliding out too far while
mounted in the rack.
Simultaneously press in
the safety catches on
each slide rail and slide
the side rails all the way
off the back of the
Glider.
The slides should now
be separated from the
Glider.
7
Install Slides

Doc# 27-0006UM Issued 11/00 Rev 1.0
Install Slides
At the back of the
cabinest frame, tighten
the slide mounts to the
cabinet frame.
Make sure to hold the
slide mounts hard
against the rack rail.
8
On each slide rail, use
a Phillips screwdriver to
loosen the two adjust-
ment screws toward the
back of the slide rail.
An adjustable wrench
or box wrench may be
used to hold the nut on
the other side of the
slide rail.
On the rear of the
cabinet frame, use
three Phillips screws to
loosely secure the right
and left rear slide
mounts to the cabinet
frame.
DO NOT tighten these
screws fully.
On the front of the
cabinet frame, use three
Phillips screws and
washers per side to
secure the right and left
Z-Lock mounts holding
the sliders.
DO NOT tighten these
screws to allow for
adjustment of the Glider
within the cabinet
frame.
As seen from this
reverse view, align the
slider into the Z-Lock
bracket grooves so all
three screw holes show.
Each slide unit includes
the slide rail, the front
Z-Lock mount and the
rear mount.
The top notch of the Z-
Lock must align with
the slide rail top ridge.
INSTALL THE SLIDES IN CABINET FRAME

Doc# 27-0006UM Issued 11/00 Rev 1.0
Install Glider
9
INSTALL THE GLIDER IN CABINET FRAME
The Glider slides should
move in and out easily.
If not, check alignment
of the slider and Z-Lock
mount.
Pull the two Glider
slides out until they
lock.
Hold the Glider on
each side over the back
set of rollers, with the
front into your stomach.
The Glider MUST be
level. This step may
best be done with two
people, one on each
side of the slide rails.
If the Glider binds
during insertion, the
Glider rollers are not
properly aligned into
the slider recepticle.
Simultaneously press in
the catches on each
slider and move the
Glider all the way into
the cabinet frame.
Feed the cables from
the Glider back through
the cabinet frame.
Guide the Glider into
the slides and slide the
Glider in until it stops.
If aligned properly, the
rollers on the Glider
slide smoothly into and
out of the slider rails.

Doc# 27-0006UM Issued 11/00 Rev 1.0
FINAL ADJUSTMENTS
Slide the Glider partially
out.
Use a flathead screw-
driver to slightly move
the Z-Locks in toward or
out from the Glider,
depnding on the need
for best fit. While
holding the Z-Locks at
the proper setting,
tighten the screws on
the Z-Lock mounts.
Install Glider
10
Go to the rear of the
cabinet to tighten the
slider extender rail
scews. If there is not
enough room to work
at the back of the
cabinet, the Glider may
need to be removed to
tighten the rail screws.
The Glider should now
slide in and out
smoothly. If not, repeat
these steps.
Because of variances in
cabinet frames, there
may need to be some
adjustments of the
Glider slide system for
best fit and movement
of the Glider in and
out.
If the Glider binds when
rolling in and out,
perform the following
procedures.
Slide the Glider in and
out several times. The
Glider should slide in
and out easily.
INSTALLATION TEST
The Glider should slide
in and out easily. If
not, adjust the position
of the two Z-Locks
again.
The Glider should easily
close completely.

Doc# 27-0006UM Issued 11/00 Rev 1.0
11
WARNING: Be sure all electrical
power to the cabinet is
off before connecting
any of the cables.
WARNING: There is a key guide
for alignment on the
cables. Be sure the cable
plug and receptacles are
aligned properly using
the key guide.
Misalignment can cause
short circuiting.
INSTALL CABLES
The power cable comes
out at the back of the
power supply on the
rear of the Glider tray.
Be sure the plug is
pushed all the way in.
The power supply is
mounted on the back of
the Glider tray. Be sure
the power plug going in
to the power supply is
pushed all the way in.
The power supply cable
should be connected to
a suitable 110-vac
grounded power.
The socket outlet shall be
installed near the
equipment and shall be
easily accessible.
NOTE: The glider has an AC-
DC converter built
into the power supply.
Be sure the AC supply
is 110 vac and
properly grounded.

Doc# 27-0006UM Issued 11/00 Rev 1.0
VERY IMPORTANT.
Hold the top of the
display in the vertical
position while rotating
the latch clockwise to
the locked position.
Push down on the latch
at the base of the
display. Then lift the
raised latch from its
receptical to the
unlatched position.
Rotate the latch counter-
clockwise to unlock the
latch.
Holding the base with
one hand, lift the back
of the pivioted display
up to the vertical
position.
With both hands, press
both the Z-Locks down.
SETTING UP GLIDER
Slide the Glider all the
way out to the safety
stop.
12
Once the display is
locked in position,
lower the latch back
into the base recepticle.
Setup
Lift and slide the two
display lock knobs at the
back of the display to the
open or inward positions.
This allows the display
top to be lifted from its
storage position.
The outer Z-lock bracket
fits snuggly against the
female Z-lock bracket
attached to the cabinet
frame.

Doc# 27-0006UM Issued 11/00 Rev 1.0
The display can be
rotated clockwise to
angled positions.
The display can also be
moved into the horizon-
tal position. The
control knobs will be on
the bottom.
13
The display can be left
in the vertical position
or tilted back.
SETTING UP GLIDER
The Glider can be slid
back until the back of
the display almost
touches the cabinet.

Doc# 27-0006UM Issued 11/00 Rev 1.0
Protector Removal
14
The display protector is intended to protect the surface of the screen from
damage while in transit or while stowed. The display protector is not intended
to be used while the display is in operation.
To remove the display protector, do the following:
Rotate the display to the
horizontal position, with
the controls on the
bottom. Move the
display protector release
button (located above
the display) up.
While holding up the
display protector button,
slide the protector to the
right.
Slide the protector off
the edge of the display.
To reinstall the display
protector during long
storage or shipping,
just reverse this process.

Doc# 27-0006UM Issued 11/00 Rev 1.0
Operation
CONNECTING CABLES
TURN ON POWER
NOTE: Connecting to non-standard
systems will require an
adapter. To obtain a video
adapter, contact Customer
Services at Z Microsystem,
Inc.
NOTE: Incorrect cable connections
may result in irregular
operation, damage display
quality/components of the
LCD module and/or shorten
the modules life. Always
consult the computer system
manual. Verify the systems
compatibility to ensure
proper operation.
15
Turn on the Glider at
the power switch on the
back of the display. Off
is when the straight line
is down. On is when
the circle is down.
NOTE: Make sure the DC
connector is pluged
in all the way on the
back side of the
display head.

Doc# 27-0006UM Issued 11/00 Rev 1.0
Monitor Adjustments
INITIAL SETUP AND ADJUSTMENTS
The Glider features pushbutton
controls on the lower front of the
display screen to adjust the bright-
ness of the display, to change the
image positioning on the screen, and
to refine the screen image.
To complete the setup of the Glider,
use the following controls to fine tune
the image on the screen:
RESET
Restores factory settings
SELECT, H Pos,
Adjusts image position horizontally
SELECT, V Pos,
Adjusts image position vertically
SELECT, Clock,
Adjustment of signal sampling
point (left/right)
SELECT, H Wd,
Adjusts hortizontal size of image
SELECT, Brt,
Adjusts blacklight brightness
16

Doc# 27-0006UM Issued 11/00 Rev 1.0
17
This section explains how to use the
Glider control buttons to adjust the
clarity of the display and image
position on the screen. In particular
it discusses:
The function of each of the
pushbutton controls.
How to reset previously saved
settings or return to factory settings.
Tips and techniques.
CONTROLS
The Glider control buttons allow the
user to control image position, clarity
and backlight operations; and to
store settings, and to revert to
previously-saved or factory-saved
settings.
The controls to adjust the screen
display are discussed in the next
section. The controls to reset the
settings are discussed in further detail
in the section titled Saving Settings.
RESET
Restores the setting to the factory
default.
H Pos
Moves the screen image to the left
( H Pos
) or to the right
(H Pos )
Monitor Adjustments

Doc# 27-0006UM Issued 11/00 Rev 1.0
Monitor Adjustments
18
V Pos
Moves the screen image up or
down.
Clock
The Clock controls
move the sampling points left or
right while maintaining a fixed
distance between samplings.
These adjustments ensure that the
sampling occurs at the peak of the
input video signal (i.e. neither too
early nor too late), thus eliminating
any panel fuzziness or discolora-
tion. When properly set, all
vertical lines on the panel should
look very crisp.
H WD
Increases or
Decreases the
horizontal screen size (width) by
reducing or enlarging the sam-
pling distance to synchronize the
sampling frequency with the signal
frequency. When properly set, no
vertical banding will be noticeable.
Brt
Decreases or increases brightness
of the backlight.
To save the screen settings for use in
a future session, and through loss of
power or video signal, allow 5
seconds to pass between the last
adjustment and the time when power
is restored to the system. The display
will return with the values you had
last set when the power is restored.
NOTE: The H Wd parameters must
be properly set in order for
the Clock settings to have
their desired effect. The
Clock settings are the final
fine tuning adjustments.
SAVING SETTINGS
NOTE: Cycling the power without
the proper wait time will
cause the last value change
to be lost. The previous
setting will be restored
when power is returned.

Doc# 27-0006UM Issued 11/00 Rev 1.0
19
The Glider can store screen settings
for multiple resolutions, which is
especially useful when it is used with
a graphics card that supports a range
of resolutions. The resolutions
supported by the Glider include:
1280 x 1024, SXVGA
1024 x 768, XGA
832 x 624, Mac
800 x 600, SVGA
640 x 480, VGA
720 x 400, VGA Tet
640 x 400, PC9801
TIPS AND TECHNIQUES
Graphics cards create a wide variety
of screen resolutions. The Glider
needs to be educated to interact
properly with your systems graphics
card. Once the Glider has been
educated, the settings can be saved
and the Glider will not need to be
adjusted again, unless the graphics
cards are changed.
This section provides a thorough
tutorial on adjusting the settings for
the Glider.
Unlike CRTs, flat panel displays do
not require a high refresh rate for
better display quality. In some cases,
a high refresh rate may have a
negative effect on display quality. If
all display artifacts are not removed
by the following procedure, try a
lower vertical refresh rate setting on
the computer systems graphics card.

Doc# 27-0006UM Issued 11/00 Rev 1.0
20
Monitor Adjustments
Step 1: Power Up
After the installation instructions have
been followed:
Turn on power to the computer/
workstation.
Turn on power to the Glider.
The Glider will then:
Illuminate the Power indicator
on the front panel.
Perform self tests.
Search for and automatically
determine the frequencies and sync
type of the incoming video signals.
Illuminate the stby indicator on
the front panel while powering up
and searching for proper sync
signals.
Extinguish the Stby indicator on
the front panel after acquiring
proper sync signals.
Display the video image on the
screen.
Step 2: Adjust Vertical Position
If vertical adjustments are need on
the screen display, press the SE-
LECT button until the V Pos
indicator is illuminated. Press either
the
button to raise the screen
image or the button to lower
the screen image. In most cases, the
image can be adjusted precisely to
center.
NOTE: A black band at the top and
bottom of the display may
be visible at certain
resolutions. This is normal,
as the expanded screen in
some resolutions does not
precisely fit the Glider screen
dimensions.
/